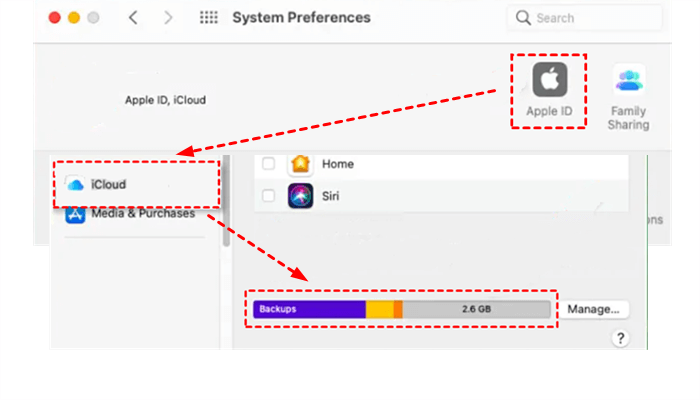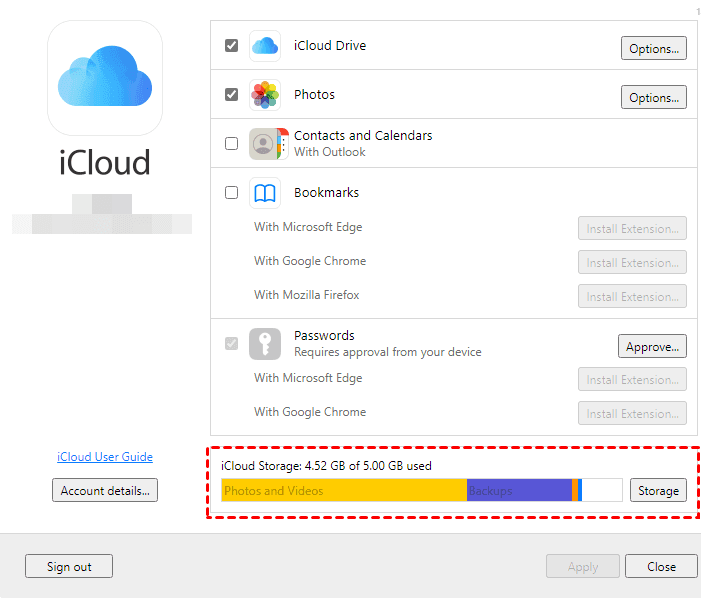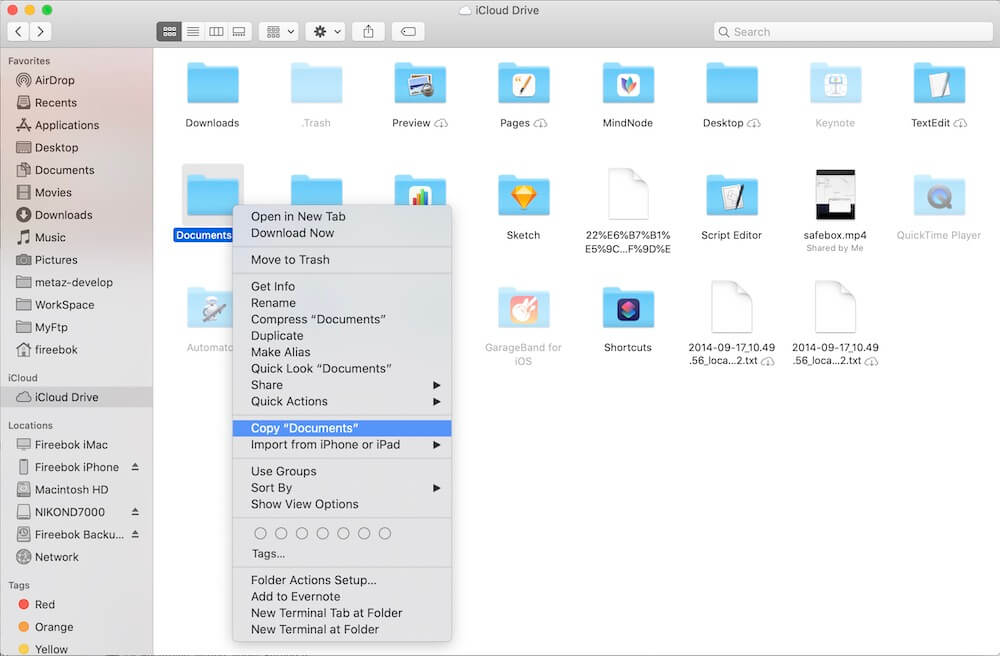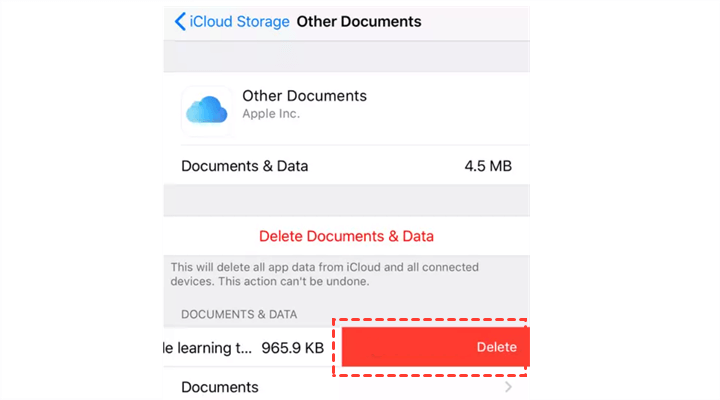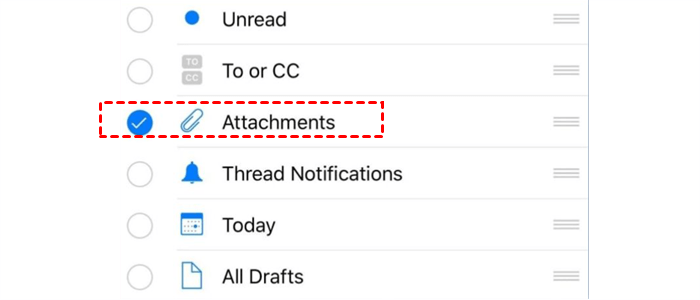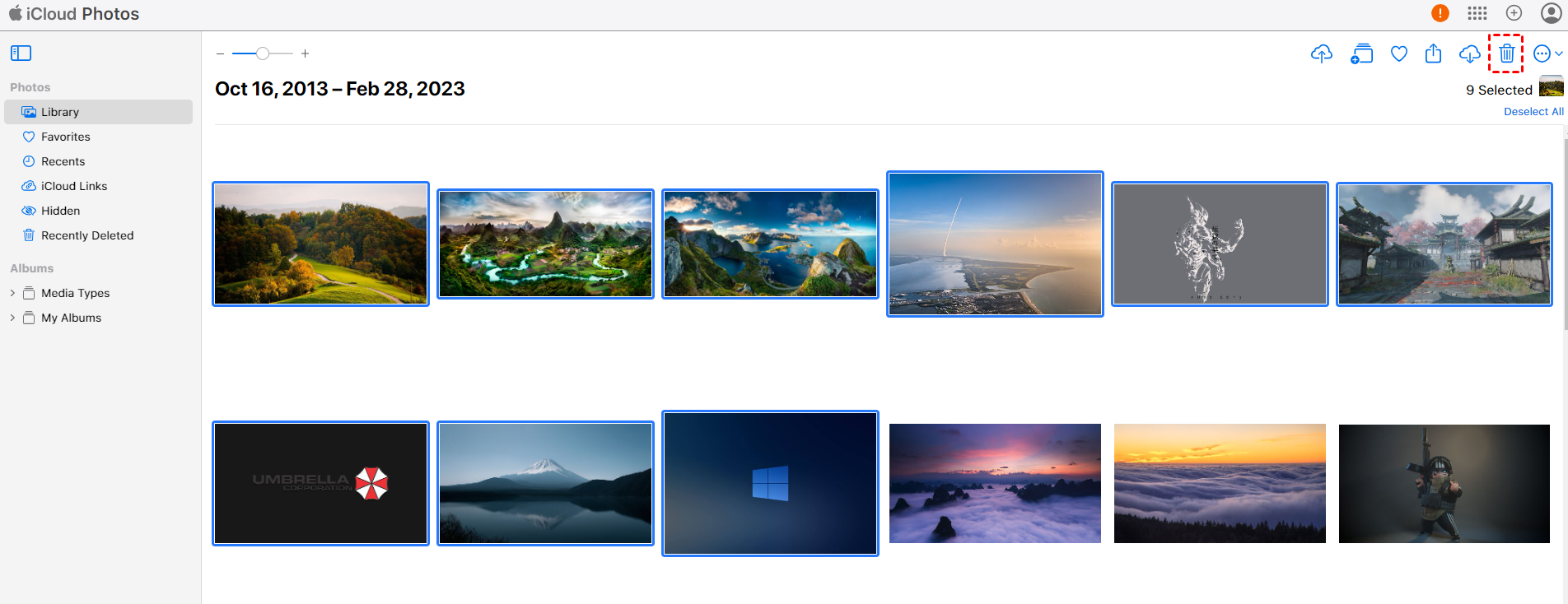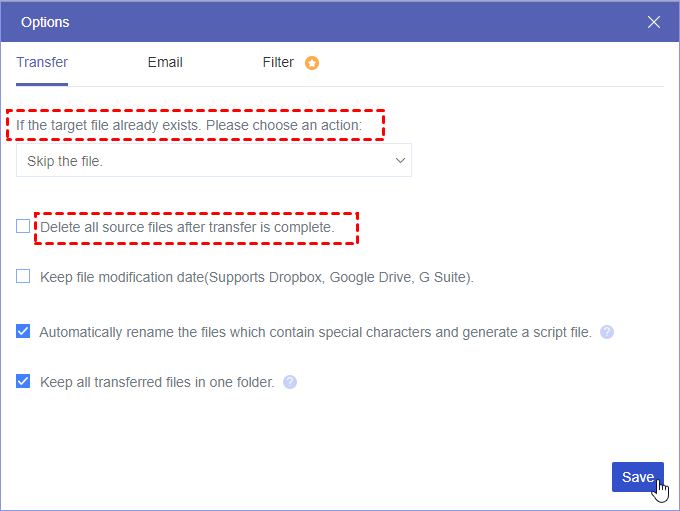Why Clean up iCloud Drive?
iCloud Drive is a cloud-based file storage and synchronization service provided by Apple. With iCloud Drive, you can store various types of files, such as documents, photos, videos, presentations, and more, in a centralized online storage space. These files can then be accessed and synced across Apple devices, including iPhone, iPad, Mac, and even Windows computers through iCloud for Windows. See the differences between iCloud and iCloud Drive. Why clean up iCloud Drive? Cleaning up iCloud Drive is essential for several reasons:
- Free up storage space: iCloud Drive provides a limited amount of free storage, and cleaning up unnecessary files helps free up space for important documents, photos, and backups.
- Improved organization: By decluttering and organizing your files, you can quickly locate and access the items you need. It enhances productivity and saves time searching for specific files.
- Optimize syncing and performance: A cluttered iCloud Drive can slow down syncing between devices and affect overall performance. Cleaning up ensures smoother syncing and faster access to your files.
- Data security: Unnecessary or outdated files may contain sensitive information. By removing such files, you reduce the risk of unauthorized access and potential data breaches.
So, how do I clean up iCloud Drive? The following content answers the question.
Check iCloud Storage First Before Cleaning Up
First of all, you can check iCloud storage first on Mac, Windows, iPhone, iPad, or the website to see what is taking up space in iCloud storage, iCloud Backup, iCloud Photos, or iCloud Drive. Then you can take measures to clean up iCloud or iCloud Drive.
Check iCloud Storage on Mac
1. Click on the Apple menu in the top-left corner of the screen.
2. Select "System Preferences".
3. Click on "Apple ID" or "iCloud" depending on your macOS version.
4. In the sidebar, click on "iCloud".
5. You'll see an overview of your iCloud storage usage, including the total storage and the amount used.
Check iCloud Storage on iPhone/iPad (iOS)
1. Open the "Settings" app on your iPhone or iPad.
2. Tap on your name at the top of the Settings menu.
3. Select "iCloud".
4. Under the iCloud section, tap on "Manage Storage".
5. You'll find detailed information about your iCloud storage usage, including the total storage and the breakdown of storage usage by different apps and data.
Check iCloud Storage on iPhone/iPad (iOS 14 and earlier)
1. Open the "Settings" app on your iPhone or iPad.
2. Scroll down and tap on "iCloud".
3. Tap on "iCloud Storage" or "Manage Storage".
4. You'll see an overview of your iCloud storage usage, including the total storage and the amount used.
Check iCloud Storage on Windows (iCloud for Windows)
1. Open the iCloud for Windows application on your computer.
2. Sign in with your Apple ID.
3. Check iCloud storage on the bottom, You'll find an overview of your iCloud storage usage, including the total storage and the breakdown of storage usage by different apps and data.
How to Clean Up iCloud Drive on Mac, Windows, iPhone/iPad, and Website
Clean up iCloud Drive on Mac
1. Please go to Finder on your Mac.
2. Click iCloud Drive from the left, then choose the files you want to delete, and choose Move to Trash.
Now, the selected files in iCloud Drive have been deleted.
Clean Out iCloud Drive on the iCloud website
1. Please log in to iCloud.com with your Apple ID.
2. Choose Drive on the iCloud interface to open iCloud Drive.
3. Hit Browse from the left side, then choose the files and folders you’d like to delete and hit the Delete icon from the top menu.
delete-files-from-icloud-drive-website.png
How to Clean up iCloud Drive on Windows
If you use iCloud for Windows to manage iCloud files, you can go to the iCloud Drive folder and delete files to free up space for iCloud storage.
1. Please go to the iCloud Drive folder in Windows File Explorer.
2. Choose the files and folders you’d like to remove.
3. Right-click them, and choose Delete.
How to Clean up iCloud Drive on iPad/iPhone
1. Go to Settings on your iPhone, or iPad.
2. Then go to your Apple ID > iCloud > Manage Storage > iCloud Drive. You will see all the files stored in iCloud Drive.
3. Swipe left and tap on Delete to delete the file.
Besides, you can go to the Files app to find iCloud Drive files, then delete them to free up space for iCloud Drive.
5 Tips to Free Up iCloud Storage
Except for iCloud Drive, other services use iCloud storage as well, including iCloud Photos, iCloud Backup, Messages, Mail, and Voice memos. Thus, you can get more iCloud storage space by freeing up files in these services.
Delete Email Attachments
To free up storage space in your iCloud Mail by deleting large and unnecessary email attachments, you can follow these steps:
Step 1: Open your iCloud Mail and click on the "View" option. Then, select the "Attachments" filter.
Step 2: This will display emails that contain attachments. Review the list and identify the emails with large or unneeded attachments that you want to delete.
Step 3: Select the emails with attachments that you wish to remove. You can either click on each email individually or use the appropriate selection method provided by the iCloud Mail interface.
Step 4: Once you have selected the emails, click on the "Delete" button or icon to remove them from your iCloud Mail.
Delete Messages from iCloud
To delete a message on your iPhone using the Messages app, follow these steps:
1. Open the Messages app on your iPhone.
2. Choose the message that you want to delete.
3. Swipe left on the message.
4. Tap the trash icon that appears on the screen.
5. Finally, tap "Delete" to confirm the deletion.
By following these steps, you can easily delete a specific message from your iPhone using the Messages app. Repeat the process to delete all messages you’d like to clean up.
Delete Photos and videos from iCloud Photos
Sometimes, iCloud Photos stores your blurry photos and videos that you don’t want to keep, you can remove them to spare some space for iCloud.
To delete photos from your iCloud using the Photos app, please follow these steps:
1. Log in to your iCloud account on iCloud.com.
2. Navigate to the Photos service on the interface.
3. Select the photos that you wish to delete. You can do this by tapping on each photo individually or by using the select and Ctrl to choose multiple photos at once.
4. Once you have selected the desired photos, tap on the "Delete" button or the trash icon.
5. Confirm the deletion by tapping on "Delete" again when prompted.
Download Files from iCloud to Computer
You can download all files from iCloud to your computer, and then delete them permanently to free up space quickly.
Here are the steps to download files from iCloud to Computer:
1. Please open the iCloud Drive, and iCloud Photos folders on your computer.
2. Choose the files and folders to move.
3. Drag and drop them to another location on your computer.
4. All the files and folders are removed from iCloud Drive and iCloud photos are deleted from other devices that are connected with the same Apple ID.
Now you can get more available iCloud storage space.
Delete Voice Memos from iCloud
Voice memos take much more space if you use them frequently, and you can delete voice memos from iCloud to get more iCloud space:
1. Please open the Voice Memos app on your iPad or iPhone.
2. Swipe left the voice memo you’d like to remove.
3. Choose Delete.
Migrate iCloud Drive to Other Clouds to Free Up Space
How to clean up iCloud Drive or iCloud storage space effectively? As a matter of fact, there is another option for you to do that, the professional multi-cloud manager - MultCloud.
- MultCloud supports iCloud Photos, iCloud Drive, Google Drive, Dropbox, OneDrive, Google Workspace, Dropbox for Business, Box, Box for Business, MEGA, Gmail, Backblaze, and many more.
- You’re able to automatically delete the files from iCloud Drive and iCloud Photos while transferring so that free up space in an automatic way.
- Flexible settings to configure while migrating, like schedule, email notification, filter, and transfer methods.
To transfer iCloud Drive to OneDrive using MultCloud, follow these steps:
1. Sign in to your MultCloud account after signing up.
2. Click on "Add Cloud" and select "iCloud Drive". Follow the guide to add your iCloud Drive. Repeat the process to add OneDrive as well.
3. On the left panel, click on "Cloud Transfer", then choose iCloud Drive as the source and OneDrive as the destination.
4. Tap Options > Transfer > Delete all source files after transfer is complete, and hit Save.
5. Click on the "Transfer Now" button to transfer iCloud Drive files to OneDrive.
Tips: Before transferring, you can configure the following useful settings in "Options" and "Schedule."
- In the "Options" section, you can also set up transfer methods, preserve file modification date, keep transferred files in one folder, email alerts, and Filter.
- The "Schedule" feature allows you to run the iCloud Drive backup on a daily, weekly, or monthly basis, ensuring that new changes from iCloud Drive are regularly synchronized.
Once the transfer is complete, all your iCloud Drive files will be moved to OneDrive. Besides, you can move files from other clouds to iCloud Drive as long as your iCloud storage is enough to hold all the data. You can also try the extension to move files between clouds.
Wrapping Up
How to clean up iCloud Drive? First, check your valuable iCloud storage space. Then take action to delete files from iCloud Drive, iCloud Photos, and other services using up storage in iCloud.
To clean up your iCloud Drive, you can follow the steps outlined above and utilize helpful tips such as deleting email attachments and transferring files to other cloud storage services. With these actions, you can enjoy an organized, efficient, and secure iCloud Drive.
Although you can recover permanently deleted files on iPhone without backup, you are advised to back up iCloud data to another for data security.
MultCloud Supports Clouds
-
Google Drive
-
Google Workspace
-
OneDrive
-
OneDrive for Business
-
SharePoint
-
Dropbox
-
Dropbox Business
-
MEGA
-
Google Photos
-
iCloud Photos
-
FTP
-
box
-
box for Business
-
pCloud
-
Baidu
-
Flickr
-
HiDrive
-
Yandex
-
NAS
-
WebDAV
-
MediaFire
-
iCloud Drive
-
WEB.DE
-
Evernote
-
Amazon S3
-
Wasabi
-
ownCloud
-
MySQL
-
Egnyte
-
Putio
-
ADrive
-
SugarSync
-
Backblaze
-
CloudMe
-
MyDrive
-
Cubby