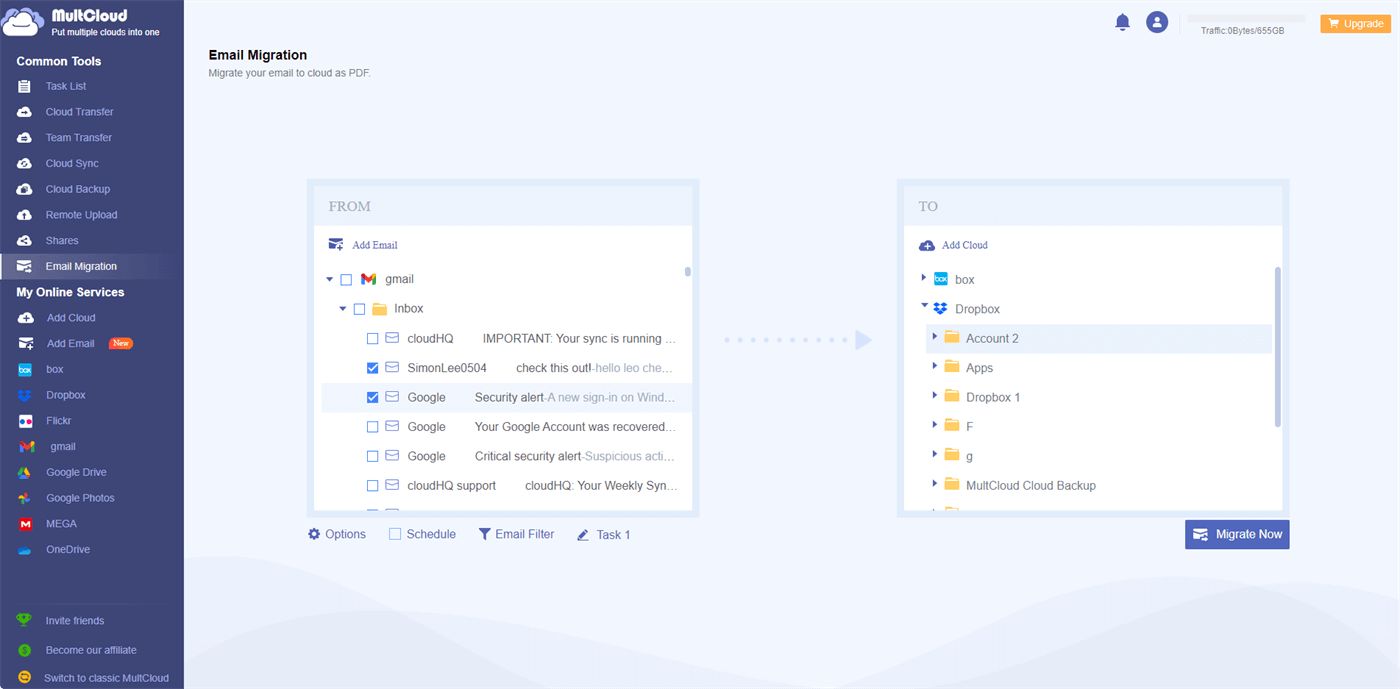Quick Search:
Introduction
Gmail has become an essential part of our lives, serving as a reliable email platform for personal and professional communication. However, as time goes by, our Gmail storage can accumulate an overwhelming amount of data, leading to storage constraints and potential issues with email delivery. How to clear up Gmail storage? In this article, we will explore effective strategies for cleaning up Gmail storage, allowing you to regain control over your inbox and improve your email management skills.
[Full Guide] How to Clean Up Gmail Storage
By organizing and removing unnecessary data, we can enhance the performance of our Gmail account and make it more efficient. What is the fastest way to clean up Gmail storage? Let's dive into the best practices for cleaning up Gmail storage and reclaiming valuable space.
Part 1. Analyzing Gmail Storage
Before we embark on our Gmail storage cleanup journey, it's important to understand the limits and usage of our storage. Gmail offers a generous storage capacity, but it's still essential to keep an eye on our usage to prevent storage-related issues. To check your current storage usage, follow these steps:
Step 1. Sign in to your Gmail account.
Step 2. Click on the gear icon in the top right corner and select "Settings" from the dropdown menu.
Step 3. Click "See all settings", then scroll down to the bottom to navigate to the storage tab.
Step 4. Here, you'll find an overview of your storage usage, including how much space is occupied by Google Drive, Gmail, and Google Photos.
Part 2. Clear Steps for How to Clean Up Gmail Storage [10 Strategies]
After analyzing your storage usage, you can determine the extent of cleanup required and prioritize the areas that need attention.
1. Removing Unnecessary Emails
The first step in cleaning up Gmail storage is to tackle the accumulation of unnecessary emails. Over time, our inboxes can become cluttered with old and irrelevant messages, taking up valuable space. Here are some effective methods to remove unnecessary emails and streamline your inbox:
1. Organizing and deleting emails: Review your inbox and identify emails that are no longer needed. Delete irrelevant messages to free up space.
2. Utilizing the Archive feature: Instead of deleting every email, consider using the Archive feature to remove them from the inbox while still retaining access to them if needed in the future.
3. Emptying the Trash and Spam folders: Don't forget to periodically empty your Trash and Spam folders, as these emails still consume storage space.
Clearing out unnecessary emails is an essential step in decluttering your Gmail storage and ensuring optimal performance.
2. Clearing Out Attachments
Attachments can quickly consume a significant amount of storage space in Gmail. Large files, such as high-resolution images or documents, can add up and contribute to storage limitations. Here's how you can effectively manage attachments in Gmail:
1. Identifying emails with large attachments: Sort your emails by size to identify messages that contain large attachments. Gmail provides a search operator, "size," that allows you to filter emails based on their attachment size.
2. Removing attachments or saving them externally: Once you've identified emails with large attachments, consider saving the files to an external storage solution, such as saving Gmail attachments to OneDrive or your computer.
3. Using Google Drive for file storage: Google Drive offers ample storage space, and you can easily attach files from Drive in your emails instead of attaching them directly. This helps reduce the storage burden on your Gmail account.
By managing attachments effectively, you can free up considerable storage space in Gmail and ensure smooth email operations.
3. Managing Labels and Filters
Labels and filters are powerful features in Gmail that help organize and categorize your emails automatically. By efficiently utilizing labels and filters, you can keep your inbox tidy and maintain an organized email system. Here's how you can leverage these features:
1. Creating and modifying labels: Create labels based on different categories or projects and assign them to relevant emails. Modify labels as needed to ensure accurate classification.
2. Using filters to automatically organize emails: Set up filters to automatically apply labels, mark emails as read, or categorize messages based on specific criteria. Filters can save you time and keep your inbox organized.
3. Archiving or deleting filtered messages: For emails that meet specific criteria, consider archiving or deleting them automatically using filters. This ensures that only essential emails remain in your inbox.
Effective utilization of labels and filters can significantly enhance your Gmail storage management experience, making it easier to find and manage your emails efficiently.
4. Utilizing Search and Advanced Operators
When cleaning up Gmail storage, searching for specific emails or attachments is crucial. Gmail offers powerful search capabilities that allow you to locate emails based on various criteria. Here are some tips for efficient searching:
1. Searching for specific emails or attachments: Use the search bar in Gmail to find emails based on keywords, sender, subject, or any other relevant information. This helps you locate specific messages for deletion or archiving.
2. Using advanced operators for precise search results: Gmail supports advanced search operators, such as "from:", "to:", "has:", and "filename:". These operators help you refine your search and find emails with specific attributes.
3. Bulk deleting or archiving search results: After conducting a search, you can select multiple emails at once and apply actions like deletion or archiving. This allows you to clean up your Gmail storage efficiently.
By utilizing search and advanced operators effectively, you can quickly identify and manage emails that contribute to your storage usage.
5. Removing Unwanted Subscriptions
We often find ourselves subscribed to newsletters and mailing lists that we no longer find useful. These subscriptions not only clutter our inboxes but also consume storage space. Here's how you can remove unwanted subscriptions:
1. Unsubscribing from newsletters and mailing lists: Scroll through your inbox and identify emails from subscriptions you no longer wish to receive. Look for the "Unsubscribe" link usually found at the bottom of such emails and opt out of those subscriptions.
2. Utilizing services like Unroll.me: Services like Unroll.me can help you identify and unsubscribe from multiple subscriptions at once. These tools simplify the process and save you valuable time.
By decluttering your inbox from unwanted subscriptions, you can reduce the storage burden on your Gmail account and ensure a cleaner email experience.
6. Deleting and Managing Contacts
Contacts can accumulate over time, and outdated or unnecessary contacts can clutter your Gmail storage. Cleaning up your contacts list helps streamline your Gmail account and makes it easier to find and manage important contacts. Consider the following steps:
1. Removing unnecessary contacts: Review your contacts list and delete entries that are no longer relevant. This includes outdated email addresses or contacts you no longer communicate with.
2. Merging duplicate contacts: Duplicate contacts not only take up unnecessary storage but can also cause confusion. Merge duplicate entries to consolidate information and keep your contacts organized.
3. Managing contact groups: Group related contacts together using contact groups. This makes it easier to send emails to specific groups without cluttering your main contact list.
By regularly managing your contacts, you can keep your Gmail storage optimized and maintain an efficient email system.
7. Clearing Out Google Photos
If you use Gmail in conjunction with Google Photos, managing your photo storage is crucial for maintaining sufficient space in Gmail. Here's what you can do:
1. Managing photos storage within Gmail: Google Photos offers options to manage how your photos and videos are stored. You can choose to store them in original quality, which may count against your Gmail storage, or in high quality, which offers free unlimited storage. Assess your storage needs and adjust your settings accordingly.
2. Using Google Photos storage settings: Within Google Photos, explore the storage settings and remove unnecessary photos or videos. You can delete duplicate photos in Google Photos, and remove blurry images or media that you no longer require. This helps optimize your overall storage usage.
Managing your Google Photos storage effectively not only frees up space in Gmail but also ensures you have a streamlined photo storage system.
8. Managing Gmail Storage on Mobile Devices
If you access Gmail through mobile devices, it's important to manage storage on these devices as well. Here are some tips for optimizing Gmail storage on mobile:
1. Clearing cache and app data: Periodically clear the cache and app data of the Gmail app on your mobile device. This helps remove temporary files and free up storage space.
2. Configuring automatic email synchronization: Adjust the email synchronization settings to ensure that only a specific period of emails is synced to your mobile device. This prevents excessive storage consumption by limiting the number of emails stored locally.
By managing storage on your mobile devices, you can optimize your Gmail experience and maintain efficient storage usage.
9. Enabling Google One Storage
If you find that your Gmail storage requirements exceed the free storage limit, consider upgrading to Google One storage. Google One offers various storage plans that can provide you with additional space not only for Gmail but also for other Google services. Here's what you need to know:
1. Overview of Google One storage plans: Google One offers different storage plans with varying capacities and pricing options. Explore the available plans and choose one that suits your storage needs.
2. Upgrading to increase Gmail storage: Once you've selected a Google One storage plan, follow the instructions provided to upgrade your storage. This will provide you with additional space to accommodate your Gmail storage requirements.
Enabling Google One storage gives you more flexibility and ensures that you have ample storage for your Gmail account.
10. Transfer Important Gmail Emails to Other Cloud Accounts
If you have some important emails taking up your Gmail storage, you can choose to transfer these emails to other cloud accounts. This method can also temporarily alleviate the embarrassment of Gmail's insufficient storage. Here, there is a tool that can quickly transfer Gmail emails to other cloud accounts, it is called MultCloud.
What are the advantages of MultCloud over other email migration software?
- Supports migrating multiple emails to the cloud at the same time.
- Supports setting a time to automatically transfer attachments in emails to your cloud account.
- Support for downloading multiple emails to a computer or other device, such as saving emails to a flash drive.
- Supports multiple options for filtering emails, such as date range, sender, recipient, etc.
- Support adding multiple email accounts for centralized management.
Then, to use MultCloud to send emails to the cloud, you need to use "Email Migration". Below we take saving Gmail emails to Dropbox as an example.
Step 1. Sign up for a MultCloud account with your email, or log in directly with your Google or Facebook account.
Step 2. Click "Add Email" and select Gmail to give MultCloud access to your Gmail account.
Step 3. Click "Add Cloud" and select Dropbox to give MultCloud access to your Dropbox account.
Step 4. On the "Email Migration" page, select the email and destination respectively, and click "Migrate Now".
Notes:
- If you need to save Gmail attachments to Dropbox, you need to check "Save Attachments" in "Options".
- If you need to transfer Gmail to Dropbox regularly, you can set the specific time in "Schedule".
Best Practices for Gmail Storage Management
To maintain a clutter-free and efficient Gmail storage system, it's important to follow some best practices:
- Regularly reviewing and decluttering emails: Set aside dedicated time to review and delete unnecessary emails. This prevents clutter from accumulating and keeps your Gmail storage optimized.
- Archiving important messages: Instead of deleting important emails, consider archiving them. Archiving removes them from your inbox but allows you to access them later if needed.
- Avoiding email hoarding habits: Resist the temptation to keep every email indefinitely. Delete or archive emails that are no longer relevant or essential. Adopting a decluttering mindset ensures that your Gmail storage remains manageable.
By implementing these best practices, you can maintain a clean and organized Gmail storage system, improving your overall email experience.
Conclusion
How to clean up Gmail storage? By following the strategies outlined in this article, you can effectively declutter your Gmail account, optimize storage usage, and improve overall email management. Take control of your Gmail storage today and enjoy a streamlined and organized email experience.
FAQs
How can I find large emails in Gmail?
To find large emails in Gmail, you can use the search operator "size:" followed by the file size you're interested in. For example, searching for "size:5MB" will display emails with attachments of 5 megabytes or larger.
Can I increase my Gmail storage limit?
Yes, you can increase your Gmail storage limit by upgrading to a Google One storage plan. Google One offers various storage options beyond the free limit.
Will deleting emails free up space in Gmail?
Yes, deleting emails will free up space in your Gmail storage. When you delete emails, they move to the Trash folder, and once you empty the Trash, the storage space is reclaimed.
What happens if I exceed my Gmail storage limit?
If you exceed your Gmail storage limit, you may be unable to receive new emails, and any emails sent to your account may bounce back to the sender. It's important to manage your storage to prevent such issues.
Is it safe to use third-party tools for Gmail storage cleanup?
While there are third-party tools available for Gmail storage cleanup, it's important to research and choose reputable and trusted tools. Ensure that you review their privacy policies and security measures before using them.
MultCloud Supports Clouds
-
Google Drive
-
Google Workspace
-
OneDrive
-
OneDrive for Business
-
SharePoint
-
Dropbox
-
Dropbox Business
-
MEGA
-
Google Photos
-
iCloud Photos
-
FTP
-
box
-
box for Business
-
pCloud
-
Baidu
-
Flickr
-
HiDrive
-
Yandex
-
NAS
-
WebDAV
-
MediaFire
-
iCloud Drive
-
WEB.DE
-
Evernote
-
Amazon S3
-
Wasabi
-
ownCloud
-
MySQL
-
Egnyte
-
Putio
-
ADrive
-
SugarSync
-
Backblaze
-
CloudMe
-
MyDrive
-
Cubby