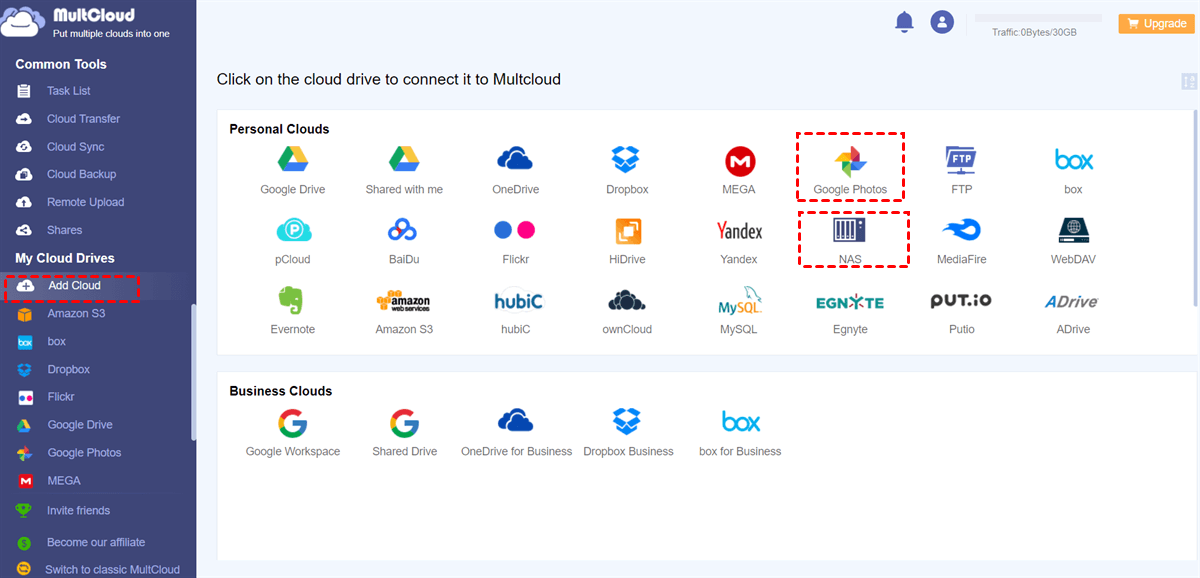Quick Search:
Preface
Google Photos provides a fantastic solution for storing your photos and videos in the cloud, making them conveniently accessible from any device and location while also simplifying the sharing process with friends and family. To guarantee that your photos are securely stored on Google and available on all your devices, it's recommended to turn on Back up & sync on your phone.
This software not only safeguards your photos within Google Photos but also helps free up storage space on your devices while syncing your activities across all your devices. However, how do i view my backed up photos on Google? How to check backup status on Google Photos on your device? In this article, we will show you detailed steps to accomplish the goal.
How to Check Google Photos Backup
Verifying the status of your Google Photos backups is a straightforward process. Here, you'll discover step-by-step guidance on how to monitor the status of your backups using your Android phone. Directly following the instructions, you'll find how to check free cloud backup:
Step 1: Launch your Google Photos and sign in with your account.
Step 2: Navigate to the top right corner and tap on your account profile photo or initial, then select Photos settings.
Step 3: Tap Back up and check your settings:
- Back up: Make sure "Back up" is switched on.
- Backup account: Ensure that you are backing up your photos and videos to the correct Google Account.
- Back up device folders: If you wish to access photos and videos from other apps or devices on your Google Photos Account via your Android phone, be sure to enable your available device folders.
- When to back up: Ensure that you are aware of when Google Photos performs backups of your photos and videos. You have the option to select whether to back up items using mobile data.
Tip: If you're using an iPhone or iPad, avoid closing the Google Photos app while it's in the process of backing up items.
Bonus Tip: How to Transfer Google Photos to Another Cloud
We have learned how to check Google Photos backup on phone. And now, you can start by following the steps above. But Google Photos canceled its unlimited storage space for compressed photos since June 1, 2021. Since then, new added photos will count storage space no matter it is a compressed photo or not.This change makes it quick to run out of free storage space on Google Photos. Meanwhile, Google Photos shares the free 15GB of storage space with Gmail and Google Drive. Therefore, it is common to realize that the storage space on Google Photos can be run out of quickly and easily. When the space is full, photos on local devices cannot backed up to Google Photos successfully.
In this situation, you can migrate Google Photos to another cloud like iCloud, MEGA, etc. Then you can free up the Google Photos storage space so that local photos can be backed up on Google Photos again. So, the question comes into how to migrate Google Photos to another cloud drive easily.
To avoid the time-consuming and tedious process, you can take advantage of a practical and smart cloud-to-cloud transfer service – MultCloud. Literally, it is a centralized platform that enables you to link and organize multiple cloud drives on the market. Currently, it supports Google Drive, Google Photos, iCloud Drive, iCloud Photos, Dropbox, OneDrive, Flickr, MEGA, Amazon S3, etc.
With the help of MultCloud, you can easily head to different cloud providers without frequent accounts shifting. Instead, you can manage data on them via a single dashboard. You are allowed to upload, download, share, create a folder, rename, delete, and perform other operations you can do on each cloud’s official web. On top of basic features, advanced functions are also available.
- Cloud to Cloud Transfer Directly. One of the most useful features on MultCloud is the quick and direct cloud transfer feature between cloud drives. It offers a competitive transfer speed, so don’t worry if you have large number of files to migrate. For example, you can transfer S3 bucket to another account.
- Offline Transfer Supported. When you start the transfer process, MultCloud is consuming the data traffic rather the Wi-Fi connection. Thus, if you find the network is disrupted, don’t worry. Data can be migrated offline in the background still.
- Scheduled Transfer Enabled. MultCloud offers you four choices for configuring automated transfer tasks: you can schedule them to run at specific times, on a daily, weekly, or monthly basis. Once you've configured your tasks, they will be automatically transferred at the designated times.
Then, refer to the following part to learn how to migrate Google Photos to another cloud via MultCloud. We will take NAS as an example:
Step 1: If you don’t have a MultCloud account, you can create one by your email. Or, you can continue by signing in with your Google/Facebook account.
Step 2: Navigate to Add Cloud tab on the left sidebar. Then tap the icon of Google Photos. Follow the instructions on your screen to add your Google Photos account and grant MultCloud permission. Next, repeat the operations above to add NAS.
Step 3: Go to Cloud Transfer on the left upper sidebar. Then select Google Photos as the source cloud and NAS as the target cloud. Finally, you can begin the task by pressing the Transfer Now button.
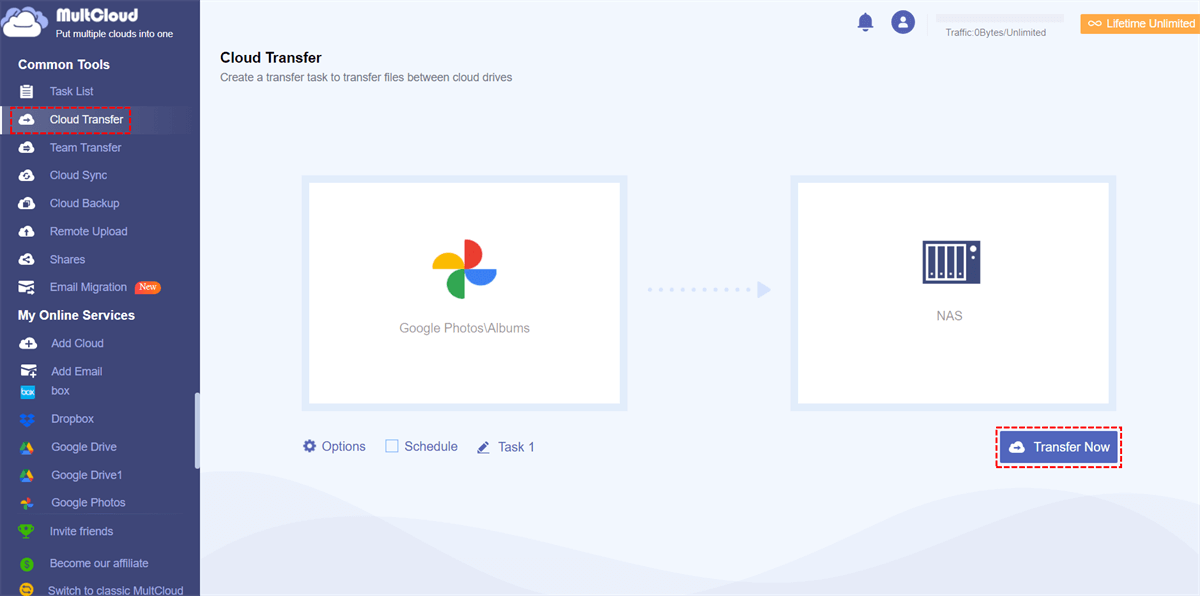
By clicking on the Options tab, you can Delete all source files after transfer is complete in the this field. In this way, you don't need to manually delete the moved data. Also, you can utilize the Filter feature to choose photos with certain extensions on Google Photos. Besides, when you hit the Schedule button, you can select the automatic setting intervals based on your needs. Similarly, you can also copy from OneDrive to Google Drive seamlessly and effortlessly.
Final Words
That’s all about how to check Google Photos backup. After reading this article, you now can start the process and check your backup status on Google Photos. Meanwhile, we also offer you a simple and easy way to transfer photos from Google Photos to another cloud without downloading and uploading. This move helps you to free up storage space on Google Photos.
Anyway, by using MultCloud, you can deliver the transfer goal easily and quickly without going through a troublesome process. This service not only offers you easy way to transfer files between cloud drives, but also allows you to back up and sync data across clouds without any effort. For instance, you are allowed to backup Google Photos to Synology NAS simply.
MultCloud Supports Clouds
-
Google Drive
-
Google Workspace
-
OneDrive
-
OneDrive for Business
-
SharePoint
-
Dropbox
-
Dropbox Business
-
MEGA
-
Google Photos
-
iCloud Photos
-
FTP
-
box
-
box for Business
-
pCloud
-
Baidu
-
Flickr
-
HiDrive
-
Yandex
-
NAS
-
WebDAV
-
MediaFire
-
iCloud Drive
-
WEB.DE
-
Evernote
-
Amazon S3
-
Wasabi
-
ownCloud
-
MySQL
-
Egnyte
-
Putio
-
ADrive
-
SugarSync
-
Backblaze
-
CloudMe
-
MyDrive
-
Cubby
.png)
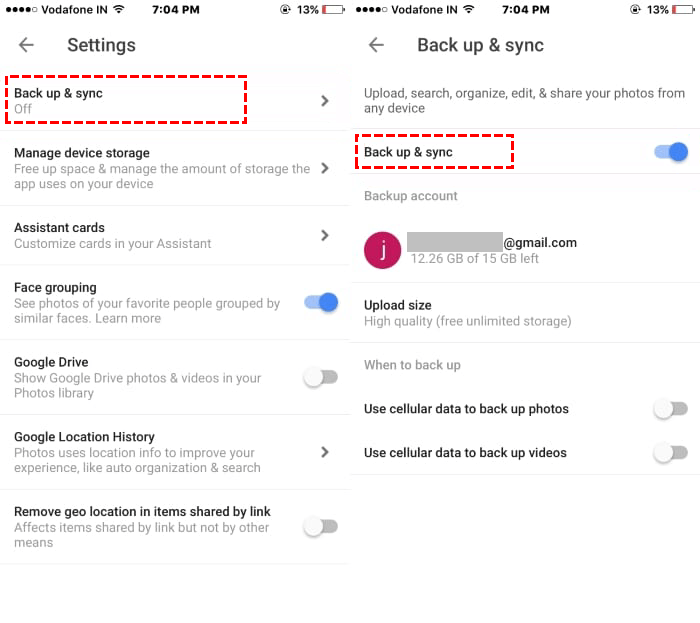
.png)