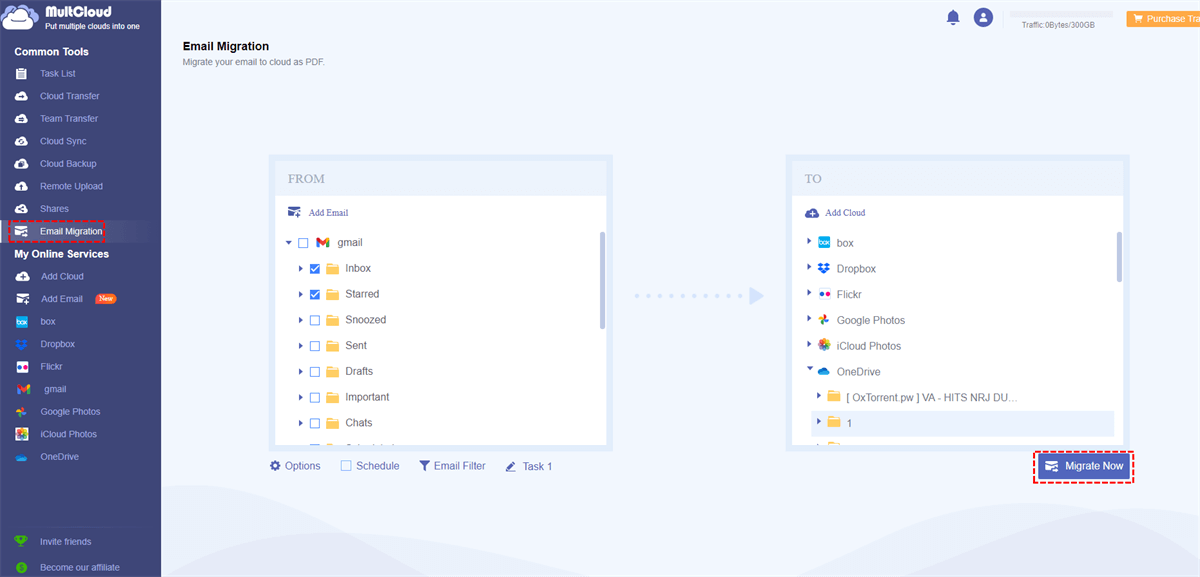Quick Navigation:
How Do I Check My Gmail Storage Limit?
Sometimes, you need to check Gmail storage limit to know how much space you used or the available cloud storage you have left, and before making the right decision, you have to know how to check Gmail storage limit on different devices.
As you know, Gmail shares 15GB of free cloud space, with Google Drive, and Google Photos. So the maximum cloud storage limit you can use in Gmail is 15GB if you’re a free user. To make it clear for you to check your Gmail storage, we will show you the step-by-step guide for you for reference.
How to Check Gmail Storage Limit | 6 Ways
How do I check my storage limit on Gmail? There are different ways for you to check email quota in Gmail and here are they.
Part 1. Check Gmail Storage Limit on Computer
Way 1. How to Check Gmail Storage Limit on Chrome
1. Please open your Chrome, and tap the profile icon on the top right.
2. Click the Manage your Google Account option.
3. Select Payments & subscriptions > Account storage.
Note: Here you can see how much Google storage you have used, and the available cloud space.
4. Hit the progress bar or Manage storage, it will show you the details about the storage space used in Gmail, Google Drive, and Google Photos.
Way 2. How to Check Gmail Storage Limit on Gmail
How to check email quota on the Gmail website? Follow the below steps:
1. Please open your Gmail website, and log in with your Gmail account.
2. The progress bar on the bottom left shows your used space and total cloud storage in Google.
3. Click the progress bar, and it will show you the Gmail used space and other storage details.
Way 3. How to Check Gmail Storage Limit in Google Drive
To check Gmail storage limit, you can also go to Google Drive to check because they share the same cloud space.
1. Please log in to your Google Drive account on the website.
2. The progress bar shows you the used space in Google storage.
3. Click the Get more storage button on the left, then scroll up to find the Gmail storage quota.
Way 4. How to Check Gmail Storage Limit on Google Photos
1. Please log in to your Google Photos, then tap Storage on the left panel.
2. It shows the space used in Google Photos, Gmail, and Google Drive.
Way 5. How to Check Gmail Storage Limit on Google Drive for Desktop app
Google Drive for desktop is the app for Google Drive on Windows computers, you can use it to check Gmail storage limit.
1. Please install Drive for Desktop app and open it, then log in.
2. Click the account on the top.
3. Now you can see how much storage space is left in your Google account.
4. Click Manage Storage, and it shows you the details about the quota usage.
Part 2. Check Gmail storage Quota on the Phone
To check your Gmail storage quota on a phone, you can follow these steps:
1. Open the Gmail app on your phone.
2. Tap on the three horizontal lines icon located in the top-left corner of the screen. This will open the side menu.
3. Scroll down the side menu and find the "Storage" option. Tap on it.
Here, you will see the total storage space allocated to your Google Account, as well as the amount of storage you are currently using for Gmail, Google Drive, and Google Photos.
What Happens If your Gmail Storage is Full?
What happens if your mailbox is full in Gmail? You can’t send or receive emails anymore in Gmail. And you have to clean up Gmail space or upgrade to Google One to get further storehouse space.
Besides, if your storage is full in Google, you cannot upload photos to Google Photos, or upload files to Google Drive, as well as sync Google Drive files to local computer or other devices.
To use Gmail normally, it’s highly recommended to try the following ways to manage Gmail storage space.
4 Tips for Managing Gmail Storage Space
Tip 1. Clearing unwanted emails
1. Deleting emails from spam and trash folders: Click Spam or Trash, tick all the emails, then choose Delete forever.
2. Cleaning up sent emails: Click Sent on the left, tick all emails, and hit Delete. Then don’t forget to empty the trash folder to permanently delete emails from Gmail.
3. Deleting unnecessary emails from Gmail to free up space: Find and tick the emails you’d like to delete, click Delete, then empty your Trash folder.
Tip 2. Managing attachments
1. Removing unnecessary attachments: Click the search box > Show search options > set Size greater than the size you specified or leave it alone, then tick Has attachment, and hit Search. Tick all the emails from the result, and hit Delete.
2. Saving attachments to Google Drive and deleting them from Gmail.
Tip 3. Expanding storage space with Google One
1. Subscribing to Google One if you would like to get more Gmail storage space and collaborate with other Google apps.
2. Ask your administrator for more storage, you cannot buy storage yourself if you’re using a work or school Gmail account.
Tip 4. Migrate Gmail to Other Clouds to Save Space
How to check your Gmail storage limit? After these solutions, check them. Migrating Gmail to other clouds is the best choice currently if your Gmail storage is full, so here comes the powerful web-based cloud file manager - MultCloud, which allows you to migrate Gmail to OneDrive, Google Drive, Dropbox, OneDrive for Business, Google Workspace, MEGA, and other 30+ clouds directly without manually downloading.
Now, let's dive into a step-by-step guide on how to migrate your Gmail to OneDrive using MultCloud:
Step 1: Apply for a MultCloud account and log in.
Step 2: Add your Gmail and OneDrive accounts to MultCloud by clicking Add Email or Add Cloud on the left.
Step 3: Create an "Email Migration" task and select Gmail as the source and OneDrive as the destination.
Step 4: Customize your migration options, such as selecting specific folders or filtering certain emails.
Tips:
- You can enable Options to save attachments while migrating to migrate all emails from Gmail with attachments. Enable Schedule can migrate Gmail to OneDrive daily, weekly, or monthly, and use Email Filter to only contain the emails you want to migrate.
- You will generate PDFs after migrating, with all attachments, and up to 50 email-to-PDF conversions for free. Unlock Schedule and all other advanced features, as well as unlimited email-to-PDF conversions, to migrate smoothly.
Step 5: Hit the Migrate Now button to start the migration process.
With these simple steps, MultCloud empowers you to effortlessly migrate your Gmail to OneDrive, ensuring a smooth transition and hassle-free cloud storage management. Experience the convenience and efficiency of MultCloud today and unlock the true potential of your cloud storage.

- Smart Share: Share cloud files via public, private, or source mode.
- One-key Move: Quick data transfer, sync, and backup among clouds.
- Email Archive: Protect emails to other clouds or local disks.
- Remote upload: Effectively save web files to clouds via URL.
- Safe: Full-time 256-bit AES and OAuth authorization protections.
- Easy: Access and manage all clouds in one place with one login.
- Extensive: 30+ clouds and on-premise services are supported.
FAQs about Gmail Storage Limit
Q1: Does the storage limit apply to all Gmail users?
A1: Yes, the storage limit applies to all Gmail users. Each Gmail account has a storage limit, which includes emails, attachments, and other data associated with the account. The default storage limit for free Gmail accounts is 15 GB, which is shared among Gmail, Google Drive, and Google Photos. However, you have the option to upgrade to a paid Google One plan for additional storage space.
Q2: Can you check storage usage for specific email folders?
A2: No, you can’t. There is no direct way for you to check the size of the specific email folder in Gmail.
Conclusion
Knowing how to check Gmail storage limit is crucial for effectively managing your cloud storage space. By understanding the methods to check Gmail storage limit on different devices, you can stay informed about your storage usage and make informed decisions.
Additionally, managing your Gmail storage space is essential to ensure smooth email operations and prevent storage-related issues. Clearing unwanted emails, managing attachments, and expanding storage space with Google One, migrating Gmail to Google Drive, and other clouds are effective strategies to optimize your Gmail storage.
MultCloud Supports Clouds
-
Google Drive
-
Google Workspace
-
OneDrive
-
OneDrive for Business
-
SharePoint
-
Dropbox
-
Dropbox Business
-
MEGA
-
Google Photos
-
iCloud Photos
-
FTP
-
box
-
box for Business
-
pCloud
-
Baidu
-
Flickr
-
HiDrive
-
Yandex
-
NAS
-
WebDAV
-
MediaFire
-
iCloud Drive
-
WEB.DE
-
Evernote
-
Amazon S3
-
Wasabi
-
ownCloud
-
MySQL
-
Egnyte
-
Putio
-
ADrive
-
SugarSync
-
Backblaze
-
CloudMe
-
MyDrive
-
Cubby