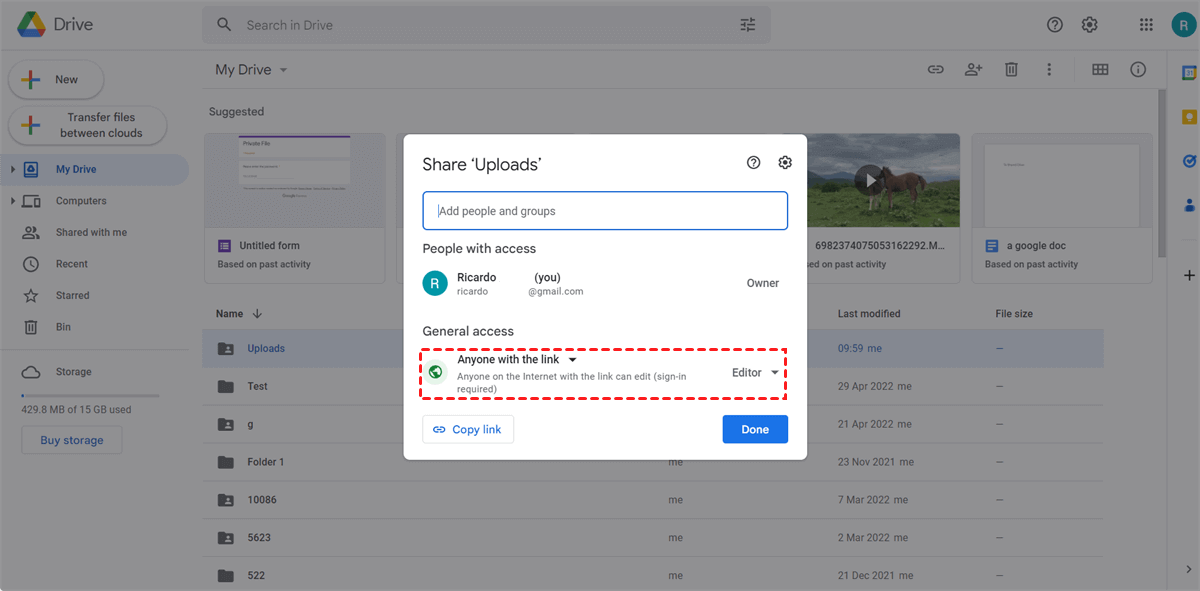Quick Search:
User Desires: How to Change Google Drive Folder Permission Settings?
"I'm using Google Drive on my Android phone, and I need to tweak some folder permissions. How can I go about changing those settings directly from my mobile device? Any tips or tricks would be appreciated!"
- Question from the community
Google Drive has become an essential tool for individuals and businesses alike, offering a convenient way to store, share, and collaborate on documents, spreadsheets, and other files. One of the key features of Google Drive is its share settings, which allow users to control who can access their files and folders and what level of access they have. So, how do you easily set up sharing options in Google Drive? This article provides detailed instructions.
>> Look here to learn how to share large files on Google Drive.
Understanding Share Settings in Google Drive
Before diving into how to change share settings, it's important to understand the different options available. Google Drive offers 3 main access levels:
1. Viewer
Viewers can only view the file or folder but cannot make any changes. This is ideal for sharing documents that you want others to see but not edit.
2. Commenter
Commenters can view the file and add comments but cannot make direct changes to the content. This level of access is useful for gathering feedback or collaborating on documents without risking unintended edits.
3. Editor
Editors have the highest level of access and can view, edit, and even delete files and folders. This level of access is suitable for users who need to actively collaborate on documents and make changes.
>> A full guide to making Google Drive copy shared folder to My Drive.
How to Change Share Settings in Google Drive
Changing share settings in Google Drive is a straightforward process. Follow these steps to adjust the share settings for any file or folder:
Step 1: Open Google Drive
Navigate to Google Drive and log in to your account if you haven't already done so.
Step 2: Select the File or Folder
Click on the file or folder you want to share to select it.
Step 3: Click on "Share"
In the top-right corner, click on the "Share" button. This will open the sharing settings for the selected file or folder.
Step 4: Choose Share Settings
In the sharing settings window, you'll see options to add people or groups and set their access levels. Use the dropdown menu to select the desired access level for each recipient.
Step 5: Customize Permissions (Optional)
If needed, you can further customize permissions by clicking on "Advanced" at the bottom of the sharing settings window. Here, you can specify whether recipients can edit, comment, or only view the file, as well as add additional restrictions.
Step 6: Share
Once you've set the desired share settings, click on the "Send" button to share the file or folder with the selected recipients.
How to Set Up a Shared Folder in Google Drive
In addition to sharing individual files, Google Drive also allows users to create shared folders for easier collaboration. Here's how to set up a shared folder:
Step 1: Create a New Folder
In Google Drive, click on the "New" button in the top-left corner and select "Folder" from the dropdown menu. Give your folder a name and click "Create".
Step 2: Share the Folder
Once the folder is created, select it and click on the "Share" button. Follow the same steps outlined above to set the desired share settings and add collaborators.
Step 3: Add Files to the Folder
Now that your shared folder is set up, you can start adding files to it by dragging and dropping them into the folder or uploading them directly.
Best Practices for Managing Share Settings
When managing Google Drive share settings, security and cooperation considerations must be carefully taken into account. It's essential to follow these best practices to protect your files and foster productive teamwork:
- Review and edit share settings on a regular basis to ensure that only authorized users can access sensitive data.
- Use the available "Advanced" options to customize permissions based on particular needs and more accurately manage access.
- To reduce the possibility of unintentional data breaches or deletions, educate partners on appropriate file management and security procedures. You can improve general data protection and sustain a fruitful collaboration atmosphere by raising awareness.
Conclusion
It's critical to manage Google Drive sharing settings correctly to maintain security protocols and improve collaboration. Through understanding the different degrees of access and following suggested methods for controlling share settings, you may protect your files and folders and facilitate seamless communication between customers, colleagues, and team members.
FAQs
1. Can I add Shared with Me to My Drive in Google Drive?
Yes, you can use the upload and download way or the "Add shortcut to Drive" option. If you need to transfer a large amount of Shared with Me data instead of a shortcut to My Drive, you can try the "Cloud Transfer" feature provided by MultCloud. In addition, you need to make sure you have edit permissions on the shared files before migrating.
2. Is it possible to remove access to a shared Google Drive file or folder?
Yes, you can revoke access to a shared file or folder at any time by changing the share settings or removing individual recipients, such as enabling the "Remove access" or "Restricted" option. Or, you can directly delete a shared file.
3. Can I track who has viewed or edited a shared file in Google Drive?
Yes, from the menu on the left, choose "Viewers" on the Activity Dashboard screen. Click the "All Viewers" link on the right side of the page to see who has viewed or edited your Google Doc, Sheet, or Slide. The list of users who have viewed or edited your work will now appear, along with the time and date of their most recent visit.
4. What occurs when a file in a shared Google Drive folder is inadvertently deleted?
Although deleted files may typically be restored from Google Drive's trash, it's a good practice to frequently backup critical files to guard against data loss. For example, you can choose to backup Google Drive to S3 or backup Google Drive to Backblaze with the cloud backup tool --- MultCloud.

- ✅Automatic: You can set the time for the system to automatically run tasks.
- ✅Simplicity: Back up your data easily in just a few steps.
- ✅Smart: Only back up what has been changed, saving time.
- ✅Fast: The system enables fast backup of dedicated servers.
MultCloud Supports Clouds
-
Google Drive
-
Google Workspace
-
OneDrive
-
OneDrive for Business
-
SharePoint
-
Dropbox
-
Dropbox Business
-
MEGA
-
Google Photos
-
iCloud Photos
-
FTP
-
box
-
box for Business
-
pCloud
-
Baidu
-
Flickr
-
HiDrive
-
Yandex
-
NAS
-
WebDAV
-
MediaFire
-
iCloud Drive
-
WEB.DE
-
Evernote
-
Amazon S3
-
Wasabi
-
ownCloud
-
MySQL
-
Egnyte
-
Putio
-
ADrive
-
SugarSync
-
Backblaze
-
CloudMe
-
MyDrive
-
Cubby