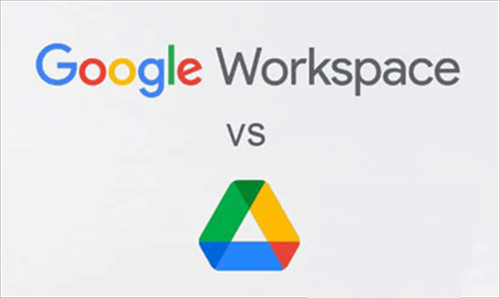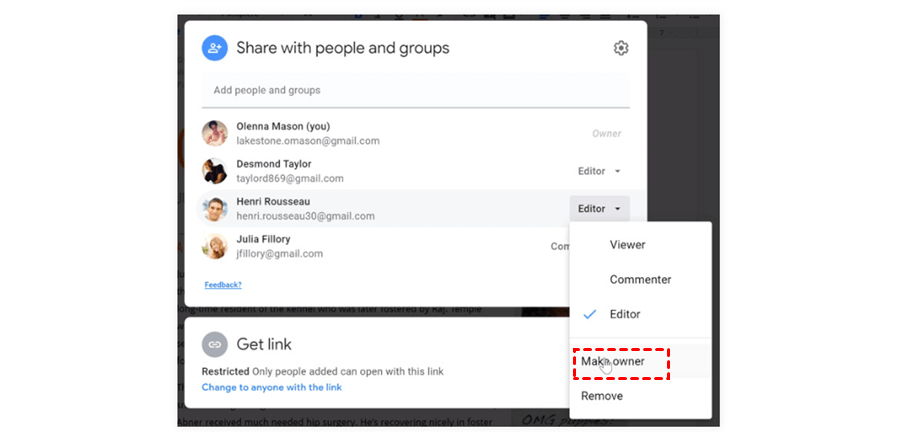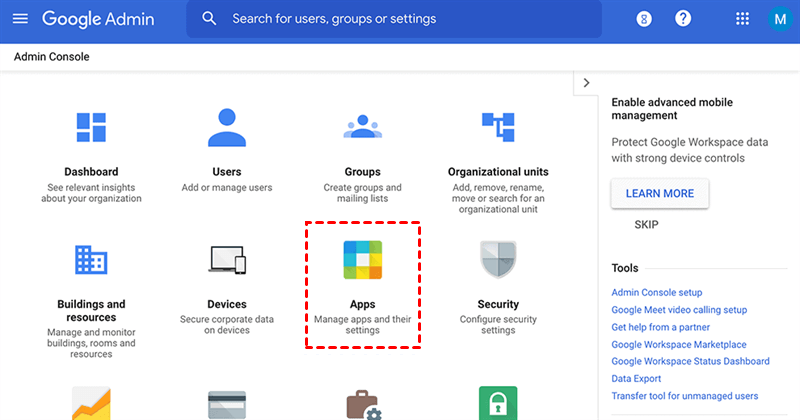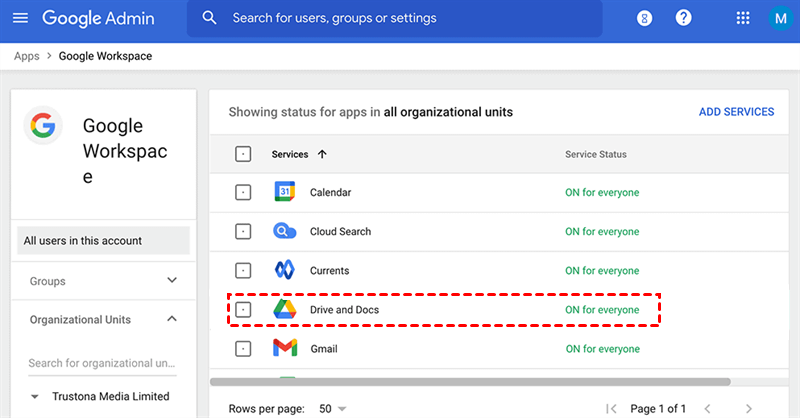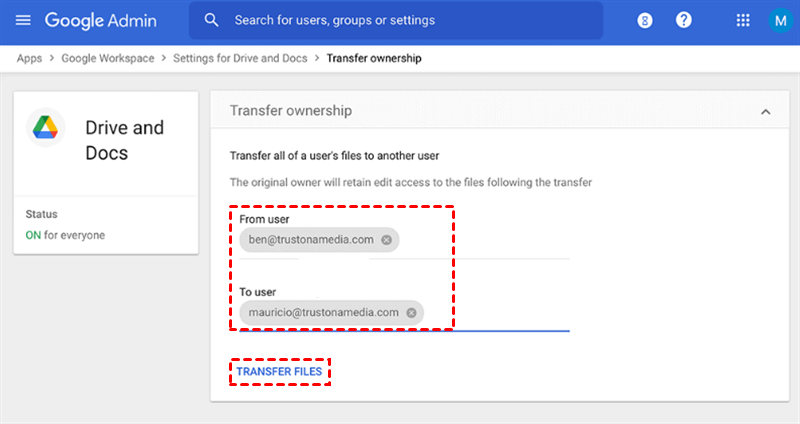Quick Search:
User Case: Why Can't I Change Ownership in Google Drive
Sometimes, users need to transfer ownership to another account in Google Drive. Before getting started, it is essential to know what kind of data’s ownership can be changed. If you are using Google Drive, then you own the files you upload and create. When you want to change ownership, you can simply share your files with others and make ownership settings. However, things are different when you use Google Workspace.
Specifically, when you intend to transfer ownership to a contractor that is in your Google Workspace domain, the way is the same as the way in Google Drive. But if you want to change ownership to someone that is not in your Google Workspace, there’s no direct way to achieve this.
Meanwhile, although you can change the owner of Google Docs, Sheets, Slides, and folders, the changing the owner of the folder will not change the owners of the files within that folder generally. Yet, if the source owner is on your Workspace account, then it will not be applied.
Tips:
- Transferring Google Drive/Workspace ownership on mobile is not available.
- Can there be two owners of a Google Drive folder? Ownership of a folder in Google Drive is exclusive to a single individual. While you can grant access to others, the role of owner is limited to one person.
Now, let’s delve into how to transfer Google Docs ownership in Google Drive and Google Workspace, respectively, in the following part.
How to Change Ownership of a Folder in Google Drive
The way to transfer ownership to another account in Google Drive is very easy. You must initially share it with the intended owner, which is the straightforward step in the process. If you don't know how to share files on Google Drive with friends, you can visit the hyperlink. Later, you can follow the step-by-step operations below:
Step 1: Head to your Google Drive and select the folder you want to change ownership. Then click on the Share tab.
Step 2: Enter the recipients and then tap the Make owner button in the popping up window. And confirm the operation.
Step 3: Later, the recipients will receive an email and they can choose to accept or defuse. Once they agree, the ownership can be changed successfully.
Tips:
-
How do I mass change ownership of a Google Drive file? Select the files you are wanting to move, and then repeat steps above.
- One drawback to note is that if you modify the ownership of a folder, the files contained within will continue to display their original owner. To address this, you can individually adjust the ownership of each file by following the provided instructions.
How to Change Ownership in Google Workspace
Once you leave your company, you will need to transfer ownership of files and folders to another colleague, so changing ownership in Google Workspace is inevitable. Now, refer to the following part to learn how to transfer Google Drive ownership to another account:
Step 1: Sign in to your Workspace admin console. Then go to Apps.
Step 2: Go to Google Workspace and click on Drive and Docs tab.
Step 3: Hit the Transfer ownership button and enter From user and To user field. After that, TRANSFER FILES to start the process.
After all is finished, the new user will see a new folder displayed in his/her personal Drive named with the previous owner’s email address. This folder will contain all data the old owner created within your company’s Workspace account.
Bonus Tip: How to Transfer Google Drive Accounts
We’ve learned how to change owner of Google Drive folder in 2 kinds of situations. Actually, there is another workaround, which is more efficient. That is transferring Google Drive data between accounts. In this way, you don’t need to change ownership. And we will introduce a smart and professional cloud-to-cloud transfer service, MultCloud, to transfer an entire Google Drive to another account.
As a convenient and safe cloud transfer service, MultCloud is a web-based cloud file manager that allows users to connect multiple cloud storage services in one platform. It supports many leading cloud providers, such as iCloud Photos, iCloud Drive, Google Drive, Amazon S3, Google Photos, Google Workspace, MEGA, OneDrive, OneDrive for Business, SharePoint, Dropbox, Dropbox Business, Box, Flickr, etc.
With MultCloud, users can migrate data from one cloud service to another seamlessly and directly. And there are many advantages of using this tool to ease the transfer process:

- Efficient: MultCloud enables users to migrate data between cloud services without downloading and uploading, saving time and energy. For instance, you can migrate OneDrive to Dropbox direclty.
- Intelligent: There are many transfer models for users to choose from, such as Offline Transfer, Customized Transfer, Scheduled Transfer, etc.
- Versatile: MultCloud allows you to make cloud-to-cloud transfer,sync, and backup seamlessly and effortlessly.
Now, let’s look at how to transfer Google Drive accounts between each other in a hassle-free way via MultCloud:
Step 1: If you don’t have a MultCloud account, you can sign up one for free by your email. Or, you can sign in with your Google or Facebook account.
Step 2: Click on the Add Cloud tab on the left sidebar. Then hit the Google Drive icon to grant MultCloud permission by hitting the Allow button in the pop-up window. Then add another Google Drive account.
Step 3: Press the Cloud Transfer tab on the left sidebar. Then tap the first square to select one Google Drive account and click the second one to choose another Google Drive account. After that, click on the Transfer Now tab to start.
If you want to make automatic transfer tasks, you can hit the Schedule button. And there are 4 options, including running at a regulated time, daily, weekly, or monthly. In a word, by using MultCloud, you can transfer all Google Drive files from one account to another instead of transferring ownership. As mentioned before, you not only can transfer files between cloud drives/accounts, but also sync and back up data across clouds directly and simply.
- Cloud Sync: MultCloud offers you a smart and easy way to sync folders between clouds, including one-way and two-way sync. There are 9 practical and useful syncing options, including Move Sync, Cumulative Sync, Mirror Sync, Update Sync, Real-Time Sync, and so on.
- Cloud Backup: Backing up files from one cloud to another via MultCloud is effortless, elinimating a troublesome download-and-upload process. Meanwhile, restoring files is simple after using this service to back up.
Final Words
Now, you know how to change owner of Google Drive folder. No matter you want to transfer ownership on Google Drive or Google Workspace, you can find solutions above to deliver the goal without any effort. Meanwhile, when you want to transfer Google Drive accounts, you can accomplish the target easily with MultCloud. On top of transferring, syncing, and backing up files between cloud drives, you can also download/upload files from URLs, torrent files, and magnet links directly.
MultCloud Supports Clouds
-
Google Drive
-
Google Workspace
-
OneDrive
-
OneDrive for Business
-
SharePoint
-
Dropbox
-
Dropbox Business
-
MEGA
-
Google Photos
-
iCloud Photos
-
FTP
-
box
-
box for Business
-
pCloud
-
Baidu
-
Flickr
-
HiDrive
-
Yandex
-
NAS
-
WebDAV
-
MediaFire
-
iCloud Drive
-
WEB.DE
-
Evernote
-
Amazon S3
-
Wasabi
-
ownCloud
-
MySQL
-
Egnyte
-
Putio
-
ADrive
-
SugarSync
-
Backblaze
-
CloudMe
-
MyDrive
-
Cubby