Quick Search:
Access Denied in Google Drive? Why?
Google Drive is a cloud-based file storage and sync service that allows users to store files securely in the cloud. Users can access them from any device with an internet connection, and share them with others easily. Google Drive integrates seamlessly with other Google services like Google Docs, Sheets, and Slides, enabling collaborative editing and cloud content collaboration on documents.
However, many users have complained about access denied in Google Drive. What causes this problem? Well, it might be caused by technical issues, internet connection, permissions, or corrupted data. Keep reading the following part to learn how to solve this problem easily.
How to Bypass Access Denied in Google Drive
In this part, we will show how do I get around on Google Drive block in 6 easy methods. After reading, choose the best method.
Way 1: Clean Cookies and Caches
Excessive accumulation of cookies and caches within your browser can lead to loading issues on your device, resulting in lag and hindrance when attempting to access Google Drive. The presence of surplus cookies and cache memory can impede access to drive data. To rectify this issue, it's essential to regularly delete or clear cookies and cache memory. Here’s how to clear them:
Step 1: Go to the browser and hit the 3-dots icon on the top right corner.
Step 2: Head to clear browsing data. In the next window, select all time. Next, you have to select cached images and files and cookies, and other site data. Step 3: Finally, you can Clear data.
Way 2: Use Incognito Mode
If you still encounter the issue of access error in Google Drive after clearing cache and data, how to bypass access denied in Google Drive? You can try to use Incognito mode to access again. Let’s figure out detailed steps:
Step 1: Open the browser and tap the 3-dots icon on the right upper side.
Step 2: Choose the New Incognito window button.
Step 3: Access Google Drive again to see whether it is helpful.
Way 3: Disable Google Extensions
Another factor contributing to the inaccessibility error of Google Drive through the browser is the presence of Google extensions. These extensions, operating in the background, can disrupt the functionality of Google Drive and impede access to the drive itself.
So, how to bypass access in Google Drive if it is the extensions that caused the issue? Simply disable them. Here’re the operations:
Step 1: Launch the browser and hit the 3-dots option on the right upper corner.
Step 2: Head to Extensions.
Step 3: Turn off all extensions.
Now, try to access Google Drive again.
Way 4: Check Google Drive Status
If Google Drive experiences downtime, accessing the data stored on it becomes impossible, resulting in the error message "Google Drive access denied." To verify the status, you can visit the G Suite dashboard and check if all available services are active.
Way 5: Save Google Drive Files Offline
Another way on how to bypass access denied in Google Drive is to store your Google Drive files offline. In this way, you don’t need to sign in to Google Drive to access your data. In this situation, even though you don’t have a stable connection, you can simply navigate to your desired files without any effort.
Way 6: Use MultCloud to Access Google Drive
If you have used the above 5 methods and find them not helpful. You can turn to a third-party service called MultCloud to access your Google Drive directly. MultCloud is a smart and reliable service that helps you connect multiple cloud drives in one place, including Google Drive, Google Photos, iCloud, Dropbox, SharePoint, OneDrive, Amazon S3, MEGA, pCloud, Box, and so on.
MultCloud, being a web-based service, enables you to add different cloud drives/accounts into it, and manage them together without frequently signing in and out of. You are able to download, upload, share, rename, delete, create folders, and so on. So, when you are wondering how to bypass access denied in Google Drive, you can use MultCloud to access your Google Drive.
Let’s dive into detailed operations:
Step 1: Go to MultCloud and create an account for free. Or, you can sign in with your Google, Facebook, and Apple ID.
Step 2: Head to Add Cloud button on the left, tap the icon of Google Drive, then follow the on-screen guidance
Step 3: Head to Google Drive and access your files directly with just one click. This is how do I access Google Drive without access. After going to it, you can easily manage your files. For example, you can share a Google Drive folder without any effort.
Bonus Tip: How Other Features Does MultCloud Support
MultCloud not only helps you manage and organize multiple cloud services in a basic way, but also allows you to transfer, sync, and backup files from one cloud to another directly without downloading and uploading. Nowadays, users are using multiple cloud services at the same time, so it’s common to move data between each other.
If you only know the download-and-upload method, you can certainly go to MultCloud. It offers a direct and smart way to achieve the process. Here are some benefits you can enjoy, such as:

- An Integrated Platform: MultCloud provides a comprehensive platform for managing data across various cloud storage services. With its sleek and user-friendly interface, MultCloud simplifies the process of managing cloud storage, making it a breeze for users.
- A Competitive Transfer, Sync, and Backup Speed.MultCloud provides users with an industry-leading migration speed. So don’t worry if you have a large number of files to move. For example, you can migrate OneDrive to Dropbox as quickly as possible.
- Scheduled Transfer, Sync, and Backup. MultCloud makes it easy to create automatic transfer, sync, and backup tasks. There are 6 options, such as running at a specific time, daily, weekly, and monthly.
In the End
After reading this post, you now know how to bypass access denied in Google Drive. Anway, you can try the first five methods. If they are not helpful, you can simply use MultCloud to access your Google Drive files. If you use this service, you can also manage other cloud drives without any effort.
MultCloud Supports Clouds
-
Google Drive
-
Google Workspace
-
OneDrive
-
OneDrive for Business
-
SharePoint
-
Dropbox
-
Dropbox Business
-
MEGA
-
Google Photos
-
iCloud Photos
-
FTP
-
box
-
box for Business
-
pCloud
-
Baidu
-
Flickr
-
HiDrive
-
Yandex
-
NAS
-
WebDAV
-
MediaFire
-
iCloud Drive
-
WEB.DE
-
Evernote
-
Amazon S3
-
Wasabi
-
ownCloud
-
MySQL
-
Egnyte
-
Putio
-
ADrive
-
SugarSync
-
Backblaze
-
CloudMe
-
MyDrive
-
Cubby
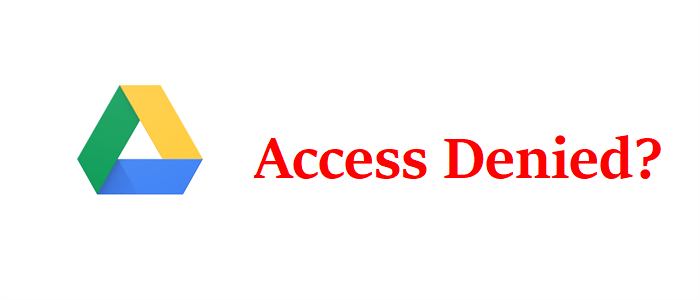

.png)

