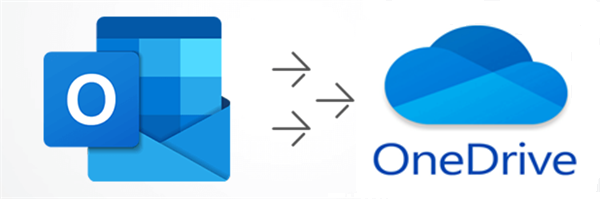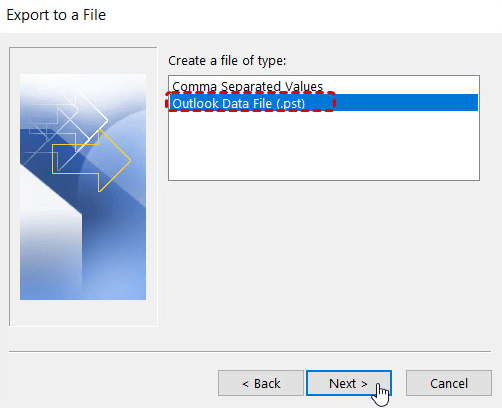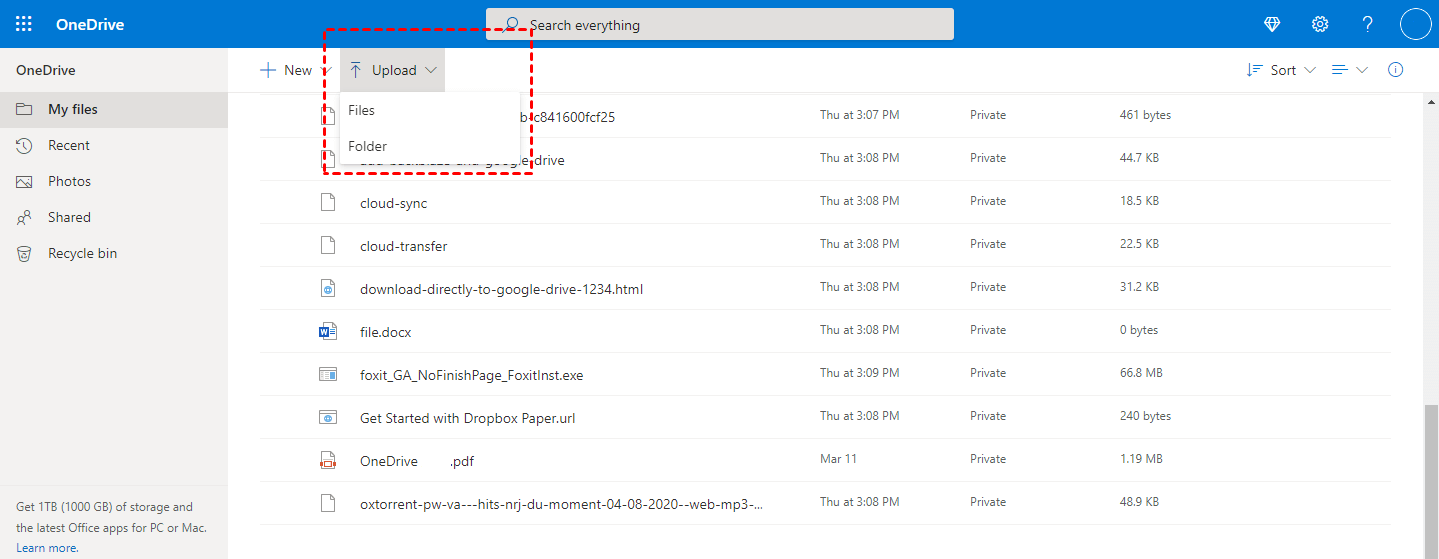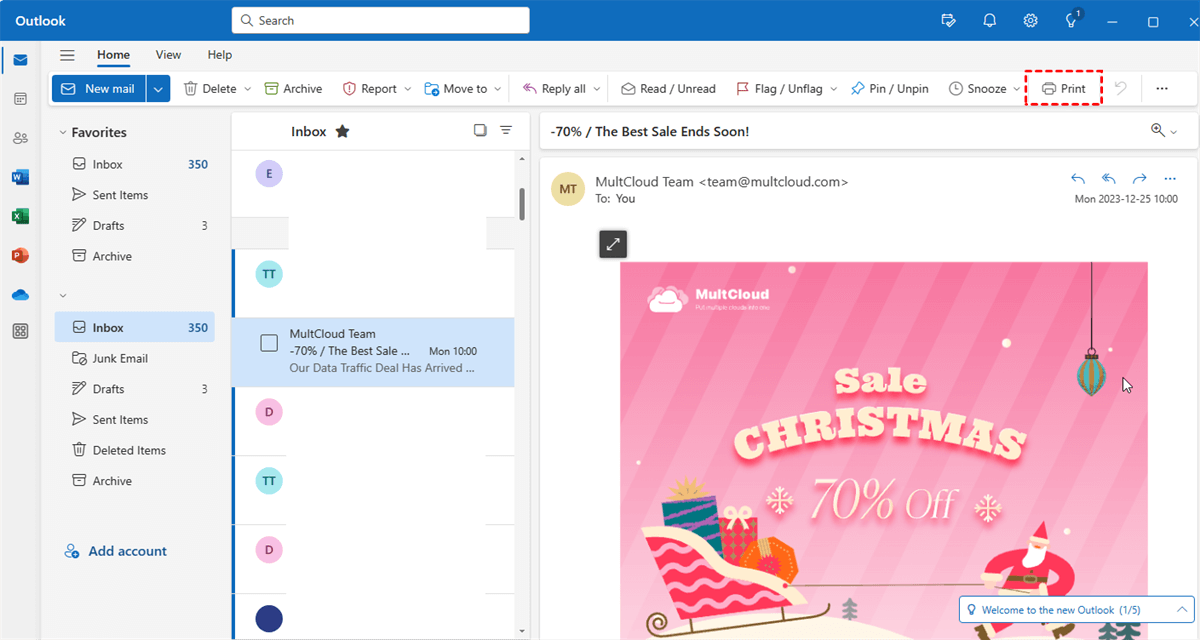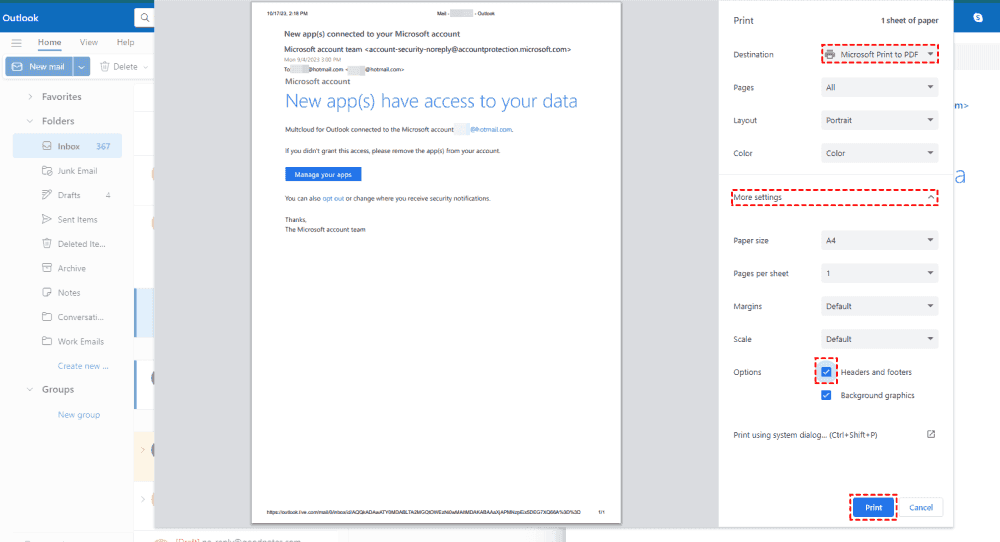Can I Save My Outlook Emails to OneDrive?
Yes, you can save your Outlook emails to OneDrive and there are 3 ways in the post to realize it. But in this part, first of all, let’s see why we choose to backup emails from Outlook to OneDrive.
- Synchronization: OneDrive provides synchronization features that allow you to sync your email data across multiple devices. This ensures that changes made to emails or attachments on one device are reflected on all other devices connected to the same OneDrive account.
- Disaster Recovery: If a catastrophic event affects your email provider or account, having a backup on OneDrive can help you quickly restore your emails and resume communication without significant downtime.
- Storage Management: Emails can take up a considerable amount of space in your email account, especially if they contain attachments. By moving old or less important emails to OneDrive, you can free up space in your email account and avoid reaching storage limits.
How to Backup Outlook Emails to OneDrive via Outlook Solutions [Export & Import]
There are 2 official solutions on how to archive Outlook emails to OneDrive. You can use the Outlook Export Wizard to export Outlook emails as PST files and then upload them to OneDrive. Another way is to print the Outlook emails as PDF files and then upload them to OneDrive. The differences between these 2 ways are not only the file formats. Using Outlook Export Wizard, you can export multiple emails at once. However, you can only print an email at one time.
Way 1: By Outlook Export Wizard
Step 1: Open the Outlook app and click "File" in the upper-left corner.
Step 2: Choose "Open & Export" in the left sidebar and then click "Import/Export".
Step 3: Choose "Export to a file" as the action to perform and click "Next".
Step 4: Choose to create a file as "Outlook Data File (.pst)" and click "Next".
Step 5: Select the email folder you want to export and click "Next".
Step 6: Tap the "Browse..." tab to choose where to save the emails and check the options below. Then, press "Finish" to start exporting Outlook emails.
Step 7: Go to the OneDrive website and upload the exported emails to OneDrive. Or, if you have the OneDrive desktop app, you can choose it as the downloading destination and directly save Outlook emails to OneDrive in the former step.
Way 2: By Outlook Print
Step 1: Enter the Outlook website and log in to your account.
Step 2: Select the email that you want to transfer and click "Print" in the upper taskbar. Then, confirm to "Print" on the email overview page.
Step 3: When you come to the print preview pop-up window, choose "Microsoft Print to PDF" in "Destination" and check the print settings. After all the settings, click "Print" in the lower-right corner and soon you can see an email appearing in a local place as a PDF file.
Step 4: Upload the PDF files to OneDrive. If you have many emails to be backed up to OneDrive, this step can be done after you print all the emails.
How to Backup Outlook Emails to OneDrive via MultCloud [Automatically]
If you want to export multiple emails from Outlook but save them as PDF files to OneDrive, MultCloud gives you the best way. MultCloud Email Migration can automate the process of converting emails as PDF files and saving them to OneDrive. With this function, emails do not have to be saved in a local place for transition but directly sent to OneDrive which helps save much time and energy. Besides, Email Migration supports migrating up to 200 emails per session and you can migrate emails from more than one account in a single task.
Save Outlook Emails to OneDrive by Email Migration
Step 1: Enter the MultCloud website and get started with a new account.
Step 2: Add your OneDrive and Outlook accounts to MultCloud.
Click "Add Cloud" and choose the OneDrive icon. Then, log in to your OneDrive account and allow MutlCloud to access your OneDrive. Next, click "Add Email" and choose Outlook to add it to MultCloud.
Step 3: Create and run an Outlook to OneDrive migration task.
Select "Email Migration" and choose Outlook and OneDrive in the FROM and TO boxes. Finally, tap on the "Migrate Now" button to initiate the task.
There are some customizable options in Email Migration that you can apply to your task:
- Email Filter: Select your desired emails with email sender, recipient, date, with/without attachment, or unread.
- Schedule: Set your preferred time or frequency to run the migration task.
- Save Attachment: Support saving emails with or without attachments.
- Conversation Format: Every message will be listed individually in the PDF files.
- Save the Last Message Only: Only list the last message singly. Other messages will be shown as quotations.
Note: MultCloud gives you 5 GB of free traffic to migrate emails to OneDrive and allows you to convert 50 emails into PDF files per month. If you need more data traffic and convert more emails into PDF files, you can upgrade your plan.
Bonus Tip: How to Backup Outlook Emails to Hard Drive
Except for Email Migration, MultCloud offers another email backup solution called Email Download. It is used to batch-download emails to a local drive or your external hard drive. Like Email Migration, Email Download also converts emails into PDF files and supports downloading emails with or without attachments. Also, you can download up to 200 emails at the same time if you are a premium user.
Before the Email Download steps, you are recommended to change the downloading destination to your hard drive in the browser settings so that the emails can be saved to it directly.
Step 1: Add Outlook to MultCloud.
Step 2: Open Outlook on MultCloud by clicking its icon in the left sidebar.
Step 3: Choose the emails you want to backup and right-click on the emails to choose "Download" in the dropdown menu (or choose "Download" in the upper taskbar).
Step 4: Check the downloading settings and click "OK". Then, the emails will be saved to the hard drive as PDFs.
Conclusion
Looking through the whole post, you must know how to backup Outlook emails to OneDrive via Outlook solutions or MultCloud. You can choose a preferred way and backup with ease. However, if you want to automatically backup multiple emails to OneDrive, MultCloud Email Migration will be the best because it allows you to move up to 200 emails in one task without exporting and importing.
Additionally, you may try other MultCloud functions to solve your daily cloud problems like using Cloud Sync to sync OneDrive with Google Drive. This function will be quite helpful if you want to integrate your OneDrive account with a Google Drive account.
FAQs
How do I backup all Outlook emails?
You can use the MultCloud Email Migration to backup your Outlook emails to the cloud or the Email Download/Outlook Export Wizard to backup them to a local drive. However, if you have too many emails, you might run the task for times to backup all the emails.
How do I sync Outlook to OneDrive?
MultCloud Email Migration supports auto-starting your task at a fixed frequency daily/weekly/monthly. You can set a preferred time in "Schedule" and when the time arrives, the Outlook emails will be automatically transferred to OneDrive.
How do I backup my Outlook PST file to OneDrive?
After exporting your Outlook emails by Outlook Export Wizard, you can manually upload them to OneDrive on the OneDrive website. Or, if you have the OneDrive desktop app, you can drag the files and drop them into the OneDrive folder.
MultCloud Supports Clouds
-
Google Drive
-
Google Workspace
-
OneDrive
-
OneDrive for Business
-
SharePoint
-
Dropbox
-
Dropbox Business
-
MEGA
-
Google Photos
-
iCloud Photos
-
FTP
-
box
-
box for Business
-
pCloud
-
Baidu
-
Flickr
-
HiDrive
-
Yandex
-
NAS
-
WebDAV
-
MediaFire
-
iCloud Drive
-
WEB.DE
-
Evernote
-
Amazon S3
-
Wasabi
-
ownCloud
-
MySQL
-
Egnyte
-
Putio
-
ADrive
-
SugarSync
-
Backblaze
-
CloudMe
-
MyDrive
-
Cubby