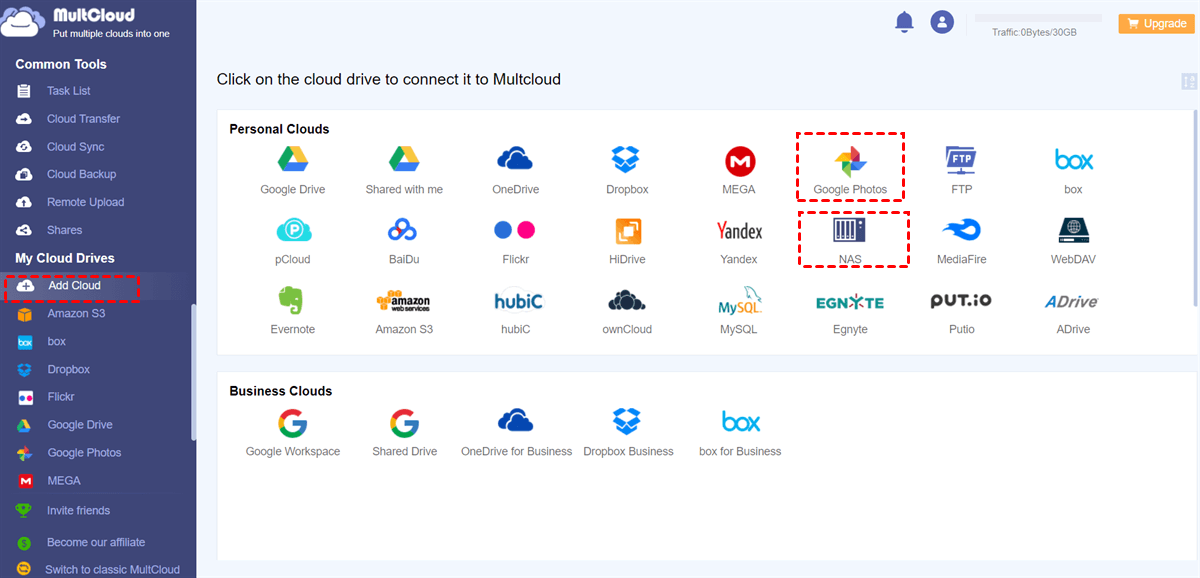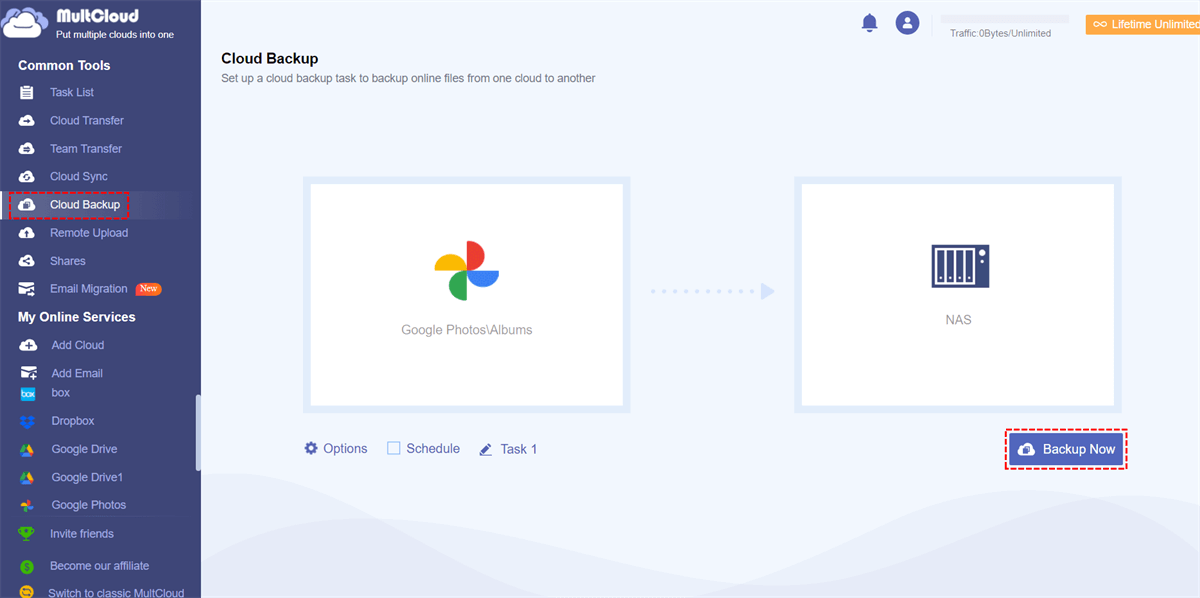Quick Search:
User Case: Backup and Sync Only New Photos
So, I wanted to start syncing to google photos using backup and sync on mobile AND PC, but I wanted only newly added (after I start syncing) photos to be synced to my account. Does Google Photos by default sync only new files? If yes, that's great. But if not, how can I sync only images added to the phone newly to my account?
- Question from Reddit.com
Why Backup Only New Photos in Google Photos?
Google Photos is a smart and practical cloud storage service that offers 15GB of free storage space. You can take advantage of this to add photos and videos for better management or data backup. Although it shares the quota with Google Drive and Gmail, the storage space is generous than other cloud drives.
However, if you keep backing up and syncing the same photos to Google Photos, the storage space can be run out of very quickly. To avoid this issue, it is recommended to backup and sync only new photos to Google Photos, which can save your storage space to some extent.
Then, how to backup and sync only new pictures to Google Photos? In this article, we will offer you a solution to handle this. Meanwhile, we will offer you a bonus tip to backup new photos from Google Photos to another cloud seamlessly.
How to Backup Only New Photos in Google Photos
By gathering freshly captured photos and assembling them into a designated folder, you can ensure the safety and accessibility of your precious memories. The process of backing up and syncing this folder with Google Photos becomes a straightforward and smooth operation. To accomplish this task, you can leverage the convenient features provided by Drive for desktop.
Tip: This service also can help you make Google Photos backup from a specific time.
This user-friendly tool enables you to effortlessly manage your photos, preserving them in the cloud and making them readily available across your various devices. With the ability to seamlessly integrate Drive for desktop into your workflow, you can enjoy the peace of mind that your cherished photographic moments are securely stored and easily accessible whenever and wherever you need.
Now, refer to following content to learn the details:
Step 1: Download and install Drive for desktop if you don’t have this app on your computer.
Step 2: Launch Drive for desktop and sign in with your account. Hit the cog icon > Preferences.
Step 3: Hit the cog icon again. Then scroll down to select the photo quality you like.
Step 4: Tap the Add folder tab, then choose the folder that contains the new photos. Then, untick Google Drive and tick Google Photos instead. Finally, hit the Done button.
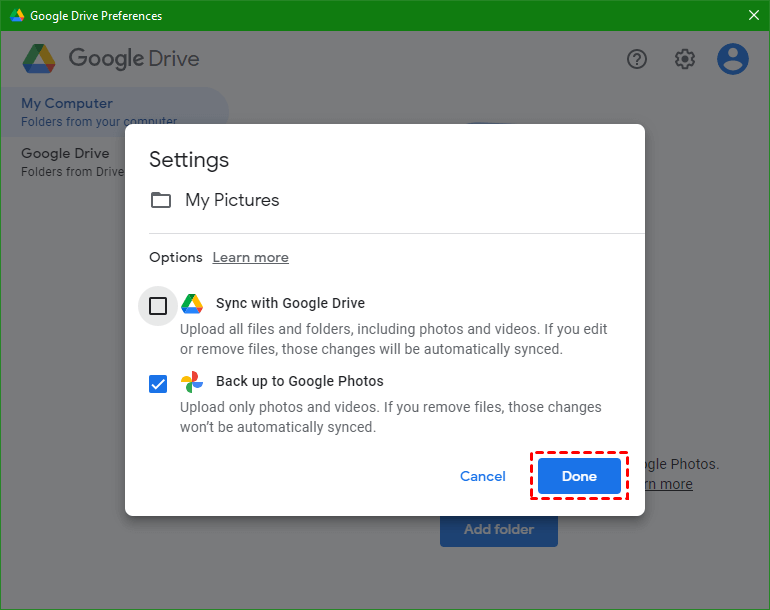
By following this process, the folder that houses the latest photos you've added will undergo automatic backup and sync with Google Photos. This means that any new images you save in this folder will seamlessly and effortlessly be uploaded to your Google Photos account, ensuring that your precious memories are securely stored and accessible across all your devices.
Bonus Tip: How to Backup Only New Photos from Google Photos
You’ve learned how to backup only new photos in Google Photos. And now you can have a try. However, you should be more careful when adding those new photos since the free storage space on Google Photos can be run out of quickly after it canceled its unlimited storage space for compressed photos.
In this situation, what should you do to backup new photos in Google Photos? You can backup them from Google Photos to another cloud drive that has larger free storage space. And then clear the storage space on Google Photos. So, the question arises: how can I back up Google Photos to another cloud? Well, it is recommended to utilize MultCloud, a smart cloud-to-cloud backup service.
MultCloud is a user-friendly platform that centralizes the management of multiple cloud storage accounts from various providers into a single, cohesive interface. With this service, you can effortlessly transfer, sync, back up and oversee their files and data across diverse cloud storage services like Google Drive, Dropbox, MEGA, iCloud, OneDrive, etc.
- Efficient and Easy. MultCloud provides a straightforward interface with its key features conveniently located in the left navigation bar. You can begin using it without the need for extensive and complicated tutorials.
- All in One Platform. MultCloud offers compatibility with more than 30 different cloud drives, allowing you to manage multiple cloud storage accounts and services within a single platform, eliminating the need to switch between various applications or web interfaces.
- Direct Backup Seamlessly. Utilizing MultCloud, you can seamlessly back up files from one cloud storage service to another, eliminating the need for manual download and upload procedures. This enables efficient and direct cloud-to-cloud file backups.
- Automatic Backup Supported. For effortless photo backup between cloud services, you have the option to create scheduled backup tasks, allowing your photos to be automatically backed up between different cloud drives. You can choose from four scheduling options, including specific times, daily, weekly, and monthly backups.
Then, how to save photos in Google Photos? Follow the steps below to learn how to backup new photos from Google Photos to another cloud. We will take Synology NAS as an example:
Step 1: Register an account on MultCloud.
Step 2: Head to Add Cloud on the left upper sidebar. Then hit the icon of Google Photos to add your account. Then follow the on-screen notes to give MultCloud permission. Later, repeat the steps above to add NAS.
Step 3: Press the Cloud Backup tab. Then hit the first box to select photos on Google Photos you want to backup. Then tap the second box to choose Synology NAS. At last, start the task by hitting the Backup Now tab.
By selecting the Schedule button, you can configure automated backup tasks tailored to your requirements. Once configured, MultCloud will initiate these scheduled backup tasks automatically at the designated times. Likewise, you can easily backup Google Photos to Dropbox directly and seamlessly.
Tip: How do I exclude photos from Google Photos backup? Hitting the Options button. Then use the Filter feature. It can help you quickly include or exclude photos with certain extensions, such as .jpg, .png, etc.
In the End
After learning how to backup only new photos in Google Photos, you now use the method we mentioned above to start the process. Also, when you want to backup new photos from Google Photos to another cloud, you can take advantage of MultCloud to backup files from one cloud to another without any effort.
MultCloud Supports Clouds
-
Google Drive
-
Google Workspace
-
OneDrive
-
OneDrive for Business
-
SharePoint
-
Dropbox
-
Dropbox Business
-
MEGA
-
Google Photos
-
iCloud Photos
-
FTP
-
box
-
box for Business
-
pCloud
-
Baidu
-
Flickr
-
HiDrive
-
Yandex
-
NAS
-
WebDAV
-
MediaFire
-
iCloud Drive
-
WEB.DE
-
Evernote
-
Amazon S3
-
Wasabi
-
ownCloud
-
MySQL
-
Egnyte
-
Putio
-
ADrive
-
SugarSync
-
Backblaze
-
CloudMe
-
MyDrive
-
Cubby
.png)
.png)