Quick Search:
User Case: How Do I Import OneNote into OneDrive
“Hi, I am graduating from University in a few weeks. According to our University policy, I will lose access to all Office 365 Services including OneDrive as soon as I officially graduate. During my degree, I created 37 OneNote notebooks all of which are on the University OneDrive that I will lose access to but I don't want to lose access to all the notes I spent so much time creating.
I wish to transfer my Notebooks from my University OneDrive (which has Office 365) to my personal account (which doesn’t have 365). I am aware of export features on the Web version but that is only available to personal accounts, I'm trying to export from a University account. Any suggestions are appreciated!” – A Question from Reddit.
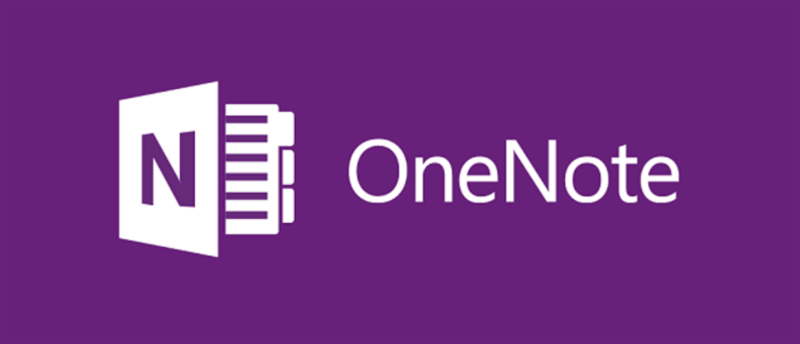
OneNote is a brilliant note-taking service for Microsoft users to make and organize their plans, ideas, and notes. This service is especially useful for college students and office workers to take notes immediately. So, there’s no doubt that there’re many notebooks saved on their computers and Macs.
Why Backup OneNote to OneDrive?
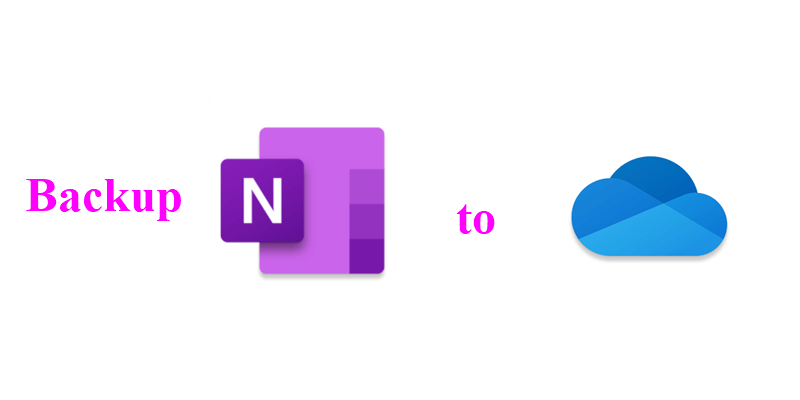
However, hard drives are threatened by ransomware, malfunctions, and hardware failures. That’s to say, saving precious notebooks in only one place is not safe. Meanwhile, you might encounter the same situation in the User Case where you need to migrate OneNote files from one outlook account to another.
Before learning how to backup OneNote to OneDrive, we should know that backing up OneNote to OneDrive is way to ensure data security. Also, backing up OneNote files from one OneDrive account to another can be completed easily via a FREE third-party service (we will talk about this in the final part of the post). Moreover, backing up notebooks to OneDrive can enjoy convenience:
- Easy to Access. After backing up OneNote files to OneDrive, you can access your notebook effortlessly whenever and wherever you want. In addition, there are no restrictions on what devices you should use.
- Easier Collaboration. OneDrive offers various features to make online collaboration more efficient. For example, OneDrive file request allows you to make a folder and ask others to drop the file you need even though they don’t have a OneDrive account.
Now, some would wonder “how do I backup a OneNote notebook to OneDrive” then. No need to worry! We will walk you through in the following content.
How to Backup OneNote to OneDrive Commonly
In this section, you will learn how to backup OneNote notebook to OneDrive in 2 common methods. And each method has its own merits and weaknesses. After reading, you can choose the best one according to your situation.
Way 1: Move to the OneDrive Folder
If you are a Windows 10 or Windows 11 user, congratulation! OneDrive is built-in both operation systems. In other words, you don’t need to install OneDrive on your PC and there’s a OneDrive folder generated automatically on your computer. So, you can save your OneNote files on your computer and then drag and drop them to the OneDrive folder.
Step 1: Store your OneNote notebooks on your computer by heading to your OneNote > File > Options > Save & Backup > Back Up All Notebooks Now > OK.
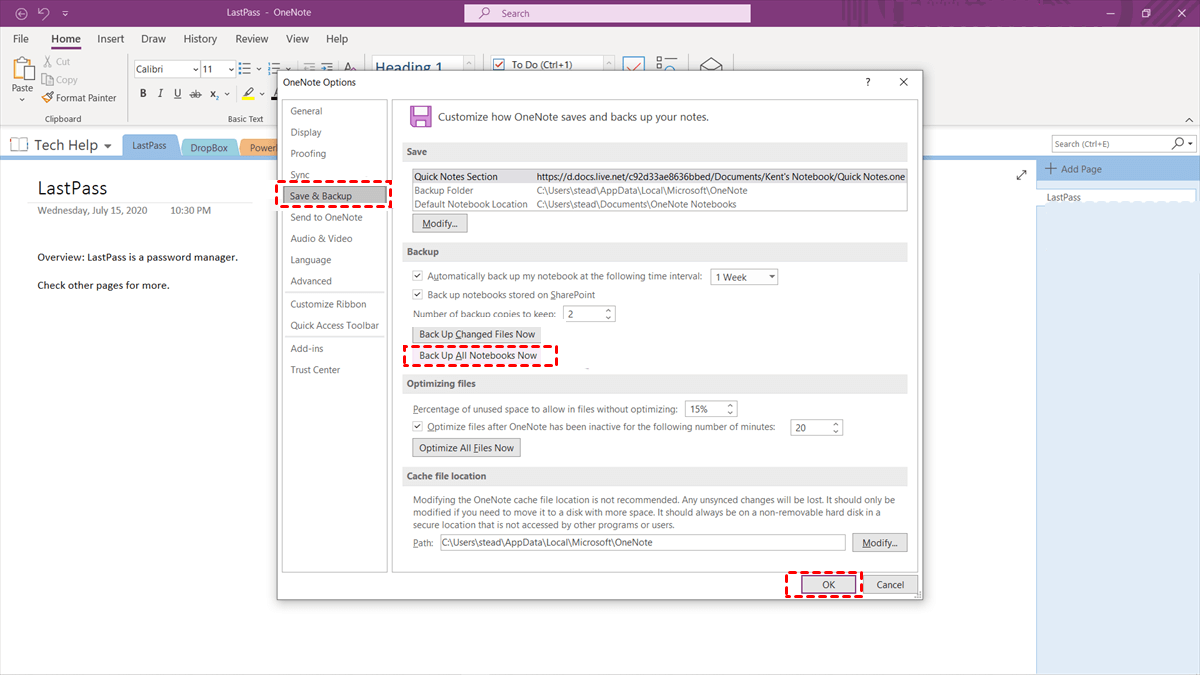
Step 2: Now, open the folder that contains your OneNote files and the OneDrive folder. Then drag and drop them to the OneDrive folder directly.

Tips:
1. If you only have a few OneNote files to backup to OneDrive, this method is feasible; if you have a large number of notebooks, then it’s not recommended since it is time-consuming.
2. You need to check whether the Internet signal is stable during the dragging and dropping process because the unstable connection will affect the process badly.
3. If you want to backup OneNote to Dropbox, you can follow a similar method (but install Dropbox on your PC first, or there won’t be a Dropbox folder generated).
Way 2: How to Backup OneNote to OneDrive via Share
Sharing OneNote files to OneDrive is another easy and free way to make a OneNote copy to OneDrive. Now, you can follow the step-by-step operations below to get started:
Step 1: Open the notebook on OneNote you want to backup to OneDrive, and click on the File option on the top left side.
Step 2: Press the Share button on the left navigation bar. Then you can select OneDrive – Personal. Or, if you don’t have the option for OneDrive, you can click on Add a Place to select OneDrive.
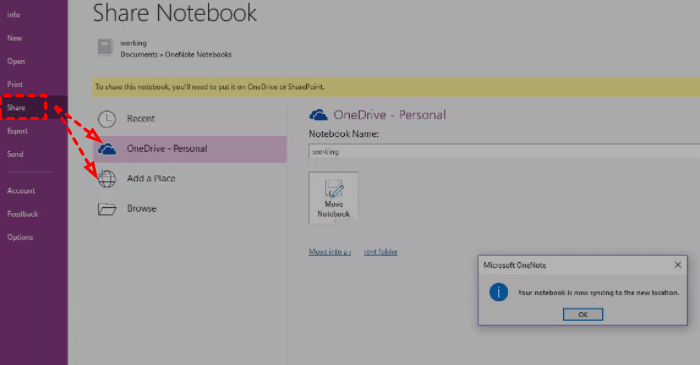
Step 3: Click on the Move Notebook tab to save it to OneDrive. In this way, notebooks can be moved to OneDrive successfully.
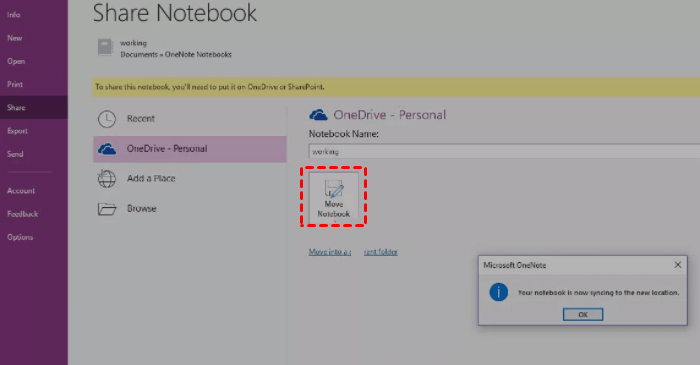
Tip: If you want to share the notebook with others, you can continue to add the email address and share it with the one you want.
Bonus Tip: How to Backup OneNote from One OneDrive Account to Another Easily
We’ve learned how to backup OneNote to OneDrive. But what should you do to backup OneNote notebooks from your University OneDrive account to your personal OneDrive account If you encounter the same situation that happened in User Case? Traditionally, you might download the notebooks from one OneDrive account and then upload them to another OneDrive account.
Although this method is feasible, it consumes a lot of time and energy. Also, it requires a stable Internet connection. Or, the download-and-upload process will be influenced badly. If you have a large number of notebooks to backup from one OneDrive account to another, it’s better to ask for a FREE and professional cloud backup service – MultCloud.
.png)
MultCloud is a web-based cloud storage management tool, which offers you a comprehensive platform to manage multiple cloud storage services and accounts. Currently, MultCloud supports Google Drive, Google Photos, OneDrive, Dropbox, MEGA, Flickr, Amazon S3, FTP, etc. With MultCloud, you can manage these cloud services without frequent accounts shifting.
Now, follow the steps below to learn how to backup OneNote from one OneDrive account to another with MultCloud:
Step 1: Register an account of MultCloud. Or, you can create a temporary one by clicking Try without signing up.

Step 2: Click on Add Cloud on the left toolbar. Then add your OneDrive accounts respectively.

Step 3: Head to Cloud Backup on the left navigation bar. Then choose one OneDrive account as the source directory and the other as the target directory. If you don’t want to backup the whole OneDrive, you can select the OneNote files separately. After that, hit the Backup Now tab.
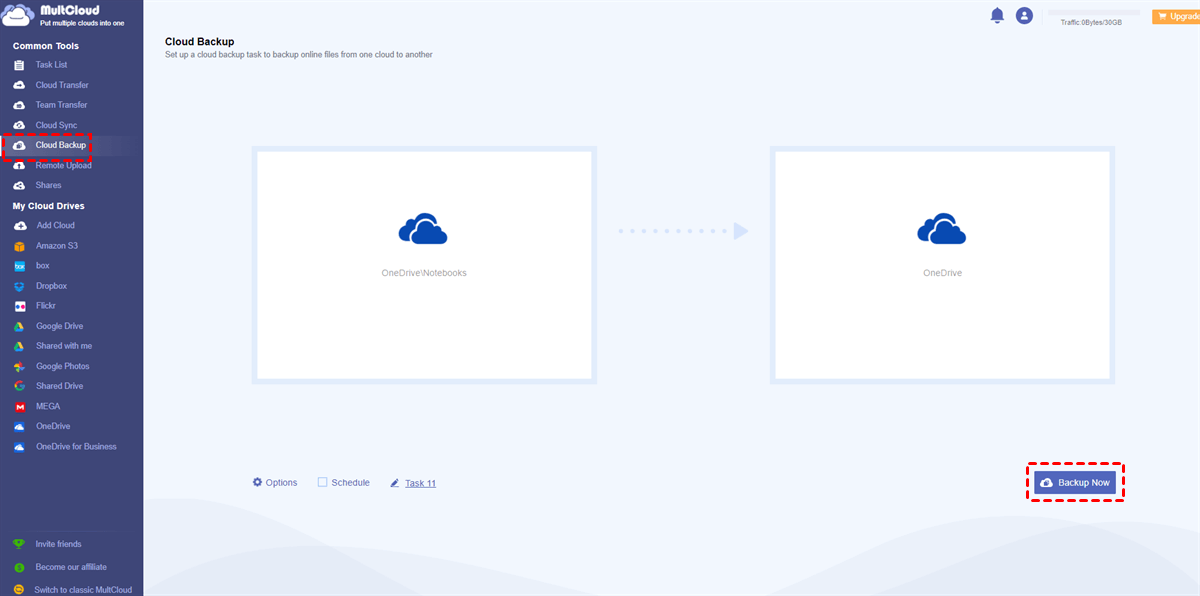
Similarly, if you want to backup Google Drive to QNAP, you can apply the same method. The difference is that you need to re-select the original and target directory.
Tips:
1. MultCloud allows you to set up automatic backup tasks by hitting the Schedule tab. Then, you can make backup tasks and let them run regularly.
2. MultCloud relies on data traffic to backup files across clouds. So, MultCloud can continue the backup process even though your computer shuts down once it begins.
3. In addition to the backup feature, MultCloud enables you to transfer and sync files between cloud services as well. For example, if you want to transfer an S3 bucket to another account, the Cloud Transfer feature of MultCloud can work it out.
In the End
After reading this post, you know how to backup OneNote to OneDrive in 2 easy and free solutions. Meanwhile, you’ve learned how to backup OneNote files from one OneDrive account to another by using MultCloud. Now, you can start your backup tasks by any method you like.
MultCloud Supports Clouds
-
Google Drive
-
Google Workspace
-
OneDrive
-
OneDrive for Business
-
SharePoint
-
Dropbox
-
Dropbox Business
-
MEGA
-
Google Photos
-
iCloud Photos
-
FTP
-
box
-
box for Business
-
pCloud
-
Baidu
-
Flickr
-
HiDrive
-
Yandex
-
NAS
-
WebDAV
-
MediaFire
-
iCloud Drive
-
WEB.DE
-
Evernote
-
Amazon S3
-
Wasabi
-
ownCloud
-
MySQL
-
Egnyte
-
Putio
-
ADrive
-
SugarSync
-
Backblaze
-
CloudMe
-
MyDrive
-
Cubby
