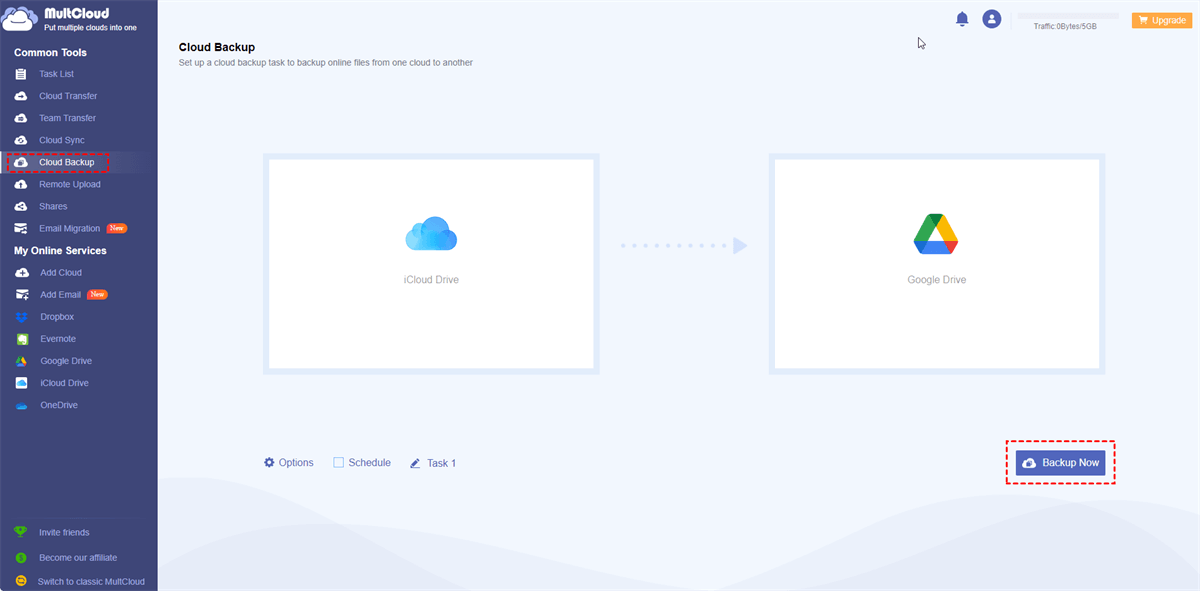Quick Search:
Why Backup iCloud Drive?
iCloud Drive offers convenient cloud storage for your files, allowing seamless access across multiple devices. However, unforeseen circumstances like accidental deletions, device damage, or data corruption can lead to potential data loss. By regularly backing up your iCloud Drive, you can protect your files and ensure their availability even in adverse situations.
There are many benefits to backup iCloud Drive data. Firstly, it provides an additional layer of protection against accidental deletions, device failures, or data corruption. Secondly, backups enable easy file recovery, ensuring you don't lose important documents or cherished memories. Lastly, backups allow seamless transfer of files to new devices or when upgrading your existing ones.
Before jumping the step-by-step operations to backup iCloud Drive, it is necessary to know where to backup iCloud Drive data, such as your computer, external hard drives, or other cloud drives. So, in this complete article, we will show you how do I backup my entire iCloud to my PC, external hard drive as well as other cloud drives.
How to Backup iCloud Drive to PC/Mac
If you are using a Windows computer, you can utilize the iCloud web app to download the data you want to backup manually on your PC. Learn how to backup iCloud photos to PC below:
Step 1: Sign into your iCloud credentials on the web.
Step 2: Select the photos you want to download.
Step 3: Press the download icon and download them on your computer manually.
If you are using Mac, then the process is a little different. Make sure you have the iCloud for Mac app installed on your computer first. Then, follow the steps below:
Step 1: Open the iCloud for Mac app and sign in with your Apple ID and password.
Step 2: Then you'll see a list of iCloud features. Make sure the checkbox next to iCloud Drive is checked. If it's not, click on it to enable iCloud Drive.
Step 3: Then a folder called iCloud Drive will appear in your Finder. This folder represents your iCloud Drive storage.
Step 4: Open a new Finder window and navigate to the location where you want to back up your iCloud Drive files. Drag and drop the files or folders you want to backup from the iCloud Drive folder to the desired backup location on your Mac.
Note: Wondering how do I backup my iCloud to an external hard drive? Actually, we have posted an article offering you detailed steps, just head to the way to backup iCloud to external hard drive to get more information.
How to Backup iCloud Drive to Another Cloud
There are many practical and famous cloud drives on the market, such as Google Drive, OneDrive, Flickr, Dropbox, Google Photos, Wasabi, etc. Take Google Drive as example, it offers users with 15GB of free storage space. It can save a number of iCloud Drive data. Then the question comes to how to backup iCloud Drive to Google Drive directly without downloading?
MultCloud, a reliable cloud-to-cloud backup platform, offers a seamless solution for backing up your iCloud Drive files. MultCloud is a powerful cloud management service that allows you to manage multiple cloud storage accounts in one place. It supports various cloud storage providers, including iCloud Drive, Google Drive, Dropbox, and more.
Some key features and benefits of MultCloud include:
- Centralized Management: MultCloud consolidates your cloud storage accounts, making it easy to manage and access files across platforms.
- Over 30+ Clouds Supported: Many clouds are available on MultCloud, such as OneDrive, Dropbox, Google Drive, Flickr, Amazon, NAS, iCloud Photos, etc.
- Direct Backup: With MultCloud, you can easily backup files between different cloud storage providers without the need to download and re-upload.
- Scheduled Backup: MultCloud allows you to schedule automatic backups at your preferred intervals, ensuring the safety of your iCloud Drive files.
- Easily Restore: Once you use MultCloud to backup files and find them missing, you can restore files easily and quickly.
To backup iCloud to Google Drive using MultCloud, follow these simple steps:
Step 1: Sign up for a MultCloud account on their official website. Then log in to your MultCloud account.
Step 2: Add your iCloud Drive by clicking on the Add Cloud button and selecting iCloud Drive. Then grant necessary permissions to access your iCloud Drive. Next, use the same way to add Google Drive.
Step 3: Once added, navigate to the Cloud Backup tab. Select your iCloud Drive as the source cloud and choose Google Drive as the destination cloud. Click on the Backup Now button to initiate the backup process.
You can also configure the backup settings, including file filters, file types, and other preferences. MultCloud will backu p your iCloud Drive files to the designated destination cloud storage, ensuring secure backups of your important data. Likewise, you can backup OneDrive to MEGA.
Conclusion
Backing up your iCloud Drive is essential to protect your valuable data from potential risks and ensure its availability in unforeseen circumstances. Whether you choose download feature on iCloud or leverage third-party services like MultCloud, taking proactive measures to make free cloud backup of iCloud Drive data to ensure peace of mind and safeguard your important files.
FAQs:
-Can I backup only specific files from my iCloud Drive?
Yes, you can selectively choose specific files or folders from your iCloud Drive to backup using methods like MultCloud or manual downloads.
-How often should I backup my iCloud Drive?
It is recommended to back up your iCloud Drive regularly, depending on the frequency of file updates or additions. Weekly or monthly backups are generally sufficient for most users.
-Is it possible to restore individual files from a backup using MultCloud?
Yes, MultCloud allows you to selectively restore individual files or folders from your iCloud Drive backups, providing flexibility in file recovery, as long as you have backed up data between clouds via it.
MultCloud Supports Clouds
-
Google Drive
-
Google Workspace
-
OneDrive
-
OneDrive for Business
-
SharePoint
-
Dropbox
-
Dropbox Business
-
MEGA
-
Google Photos
-
iCloud Photos
-
FTP
-
box
-
box for Business
-
pCloud
-
Baidu
-
Flickr
-
HiDrive
-
Yandex
-
NAS
-
WebDAV
-
MediaFire
-
iCloud Drive
-
WEB.DE
-
Evernote
-
Amazon S3
-
Wasabi
-
ownCloud
-
MySQL
-
Egnyte
-
Putio
-
ADrive
-
SugarSync
-
Backblaze
-
CloudMe
-
MyDrive
-
Cubby
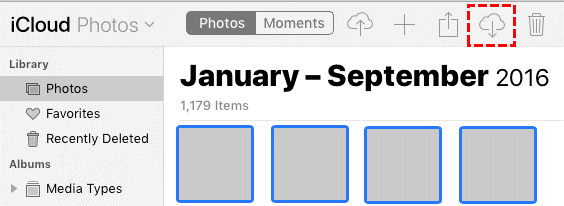
.png)