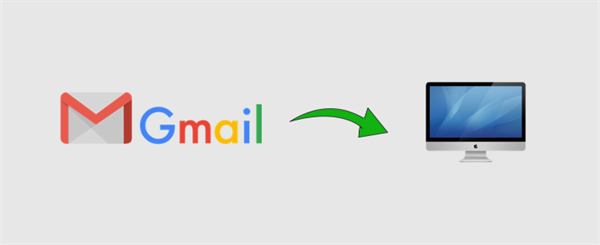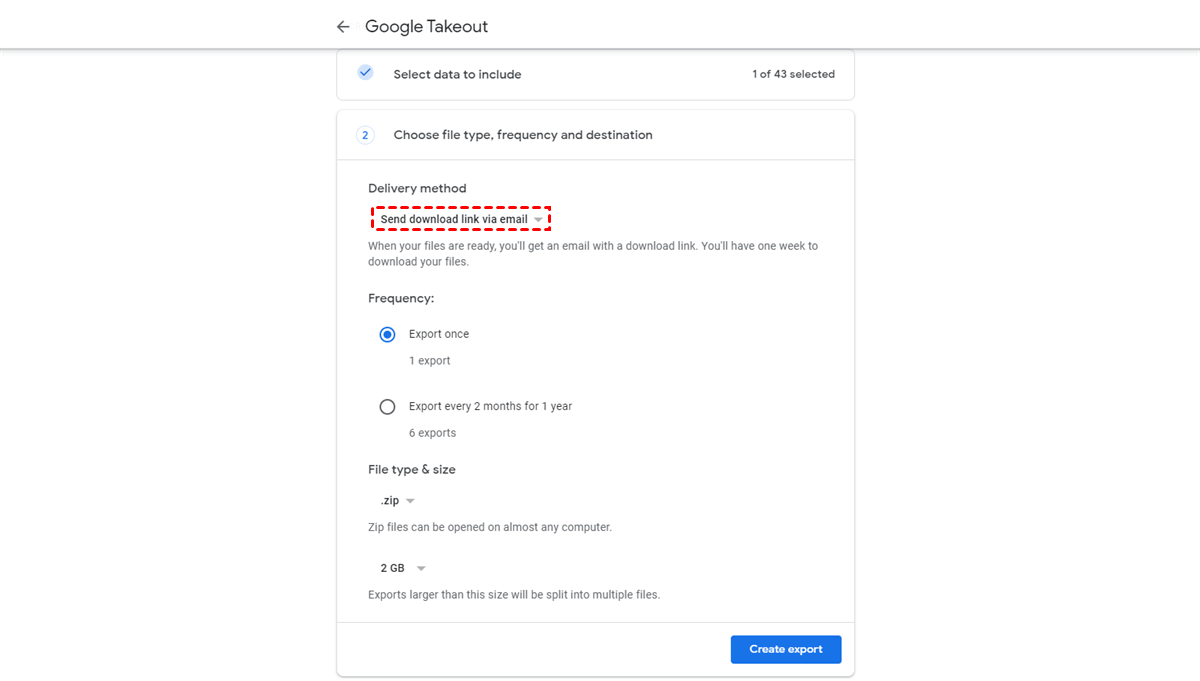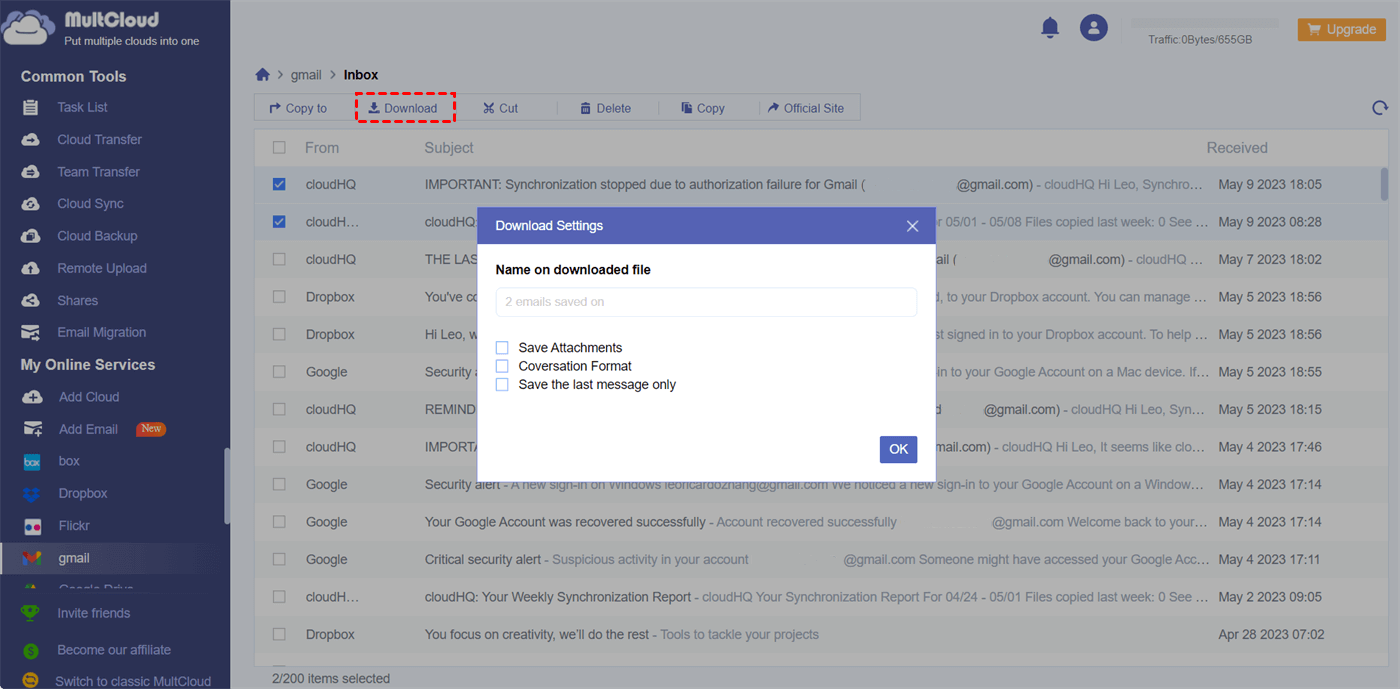Why Backup Emails to Computer from Gmail?
Gmail, Google's popular email service, is widely used by individuals and businesses alike. It's crucial to ensure the safety and availability of your important emails in case of accidental deletion, hacking, or data loss from your Gmail account. Apart from the data security and backup, you can also get some other benefits from backing up emails from Gmail to your computer, including
1. Offline Access: Having your emails saved on your computer allows you to access important information even without an internet connection, which can be crucial during business trip or in areas with poor connectivity.
2. Compliance and Record Keeping: For businesses and individuals who need to keep detailed records for compliance purposes, backing up emails ensures that important communications are stored and can be referenced later whenever necessary.
3. Migration and Transition: If you plan to switch email providers or need to migrate your Gmail data to another account, having a backup simplifies the process.
4. Archive and Organize: Backing up emails allows you to organize and archive them based on your preferences. You can create folders, categorize emails, and easily search for specific messages without relying solely on Gmail's interface.
Backing up Gmail emails to your computer is similar to the solution for how to backup Gmail emails to hard drive. You can use an official Google tool called Google Takeout to download all emails from Gmail to computer as a zip file. And the Print option in Gmail can also give you some help. Or, you can also use a professional email-to-PDF converter, MultCloud, to download Google emails to computer with more powerful options.
3 Methods: Backup Gmail Emails to Computer
This article will guide you through 4 different methods to safeguard your emails and provide step-by-step instructions for each method. Look through them one by one and choose a proper method for your situation and requirements.
1. Google Takeout: Download Gmail Emails to Compuer [All Emails At Once]
If you want to download all your emails from Gmail to your computer, Google Takeout can help you to some degree. Google Takeout is a built-in feature that allows Google users to export and backup their data from various Google services, including Gmail, Google Drive, and Google Photos. Therefore, you can use Google Takeout to batch backup emails from Gmail to computer with a few clicks.
Step 1. Log in to your Google account on the browser and click Data and privacy > Download your data to open Google Takeout.
Step 2. Click “Deselect all” and scroll down the page to tick “Mail”.
Step 3. Move to the bottom of the page and click “Next step”.
Step 4. Make sure the transfer destination is “Send download link via email”. Then choose the frequency and other settings you need. After that, click “Create export” to export Gmail emails to computer.
Google Takeout Limitations
- The free version of Google Takeout has limitations, allowing only 2-3 downloads per day and a maximum of 7 downloads per week.
- Google Takeout may occasionally encounter issues and fail to backup the complete data, which can make it an unreliable option as a free tool.
- It's worth mentioning that data downloads through Google Takeout are restricted to a maximum of 50 GB per day, even when using the .tgz format. This means that when exporting large files or folders, you may experience incomplete downloads of your Google data.
- When using Google Takeout, it's important to note that folders shared with you in Google Drive cannot be included in the export, even if you have added files to those shared folders.
2. Print Feature: Save Emails to Computer [One by One]
On the contrary, if you only need to back up a piece of email to a local drive, using the Print feature in your Gmail website is also a good choice. The Print feature to convert your Gmail into PDF and backup it to your computer.
Step 1. Log in to the Gmail website and open an email from Inbox.
Step 2. Click the three-dot button in the upper-right corner and choose "Print" in the dropdown menu.
Step 3. In the pop-up window, choose "Save as PDF" as the destination and click "Save". Then choose a place on your computer to save the downloaded Gmail email.
To save multiple emails as PDF to computer, you have to repeat the above steps several times.
3. MultCloud: Backup Gmail Emails to Computer [Bulk or Single]
If you don't want to back up all emails from Gmail to computer, but wish to select a part of them, you can turn to a professional tool: MultCloud. It is a famous cloud to cloud transfer tool, along with cloud to cloud sync and backup. Now it also develops new functions to help users with the email management.
It offers a secure website for you to move emails to computer or cloud storage services without any risk of data loss. Your emails will be converted to PDF for easy access on different devices. All you need is to add your Gmail to MultCloud and use the Email Download feature to efficiently download Gmail data to computer.

- Email Download: Download emails as PDFs to local storage.
- Email Migration: Migrate emails from Outlook and Gmail to cloud storage.
- Selective Migration: Make a filter based on sender, recipients and date range.
- Cloud Data Migration: Transfer, sync, and backup across clouds quickly.
Step 1. Sign up for MultCloud on your browser.
Step 2. Click the “Add Email” button and choose Gmail to log in.

Step 3. Your Gmail will be automatically opened to you after adding. You can open the Inbox and select the emails that you want to back up to your computer. <Selecting multiple emails at one time is allowed.>
Step 4. Click “Download” above, name your backed-up email folder, and choose the settings you need. Then click “OK” in the pop-up window and your Gmail emails will be backed up to your computer as soon as possible.
- Save Attachments: Your Gmail attachments can also be backed up to your computer.
- Conversation Format: All your conversations in one email will be combined properly without containing repeated references.
- Save the Last Message Only: Only the last message of an email will be backed up.
More Functions of MultCloud You Might Be Interested:
✔️Email to Cloud Migration: Migrate Emails to cloud drive as a backup. You can set a schedule to run the migration task at specific times. This is especially useful for minimizing downtime and ensuring migrations happen during off-peak hours.
✔️Cloud to Cloud Transfer: Move one cloud data to another cloud drive (or two different account under the same cloud provider) directly without needing to download and re-upload files manually. This saves time and reduces the hassle of handling large files.
✔️Cloud to Cloud Sync: Sync data across different cloud drive with 10 different sync modes, including real-time sync which automatically updates files across all linked cloud accounts whenever changes are made, eliminating the need for manual updates, reducing the workload and potential for human error.
✔️Cloud to Cloud Backup: Users can set up schedules for regular backups, ensuring that their data is consistently protected without having to remember to initiate the process. In the event of data loss or corruption, users can easily restore their data from the backup stored on another cloud service.
No matter which function you will use in future, you do not need to worry about having sufficient local storage space to accommodate since MultCloud handles the transfer directly between cloud services and no local storage will be required.
In the End
In conclusion, learning how to backup Gmail emails to computer ensures that you have a secure and accessible copy of your valuable data. In this comprehensive guide, we explored different methods to back up Gmail emails, including using Google Takeout and the third-party email backup service. You can choose one according to your needs.
You can also use the Email Migration feature of MultCloud to save email to Google Drive, Dropbox, or other clouds to protect your emails properly while saving your local storage.
FAQs about Backing up Gmail Emails to Computer
Why should I backup my Gmail emails to my computer?
Backing up Gmail emails to your computer ensures you have a local copy of your important data in case of account issues, data loss, or if you want to access emails offline.
Can I backup specific folders or labels from my Gmail account?
Yes, both Google Takeout and some third-party tools like MultCloud allow you to select specific folders or labels for backup, ensuring you only save what you need.
Will my email attachments be included in the backup?
Yes, most backup methods will include attachments along with the emails.
How often should I backup my Gmail emails?
The frequency of backups depends on how often you receive important emails. Regular backups are recommended, especially if you frequently use your Gmail account.
MultCloud Supports Clouds
-
Google Drive
-
Google Workspace
-
OneDrive
-
OneDrive for Business
-
SharePoint
-
Dropbox
-
Dropbox Business
-
MEGA
-
Google Photos
-
iCloud Photos
-
FTP
-
box
-
box for Business
-
pCloud
-
Baidu
-
Flickr
-
HiDrive
-
Yandex
-
NAS
-
WebDAV
-
MediaFire
-
iCloud Drive
-
WEB.DE
-
Evernote
-
Amazon S3
-
Wasabi
-
ownCloud
-
MySQL
-
Egnyte
-
Putio
-
ADrive
-
SugarSync
-
Backblaze
-
CloudMe
-
MyDrive
-
Cubby