Quick Search:
Why Backup Gmail Emails?
Having a local backup of your Gmail emails can be useful for various reasons. For example, it provides an additional level of protection against data loss in case of accidental deletion, hacking, or technical problems. Meanwhile, having a backup ensures that you can access your emails even when you don't have an internet connection or if your Gmail account is temporarily inaccessible. This is especially important if you need to refer to an important email but don't have internet access.
How can I backup all my Gmail emails? In this guide, I will show you how to backup emails to hard drive, cloud drive, and another Google account, ensuring that you always have a duplicate copy of your critical messages. If you need this, keep reading.
How to Backup Gmail Emails to Hard Drive
How do I download all Gmail emails to my hard drive? In this part, 3 easy and effective solutions are offered for you to choose from, naming using the built-in Print feature, Google Takeout as well as MultCloud. Those methods have pros and cons and you can choose the right method after reading based on your needs.
| Pro | Con | Recommendation | |
|---|---|---|---|
| Print feature |
|
|
✨Medium |
| Google Takeout |
|
|
🎉Medium |
| MultCloud |
|
🎊Great |
Way 1: Use the Print All Feature
Gmail emails can easily be saved as PDF files to a PC's hard drive. The process is simple. Here's a quick tutorial on how to save Gmail emails as PDF files to your hard drive.
Step 1: Open Gmail in your web browser and sign in with your Gmail email and password.
Step 2: Access the emails you wish to save from the Inbox folder to your hard drive.
Step 3: Click the Print All button located in the top right corner.
Step 4: A pop-up window will be open. Here, you can preview the message for the selected email. Customize the settings using the available options like Destination, Pages, Layout, and Color.
To complete the email backup, click the Print button. A new tab will open on your screen; enter the desired File Name and then click the Save button to finish the process.
Tip: when using this feature, you don't need to perform troublesome steps, but it is time-consuming when you want to backup multiple emails.
Way 2: Use Google Takeout
How do I export all my emails from Gmail? Google Takeout is a helpful exporting service that enables you to extract data from a range of Google products such as Gmail, Drive, Photos, and more. This service is particularly beneficial for individuals looking to make a backup of their data, transfer their information to a different service, or store a local copy of their files.
Note: If you are new to Google Takeout, you can check Google Takeout instructions to learn the details.
How do I backup my Gmail to my hard drive via Google Takeout? Now, follow the operations below to learn how to backup Gmail emails to hard drive:
Step 1: Head to Google Takeout and tick Mail only in the menu.
Step 2: Swipe down to hit the Next step button.
Step 3: Choose the file type, frequency, and destination in the next window. Then tap the Create export tab.
Step 4: It will take some time to generate the exporting link, and you will receive an email notifying you when it’s finished. Just click on the downloading link in that email.
Step 5: Download the data on your PC. If you want to move your backup to an external hard drive, you can connect the external hard drive to the computer, and then simply drag and drop the downloaded data. But you should decompress the zip file before moving.
Tip: It is worth noting that Google Takeout has certain limitations and can only export a limited range of data, such as emails from a particular time frame. Consequently, it may be necessary to perform multiple exports to retrieve all the desired information. In case you need to export large number of emails, the resulting file size can be large, making it challenging to download and save the file.
Way 3: Download Multiple Emails to PDFs via MultCloud
As you can see, both manual ways are a little cumbersome. In this situation, it is recommended to use a Google Takeout alternative, MultCloud. It is an excellent cloud file manager that provides users with a platform to manage multiple cloud storage services and mail services such as Gmail, Outlook, etc. If you are wondering how to back up Gmail emails with attachments, this service can be helpful.
As a cloud file manager, MultCloud supports more than 30 cloud drives on the market, such as IDrive, iCloud Photos, iCloud Drive, Google Drive, Dropbox, Dropbox Business, Google Photos, OneDrive, OneDrive for Business, Flickr, MEGA, SharePoint, and more. You can utilize this service to manage those cloud drives together, such as uploading, sharing, moving, downloading, copying, and more.
- 🎀Convenient. Put multiple cloud drives and mail services in just one place. You can avoid frequent account shifting from different platforms.
- 🎁Exporting to PDF Files. MultCloud allows you to download multiple emails to PDF formats easily and quickly on your local device so that you can access them offline.
- 🎄Generous. You are allowed to download up to 200 emails at once. Meanwhile, 50 email-to-PDF conversations are free per month.
With the help of MultCloud, you can download a great many emails from Gmail at once only. This is much more helpful since large emails can be downloaded as quickly as possible. Now, refer to the following part to learn how to backup Gmail emails to a computer via MultCloud:
Step 1: Sign up for an account on MultCloud via your email.
Step 2: Navigate to Add Email on the left sidebar. Then hit the Gmail icon to add and give MultCloud access.
Step 3: Click on Gmail and multi-select the emails you want to backup. Then hit the Download button on the upper side ribbon.
Step 4: Next, you can choose to Save Attachments or not. After setting it, you can start the process by hitting the OK button.
This is how to backup emails on Gmail via MultCloud. As you can see, it is much easier and quicker than Google Takeout. And the resulting file is a PDF, which is more practical. Similarly, how do I download all my Gmail emails to my hard drive? I will use MultCloud to export them as PDF files and move them to my external hard drive simply by dragging and dropping.

- Secure: Equipped with cutting-edge encryption technology.
- Efficient: Emails can be downloaded in a hassle-free way.
- Smart: One-key cloud-to-cloud transfer, sync, backup.
How to Backup Gmail Emails to Cloud Drive
However, the storage space of your hard drive might be insufficient. And the external hard drive is expensive. To save your important emails, it is recommended to migrate them to a cloud service, such as Google Drive (15GB free), MEGA (20GB free), Dropbox (2GB free), OneDrive (5GB free), etc. Cloud services are more cost-effective than hard drives. Meanwhile, you can easily access and share certain emails as long as the internet connection is stable.
Then, how to back up email from Gmail to cloud services effortlessly? You can download Gmail emails on your PC, and then upload them to cloud services manually. Nevertheless, the process can be troublesome and time-consuming. To accelerate the progress, you can utilize MultCloud's Email Migration feature.
- Direct and Efficient Backup. When using MultCloud, you can back up emails to cloud services directly without manually downloading and uploading. Also, MultCloud provides users with a leading backup speed, so emails can be moved effortlessly.
- Offline Backup. As a popular Gmail migration tool, MultCloud consumes data traffic when you back up emails to cloud services. Once the task gets started, it won't be stopped even though the connection is disrupted.
- Automatic Backup. To ease your burden, you can set up scheduled backup tasks at regular intervals. For example, you can save emails to OneDrive daily.
Let's dive into detailed steps to back up Gmail emails to cloud drives via MultCloud. We will take Dropbox as the target cloud as an example:
Step 1: Go to your MultCloud.
Step 2: Head to Add Cloud to add your Dropbox account by tapping its icon and following the guidance to permit MultCloud.
Step 3: Tap Email Migration on the left pane. Select emails from Gmail you want to back up as the source directory. Then choose Dropbox as the target directory. Finally, hit Migrate Now.
How to Backup Gmail Emails to Another Account
If you activate email forwarding in your Gmail account, each incoming message will also be sent to another specified account. This is how:
Step 1: Head to your Gmail, hit the gear icon > See all settings > Forwarding and POP/IMAP.
Step 2: Go to the Forwarding section > Add a forwarding address.
Step 3: Add the email address you want to forward messages to. Then hit Next > Proceed > OK.
Step 4: Wait for a verification message to arrive in the account designated to receive copies of your messages. Then, follow the instructions in the verification message.
Step 5: Go back to your Gmail and refresh the page. Tap Forwarding and POP/IMAP. Head to Forwarding > Forward a copy of incoming mail > Keep Gmail's copy in the Inbox.
Step 6: Click Save Changes at the bottom of the page.
Note: With this method, you will only be able to back up new email messages. To back up existing emails, use one of the methods described above.
In the End
After reading the whole text, you now know how to backup Gmail emails to hard drives, cloud drives, and another Gmail account. In a word, you can use the Print All feature on Gmail, Google Takeout, or MultCloud. If you turn to MultCloud, things will be much easier. On top of downloading emails to your local devices, MultCloud also allows you to back up emails to another cloud that it supports, such as Google Drive, Google Photos, iCloud Drive, etc.
As mentioned before, MultCloud helps you manage different cloud storage accounts/services without any effort. You can transfer, sync, and back up files and folder across cloud services directly, eliminating the download-and-upload process. In addition, you are allowed to download/upload files, videos, documents from URLs, torrent files, and magnet links to cloud drives directly. For example, you can download torrent without a client.
MultCloud Supports Clouds
-
Google Drive
-
Google Workspace
-
OneDrive
-
OneDrive for Business
-
SharePoint
-
Dropbox
-
Dropbox Business
-
MEGA
-
Google Photos
-
iCloud Photos
-
FTP
-
box
-
box for Business
-
pCloud
-
Baidu
-
Flickr
-
HiDrive
-
Yandex
-
NAS
-
WebDAV
-
MediaFire
-
iCloud Drive
-
WEB.DE
-
Evernote
-
Amazon S3
-
Wasabi
-
ownCloud
-
MySQL
-
Egnyte
-
Putio
-
ADrive
-
SugarSync
-
Backblaze
-
CloudMe
-
MyDrive
-
Cubby
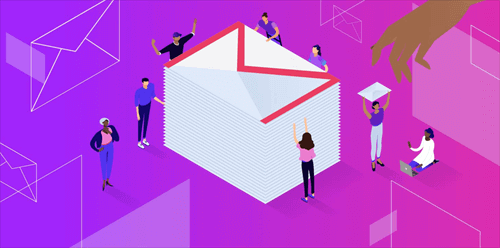
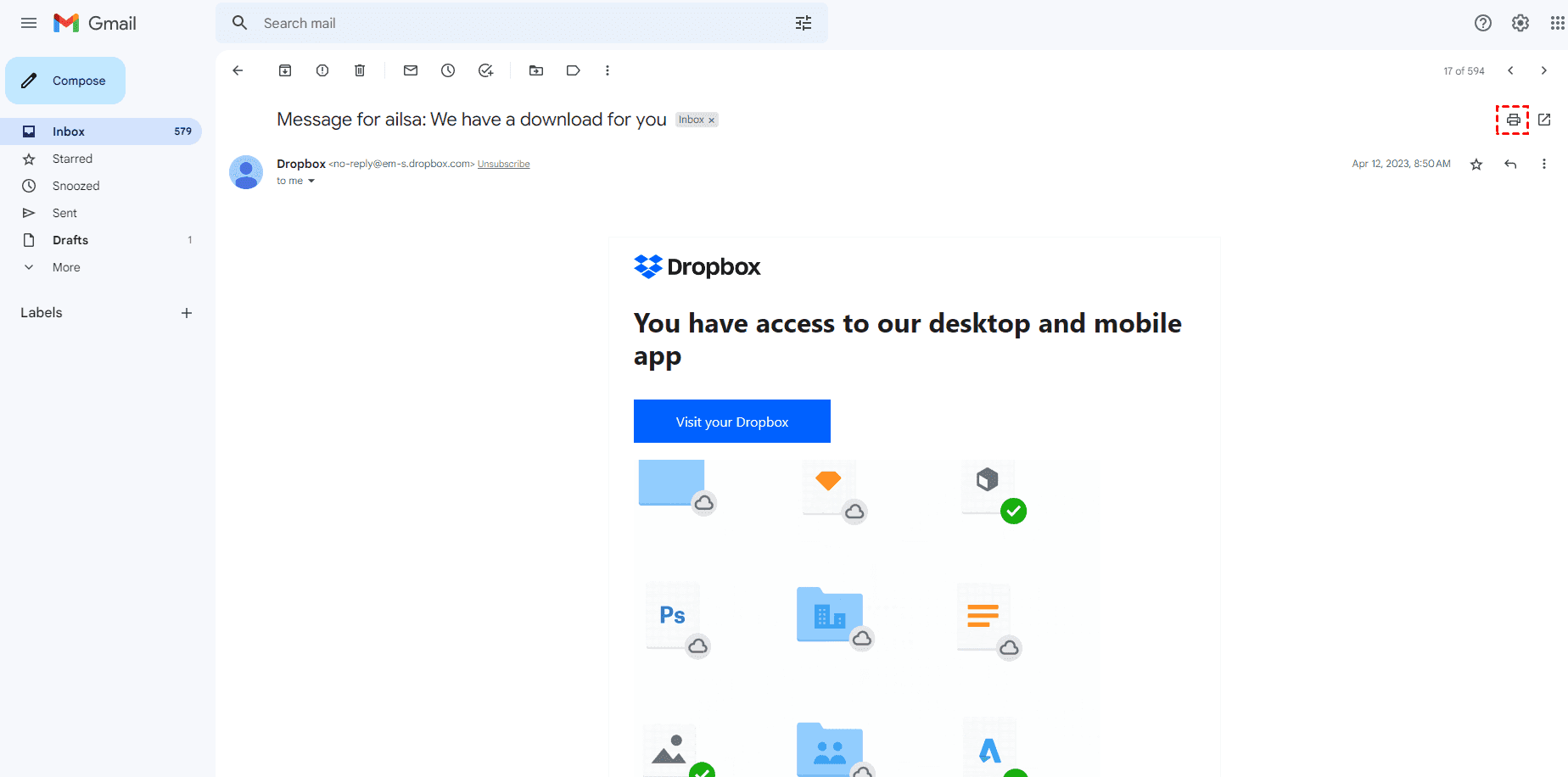
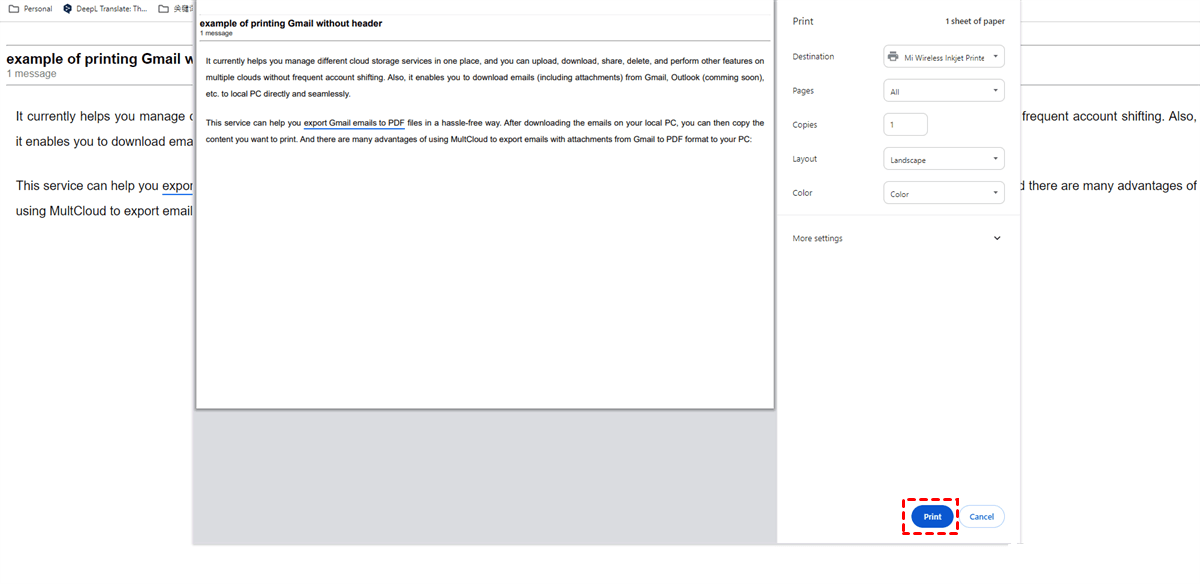
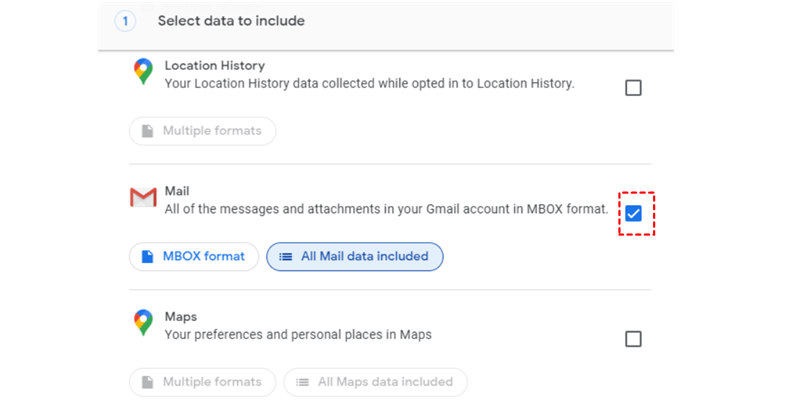


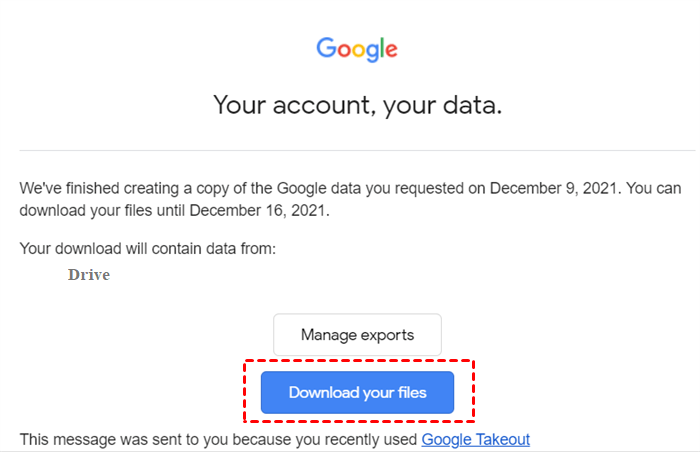
.png)







