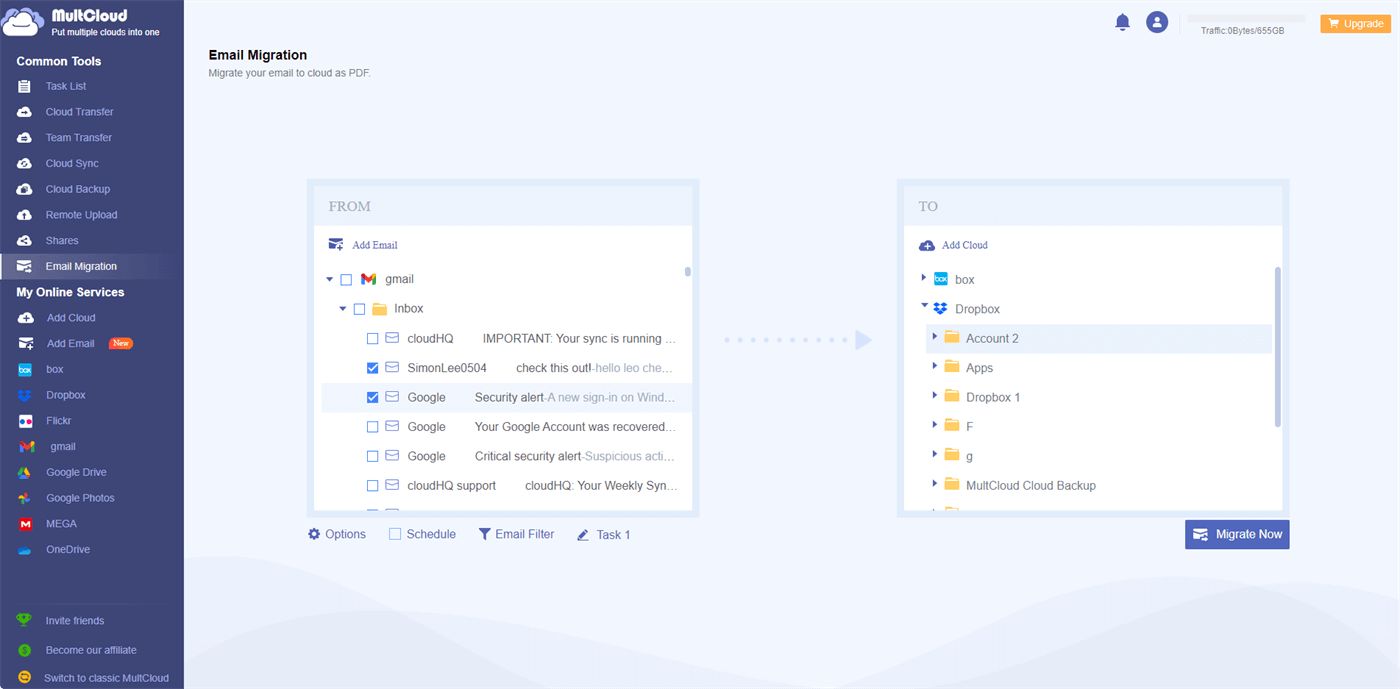Quick Search:
Preface
Emails have become an integral part of our personal and professional lives. They contain important conversations, attachments, and valuable information that we often cannot afford to lose. However, accidents, hardware failures, or even cyber threats can result in the loss of our emails. That's why it's crucial to have a reliable backup system in place. In this article, we will explore different methods and best practices for backing up emails effectively.
Importance of Email Backup
Email backup plays a vital role in safeguarding our digital communication. Here are a few reasons why it's essential:
- Data Protection: Email backup ensures the protection of important emails, contacts, and attachments from accidental deletion, hardware failures, or data corruption.
- Recovery from Disasters: In the event of natural disasters, theft, or system crashes, email backup ensures that your data remains safe and can be easily restored.
- Legal and Compliance Requirements: Some industries require organizations to retain email data for a specific period. Backup helps meet legal and compliance obligations.
- Seamless Migration: When transitioning between email providers or upgrading your systems, having a backup simplifies the migration process and ensures data integrity.
How to Backup Emails to Local/Cloud in Common Ways
We'll walk you through the process of safeguarding your Gmail and Outlook emails, both locally and in the cloud.
1. Backup Gmail Emails to Local/Cloud
Gmail is a popular choice, but even the best services can have hiccups. Let's explore your backup options.
Method 1: Using Google Takeout
Google Takeout is a handy tool that lets you download your data from various Google services, including Gmail. It's a straightforward way to create a local backup of your emails.
Step 1. Login to Google Takeout.
Step 2. At the top of the page, click "Deselect All". Then find the "Mail" option and tick it.
Step 3. Click "Next", then select the delivery method (Dropbox or Send download link via email), export frequency and file type & size.
Step 4. Click "Link accounts and create export". Once the email with the export file arrives, download it and move it to the backup folder.
Method 2: Using a Desktop Email Client
If you prefer using a desktop email client like Outlook or Thunderbird, you can set it up to sync with your Gmail account. This way, a local copy of your emails is always available on your computer.
1. Setting Up IMAP in Gmail: To use a desktop email client, you'll need to enable IMAP in your Gmail settings. This allows multiple devices to access your emails simultaneously.
2. Configuring Your Desktop Email Client
Follow the instructions for your chosen email client to add your Gmail account. You'll need to provide your Gmail address and password, as well as the IMAP settings.
2. Backup Outlook Emails to Local/Cloud
Outlook users, don't worry, we haven't forgotten about you! Let's explore your backup options.
Method 1: Creating a PST File
A PST (Personal Storage Table) file is like a personal vault for your Outlook data. It's a great way to create a local backup.
Step 1. With the email open in Outlook, click the "File" tab at the top of the screen.
Step 2. Select "Import/Export" from the menu that appears.
Step 3. Click "Export to a File" and select "Next".
Step 4. Select the file format. The easiest format to use is .pst, since most flash drives use this format by default. Then select "Next".
Step 5. Select the folder to export and click "Next".
Step 6. Click "Browse..." to choose where you want to save your emails. At this point, you can choose to save emails to a flash drive or external hard drive.
PST files can get pretty big, especially if you've been using Outlook for a long time. To manage file size, consider exporting specific folders or deleting old emails before creating a backup.
Method 2: Using Cloud Storage
Cloud storage services like OneDrive, Google Drive, or Dropbox can be used to back up your Outlook emails.
- Backing Up Outlook to OneDrive: If you're using Outlook on Microsoft 365, your emails are already synced to the cloud. To create a local backup, you can simply copy and paste your email folders to your OneDrive.
- Backing Up Outlook to Other Cloud Storage Services: To use other cloud storage services, you'll need to export your emails to a PST file first (as explained above) and then upload the PST file to your chosen cloud storage.
Best Way to Backup Emails on One Platform [Gmail & Outlook]
If you don't want to frequently switch devices and accounts to back up emails, you can try a professional online email migration tool --- MultCloud. This tool not only allows users to download emails and attachments to local on the same interface, but also allows users to directly integrate email accounts and cloud accounts and migrate email data between them. During the email-to-cloud migration process, you can also choose options such as automatic migration and email filtering.
What are the advantages of MultCloud compared to other methods?
- ✅Email Migration: Multiple emails can be migrated to the cloud at the same time, such as saving Gmail emails to Dropbox.
- ✅Scheduled Attachment Transfer: You can set the time to automatically transfer the attachments in the email to the cloud account.
- ✅Email Download: Easily download multiple emails to a computer or other device.
- ✅Email Filtering: Multiple options to filter emails like date range, sender, recipient, subject etc.
- ✅Email Account Management: Support adding multiple email accounts and centralized management.
The following are the detailed steps for backing up emails to local cloud accounts. This article takes backup Gmail emails as an example.
Step 1. Use your email to register a MultCloud account, or log in directly with your Google or Facebook account.
Step 2. Click "Add Email", and choose Gmail to grant MultCloud access to your Gmail account.
Note: Outlook is available now! You can also add your Outlook account to backup Outlook emails to Google Drive, Dropbox or OneDrive.
Step 3. Click "Add Cloud", and choose the cloud icon to grant MultCloud access to your cloud account.
Step 4. Once all accounts have been added successfully, you can back up emails to local or cloud accounts:
If you need to save emails locally, you only need to enter the added Gmail account, then select the emails you want to back up, and finally click "Download". Before executing the download process, you can configure the download as needed, such as whether to include attachments, etc.
If you need to back up emails to a cloud account, you need to go to the "Email Migration" interface, then select the email and destination respectively, and finally click "Migrate Now".
Notes:
- In "Options", you can set the migration mode and email notification.
- If you need to backup Gmail to Dropbox periodically, you can set a specific time in "Schedule".
Conclusion
How to backup emails? The methods mentioned above will help you a lot. Whether you choose local backup methods or rely on automated cloud solutions, having a backup system in place ensures that your emails are safe from loss or unexpected events. Remember to follow best practices, such as maintaining a regular backup schedule, utilizing multiple backup locations, and testing the restoration process. By implementing these strategies, you can safeguard your valuable emails and ensure their availability when needed.
MultCloud Supports Clouds
-
Google Drive
-
Google Workspace
-
OneDrive
-
OneDrive for Business
-
SharePoint
-
Dropbox
-
Dropbox Business
-
MEGA
-
Google Photos
-
iCloud Photos
-
FTP
-
box
-
box for Business
-
pCloud
-
Baidu
-
Flickr
-
HiDrive
-
Yandex
-
NAS
-
WebDAV
-
MediaFire
-
iCloud Drive
-
WEB.DE
-
Evernote
-
Amazon S3
-
Wasabi
-
ownCloud
-
MySQL
-
Egnyte
-
Putio
-
ADrive
-
SugarSync
-
Backblaze
-
CloudMe
-
MyDrive
-
Cubby