Quick Search:
User Case: Should I Backup Cloud Data?
.png)
“I’ve already transferred local photos to my Google Photos for backup. Do I still need to back up those images on Google Photos to other clouds? Is it safe enough? Thank you in advance!” – A Post from Quora.
With the development of the cloud storage services industry, both individuals and businesses like to store their data in online storage software. For some users, saving data to clouds is the easiest and most cost-effective way to back up their files. While others choose to use clouds because of larger storage space and ease of access, compared to hard drives.
However, is it safe to store data on clouds? What if files and photos disappear suddenly into clouds? Is it necessary to back up cloud data? How to backup cloud data? If you are having such questions as these, you can refer to the following content to find out the answers.
Why Need to Backup Data in Cloud?
Although cloud services are fairly secure for users to save their data such as photos, videos, music files as well as documents, etc., there are still problems that may happen due to technical bugs, such as the “Google Photos lost photos” issue. So, to better protect your private files and folders, backing up cloud data is necessary.
In addition, certain clouds would auto-delete some of your data once the storage is up. Even though the cloud may send an email notification, you may miss that message and your data somehow disappears. For instance, if you have run out of your storage for 2 years or longer and don’t clear/purchase more space, all of your data may be deleted from Google Photos, Google Drive, and Gmail.
Finally, backing up cloud data can reduce economic losses, especially for businesses. Enterprise cloud backup can decline the risk of ransomware or targeted virus intrusion.
Anyway, users can benefit from backing up one cloud's data to other clouds. But, how to back up data in cloud? Is there any free cloud backup service? Then you can read the content below to learn 3 basic methods to back up cloud data.
How to Backup Cloud Data
In this part, 3 feasible data backup solutions are provided for you to back up cloud data. You can back up cloud data manually, or use a useful third-party tool. After reading, you can choose the method that suits you most.
The very first and easy way to back up cloud data is to download those data to your local devices. And then you can choose to save the data on hard drives or other clouds. If you want to store data on another cloud drive, you should then upload them to the target cloud.
However, this is a manual way and consumes much time. If you have a large number of files to back up, it is not the best way to achieve the goal. In this case, you can turn to other professional backup services in the market. And we will show you how to deliver the goal efficiently via MultCloud.
MultCloud is a FREE cloud-to-cloud backup service that can help users to manage multiple cloud drives on only one platform. It’s a web-based service, and users don’t need to install any app on their devices. Currently, MultCloud supports more than 30 popular cloud services such as Google Drive, OneDrive, Dropbox, Google Photos, Flickr, Box, pCloud, MEGA, etc.
.png)
As for cloud-to-cloud backup, MultCloud can complete this task seamlessly, which is very different from the traditional backup method. Here are 2 major ways you can follow to back up cloud data with MultCloud.
Way 1: How to Backup Cloud Data Directly
The "Cloud Backup" feature is one of the most popular features on MultCloud. It not only allows users to back up data between cloud drives directly and efficiently but also offers the Restore feature so that users can recover the backup seamlessly. Meanwhile, the backup speed on MultCloud is also competitive. Even large files can be backed up as quickly as possible. Here we will take "backup OneDrive to MEGA" as an example to show you how to backup data between clouds via MultCloud.
Step 1: Similarly, sign up and then log in to your MultCloud. Then add OneDrive and MEGA respectively by tapping Add Cloud.
Step 2: Head to Cloud Backup, select OneDrive as the source directory and MEGA as the target directory. Next, click the Backup Now tab.
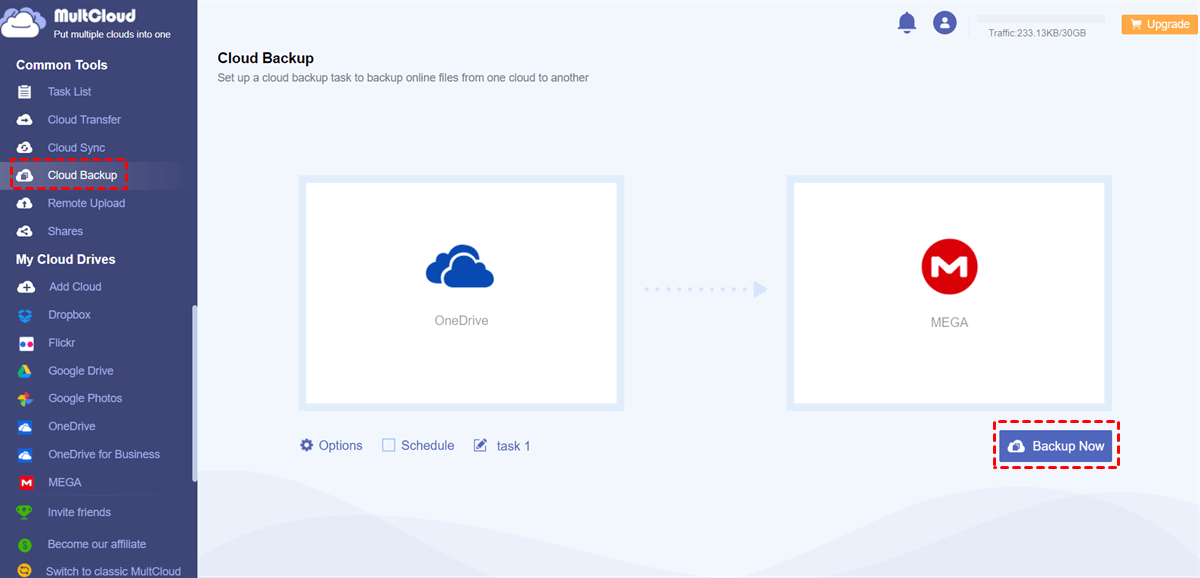
You can enjoy many benefits if choosing MultCloud to back up data from one cloud to another since it offers a leading backup speed. When you have a great many files to back up, MultCloud can achieve it as soon as possible. Also, auto-backup tasks are provided and you can set customized auto-backups according to your own needs. There are 4 choices, including running at a regular time, daily, weekly, or monthly.
Moreover, version management is offered on MultCloud for quick recovery. No matter how many times you've backed up between clouds, MultCloud will restore these versions.
Tips:
1. The backup tasks are based on data traffic with MultCloud, which means that even if your computer is disconnected from the network, the tasks will continue in the background. Luckily, MultCloud offers 30GB of free data traffic for users per month, and if you want more data traffic, you can subscribe MultCloud.
2. There are many settings you can make by clicking Options. For instance, if you tick the Email feature, MultCloud will send you an email telling you the task is finished. Meanwhile, you can also set up scheduled backup tasks (by clicking Schedule) as well as using the Filter feature to quickly exclude or include certain files with certain extensions.
3. On top of that, if your original files are deleted from the source cloud, you can easily recover them by going to Task List to find the task and right-clicking to select Restore on MultCloud.
Way 2: Transfer Data from One Cloud to Another
Transferring data from one cloud drive to another is also a good way to back up your data. And MultCloud is a brilliant cloud-to-cloud transfer service that can help you achieve this task effortlessly. Similar to "Cloud Backup", when users transfer files across cloud services, MultCloud offers the leading transfer speed and large files will be moved quickly as well. Next, you can learn the steps to transfer data across clouds to backup with MultCloud:
Step 1: Sign up for a MultCloud account. Or, you can also log in directly with your Google or Facebook account.

Step 2: Go to Add Cloud, and you will see a menu of cloud drives that MultCloud supports. Then you can add the cloud services you use. Here, add Google Drive and MEGA for instance.
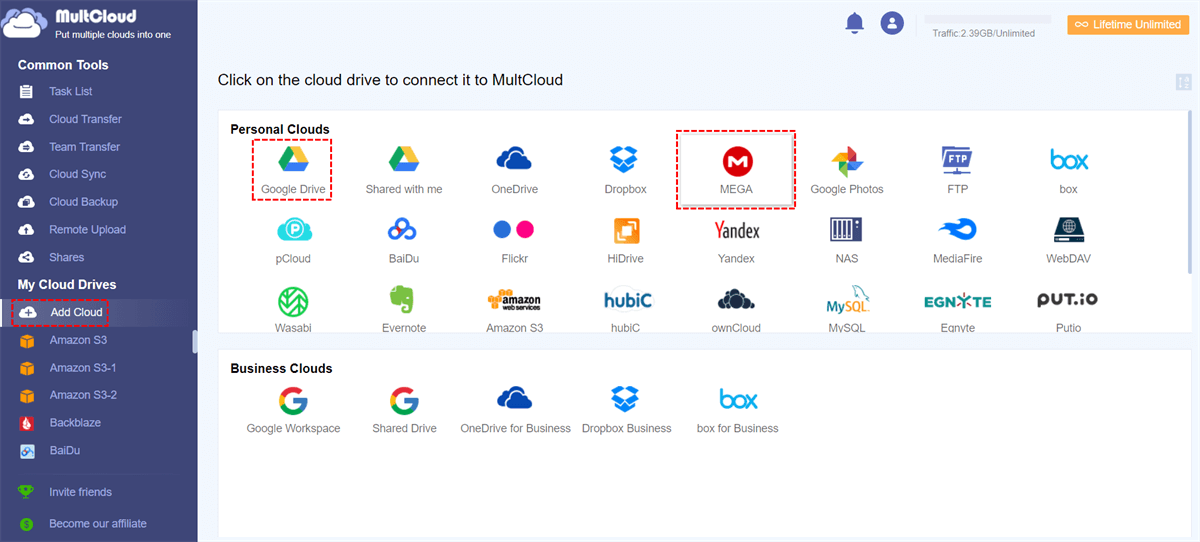
Step 3: Now, press Cloud Transfer, then select Google Drive as the source directory and MEGA as the target directory. Then tap the Transfer Now button.
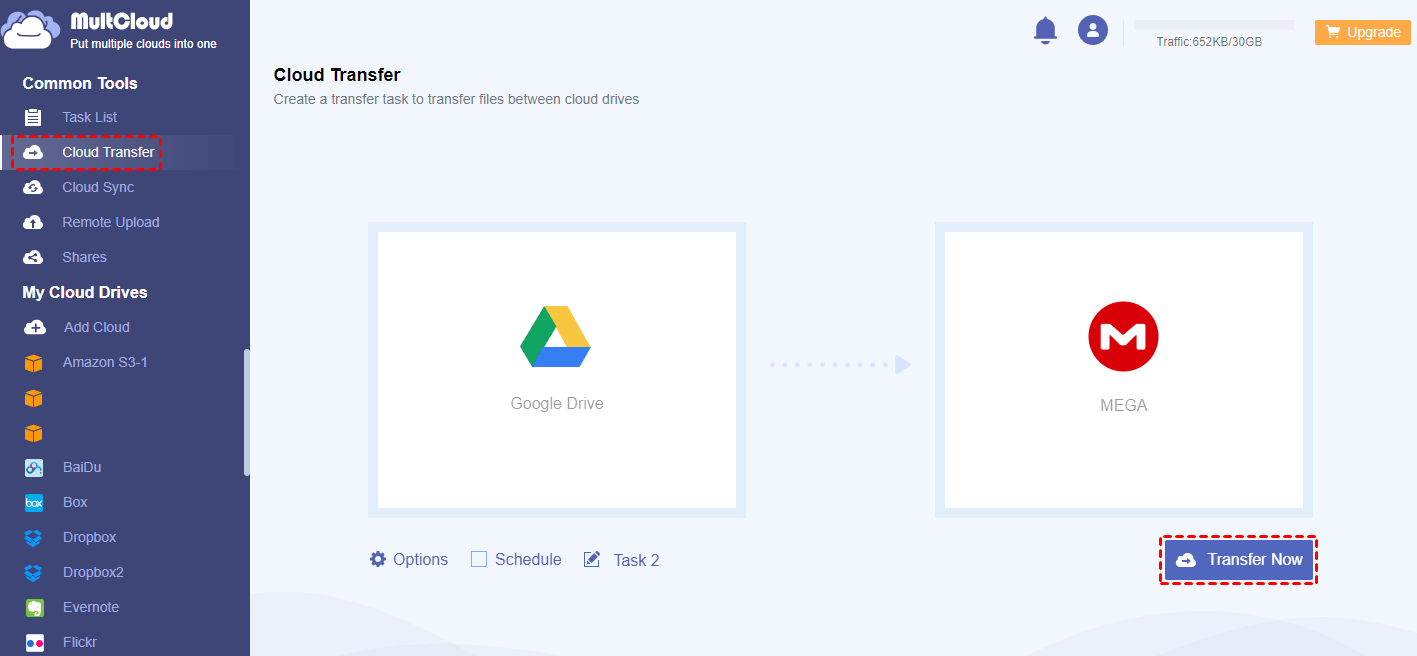
Tips:
1. MultCloud provides the fastest transferring speed, compared to other cloud file managers. Therefore, using this technical tool to move files can save time and energy.
2. You can set up a scheduled transfer to move files daily, weekly, or monthly by clicking Schedule.
3. You can quickly find out files with certain extensions by clicking Options > Filter.
In the End
After reading this article, you now know how to backup cloud data. Anyway, you can migrate cloud data manually by downloading and re-uploading, though this method is time-consuming. Meanwhile, you can backup cloud data with a professional tool easily – MultCloud. It offers you advanced features such as Cloud Transfer and Cloud Backup to help you back up data from one cloud to another in a hassle way.
MultCloud Supports Clouds
-
Google Drive
-
Google Workspace
-
OneDrive
-
OneDrive for Business
-
SharePoint
-
Dropbox
-
Dropbox Business
-
MEGA
-
Google Photos
-
iCloud Photos
-
FTP
-
box
-
box for Business
-
pCloud
-
Baidu
-
Flickr
-
HiDrive
-
Yandex
-
NAS
-
WebDAV
-
MediaFire
-
iCloud Drive
-
WEB.DE
-
Evernote
-
Amazon S3
-
Wasabi
-
ownCloud
-
MySQL
-
Egnyte
-
Putio
-
ADrive
-
SugarSync
-
Backblaze
-
CloudMe
-
MyDrive
-
Cubby
