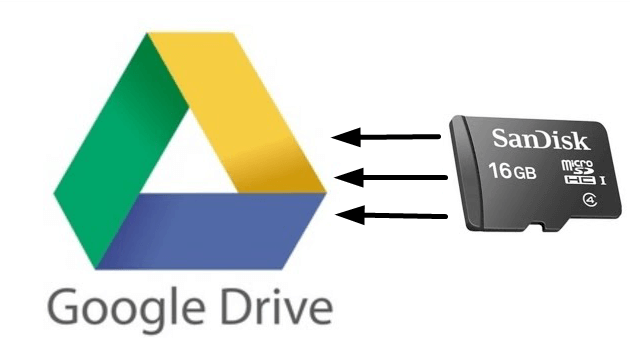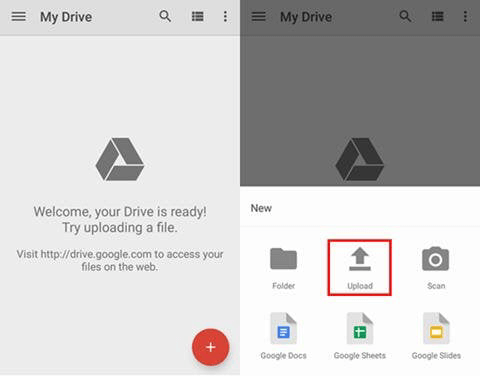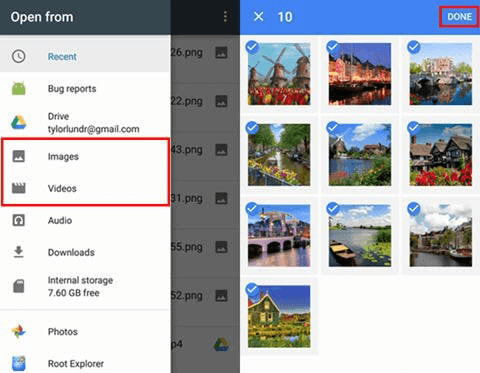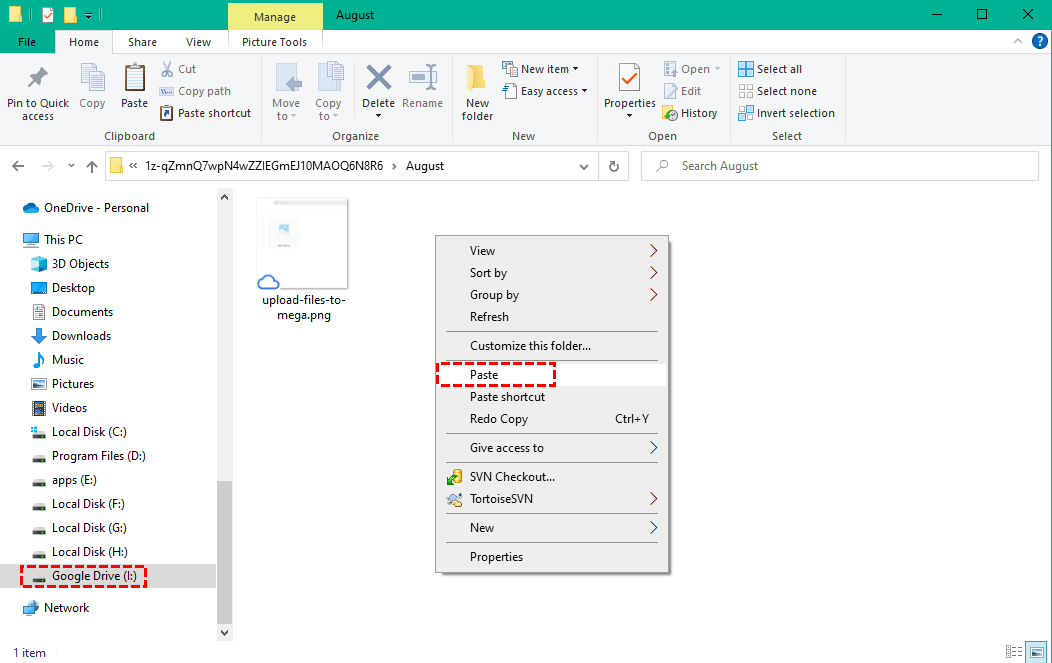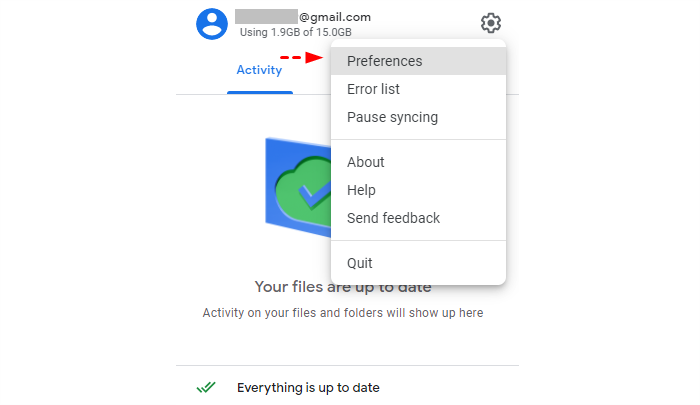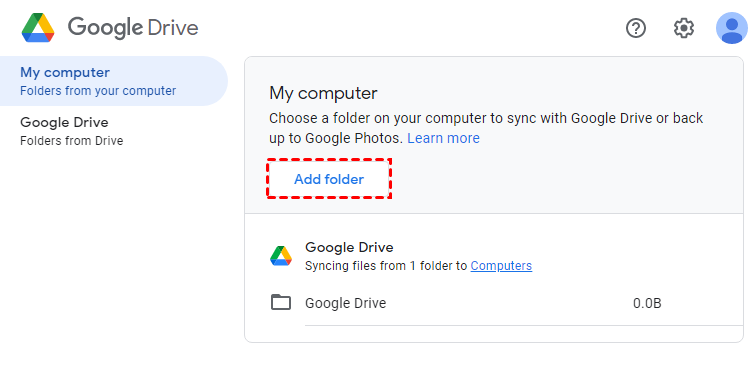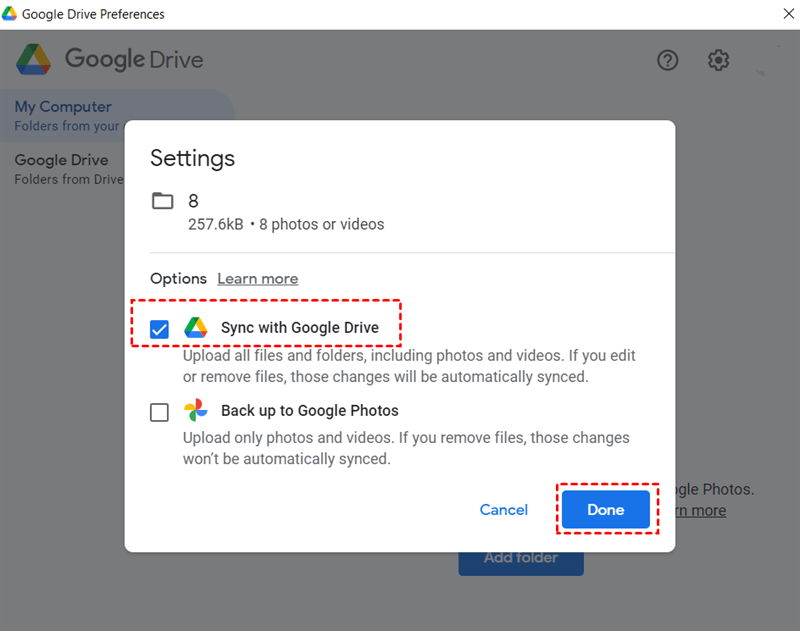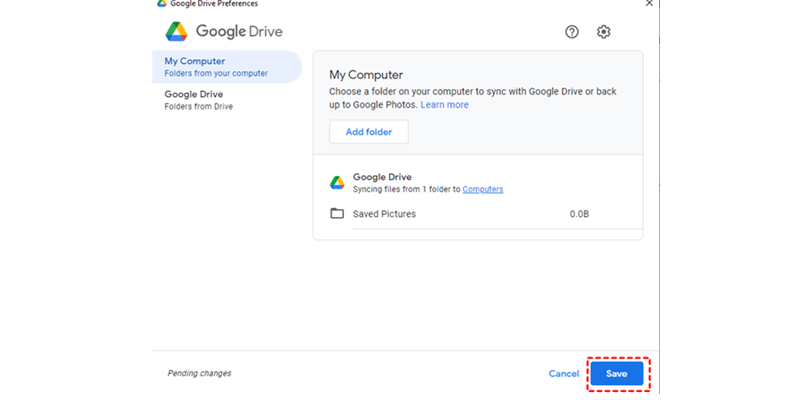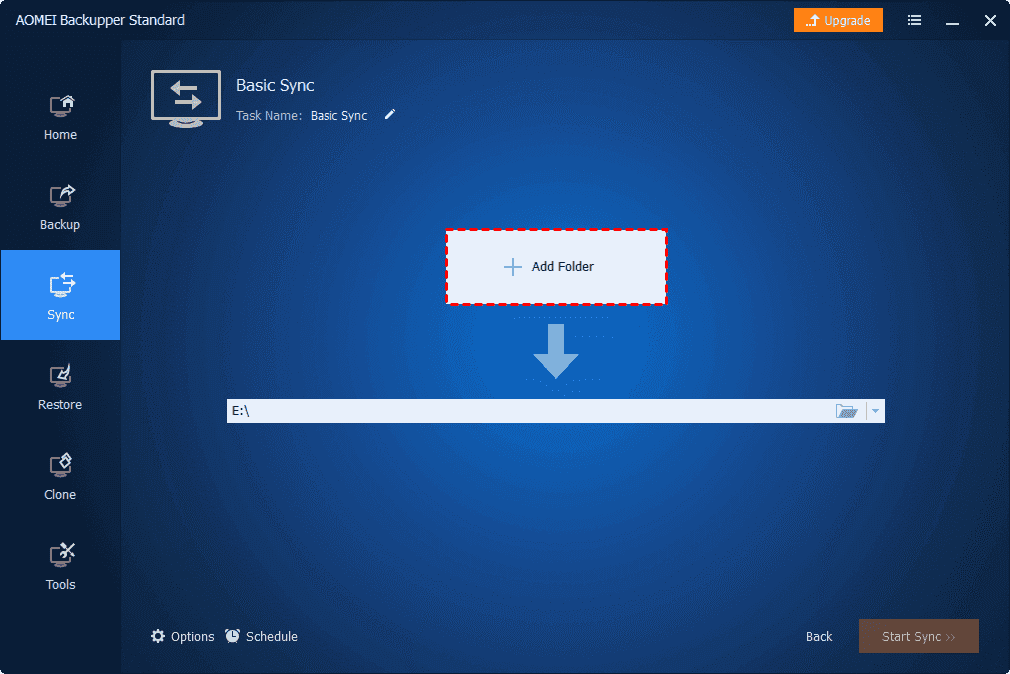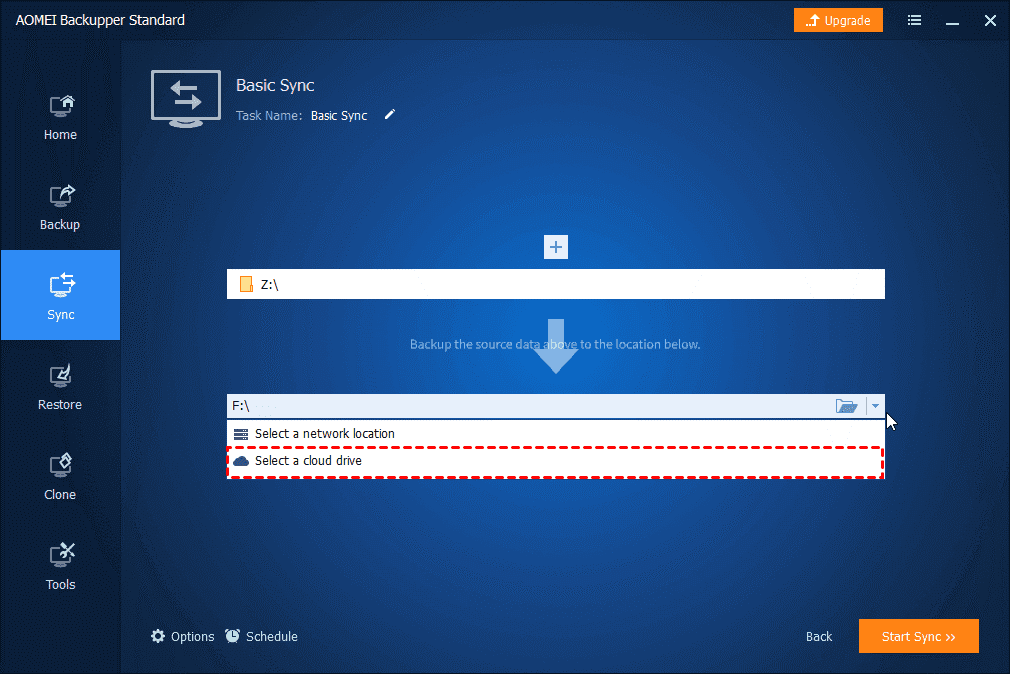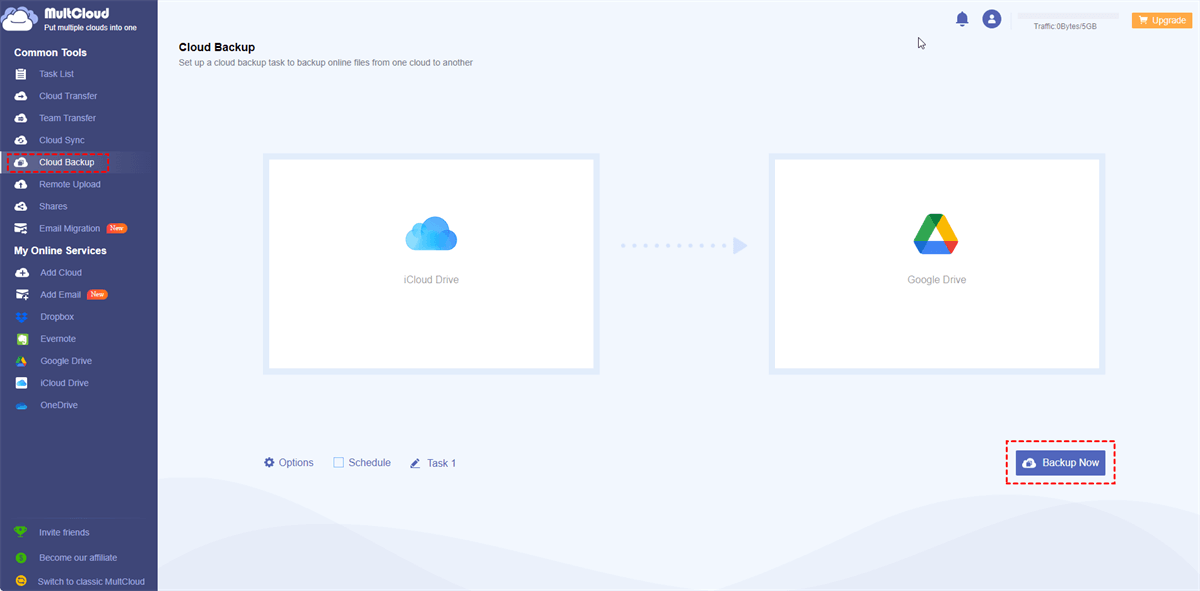Why Back up SD Card to Google Drive?
Backing up your SD card to Google Drive offers numerous benefits and reasons to consider:
- Data Security: By storing your SD card contents on Google Drive, you protect your files from accidental loss, theft, or damage to the physical SD card. The cloud-based storage ensures that your data is secure and accessible even if your SD card is lost or damaged.
- Convenience and Accessibility: Google Drive allows you to access your backed-up files from any device with an Internet connection. Whether you're using a computer, smartphone, or tablet, your files are readily available whenever you need them.
- Extra Storage Space: SD cards have limited storage capacity. So, backing up your data to Google Drive frees up valuable space on your SD card for new files and captures. It extends the lifespan of your SD card and allows you to continue using it without worrying about running out of storage.
- Easy File Sharing: It is quite easy to share Google Drive files with others. You can quickly share photos, videos, and documents with friends, family, or colleagues, even if they don't have an SD card reader to access your physical SD card.
Back up SD Card to Google Drive on Android [2 Ways]
As mentioned before, Google Drive can be used on smartphones and this section will show you 2 tested ways to backup Android SD card to Google Drive. But first of all, you have to download the Google Drive app on your phone and log in to your Google Drive account.
Method 1: Transfer Photos from SD Card to Google Drive via Photo Gallery
Step 1: Open the Photo Gallery app on your Android phone and select the photos you would like to back up. Once selected, tap on the Send button or the Menu button on the screen, then select Google Drive.
Step 2: Confirm the upload by tapping OK and the selected photos will be uploaded to your Google Drive.
Method 2: Backup Android SD Card to Google Drive via Google Drive App
Unlike the Photo Gallery app, the Google Drive app allows you to upload various types of data, including photos, videos, audio files, and documents.
Step 1: Open the Google Drive app on your phone and log in to your Google Drive account.
Step 2: Tap on the red plus icon in the lower-right corner of the Google Drive app and select the Upload option.
Step 3: Choose the Open From option to browse and select the files or photos you want to back up. Once selected, click the Done button. Google Drive will then proceed to back up the chosen files to the cloud.
Back up SD Card to Google Drive on PC [3 Ways]
There are 3 practical solutions on how to backup SD card to Google Drive. 2 of them need you to use the Google Drive app and the remaining one will utilize a professional third-party backup tool - AOMEI Backupper.
Method 1: Download from SD Card to My Drive via Copy & Paste
Step 1: Connect your Android device to your computer, open File Explorer, and locate your SD card.
Step 2: Copy the files that you want to backup and then paste them into the Google Drive folder. After a while, all of the selected files will be listed on Google Drive.
Method 2: Sync SD Card to Google Drive via Google Drive Sync
Step 1: Open Google Drive for Desktop, click on the “Settings” option, and select “Preferences”.
Step 2: Click “Add Folder” in “My Computer” and select the files or folders on your PC that you are willing to back up.
Step 3: Choose "Sync with Google Drive" or "Back up to Google Photos" according to your needs.
Step 4: Return to the main “My Computer” page and click “Save” to initiate the backup or synchronization process.
Method 3: Back up SD Card to Google Drive via AOMEI Backupper
If you encounter some issues when using the Google Drive sync, you can turn to AOMEI Backupper. It is a trustworthy and reliable file sync software that can sync your SD card with your local drive, shared drive, or cloud drive.
- ★Tips: AOMEI Backupper offers you 1 free sync mode and 3 paid sync modes.
- Basic Sync: Sync files from your computer to a local, shared, or cloud drive.
- Real-Time Sync: Immediately sync every change from your computer to a local, shared, or cloud drive.
- Mirror Sync: Always keep the files on the sync source and target the same.
- Two-Way Sync: Sync files in both ways. Whether changes are made on the selected source or target drive, they will be synced to another.
Step 1: Connect your SD card to your computer using a card reader or by connecting your Android phone via a USB cable.
Step 2: Download the AOMEI Backupper app and launch it. Then click on “Sync” and select “Basic Sync”.
Step 3: Click the "+ Add Folder" button to choose all the files or folders you wish to sync from the SD card.
Step 4: Click the lower box and select "Select a cloud drive." In the Select Cloud window, choose Google Drive and click “OK” to add it as the sync destination.
Step 5: Tap "Start Sync" to initiate the sync process of the SD card with Google Drive.
Bonus Tip: Back up iCloud to Google Drive via MultCloud
The former sections introduce how to back up from SD card to Google Drive on Android and PC. However, how about backup files from iPhone to Google Drive? If you enable iCloud on your iPhone, the task can be easily solved. There is a cloud management service you can take advantage of - MultCloud. It is a web-based service and you can add iCloud Drive, iCloud Photos, and Google Drive to it for integration.
MultCloud offers the Cloud Backup function which can directly transfer files from iCloud Drive and iCloud Photos to Google Photos without downloading and uploading. Besides, Cloud Backup has a file versioning feature by which you can restore files to iCloud with your preferred backed-up version.
There are the example steps for backing iCloud Drive to Google Drive. You can refer to the steps to backup iCloud Photos to Google Drive or choose both of them as the backup sources.
Step 1: Sign up for a new account after you enter the MultCloud interface.
Step 2: Connect your iCloud Drive and Google Drive account to MultCloud by clicking “Add Cloud” and their icons. Then you need to log in to your accounts to grant access permission to MultCloud.
Step 3: Click “Cloud Backup” in the left sidebar and choose iCloud Drive and Dropbox in the boxes. Your last operation will be tapping on the “Backup Now” button to start the process.
Notes:
- If you have many files to be backed up, the 5 GB of free traffic per month may be not enough. You can upgrade to a premium plan for more traffic and faster transfer speed
- You can make the backup process automatic and regular by using the Schedule feature. Set a backup frequency you like and save the settings, then the files will be backed up at the appointed time.
Conclusion
The 5 best ways to back up SD card to Google Drive must help you solve your problem successfully, and you can choose one you like to try. Whether you want to backup on Android or PC, you can find a way that suits your situation.
Additionally, you can use MultCloud to backup iCloud Drive to Google Drive with simple steps and fast speed. Also, you can use other functions like Cloud Transfer, Cloud Sync, Email Migration, and others to automate the file transfer process whenever you need.
MultCloud Supports Clouds
-
Google Drive
-
Google Workspace
-
OneDrive
-
OneDrive for Business
-
SharePoint
-
Dropbox
-
Dropbox Business
-
MEGA
-
Google Photos
-
iCloud Photos
-
FTP
-
box
-
box for Business
-
pCloud
-
Baidu
-
Flickr
-
HiDrive
-
Yandex
-
NAS
-
WebDAV
-
MediaFire
-
iCloud Drive
-
WEB.DE
-
Evernote
-
Amazon S3
-
Wasabi
-
ownCloud
-
MySQL
-
Egnyte
-
Putio
-
ADrive
-
SugarSync
-
Backblaze
-
CloudMe
-
MyDrive
-
Cubby