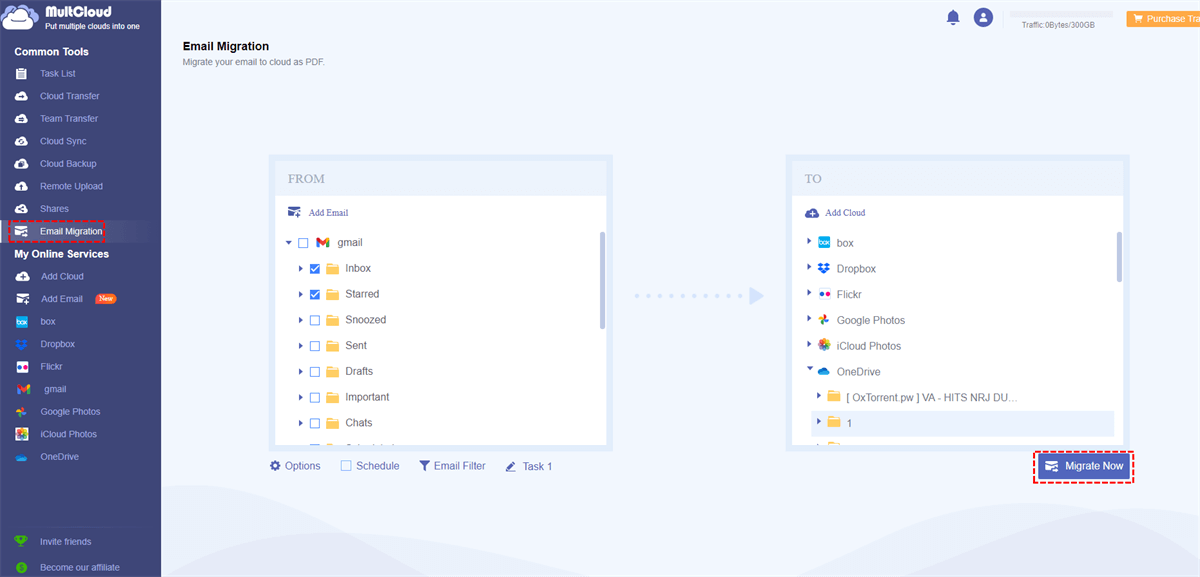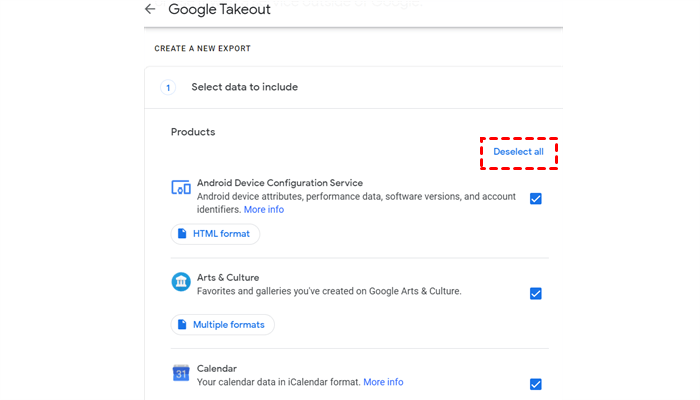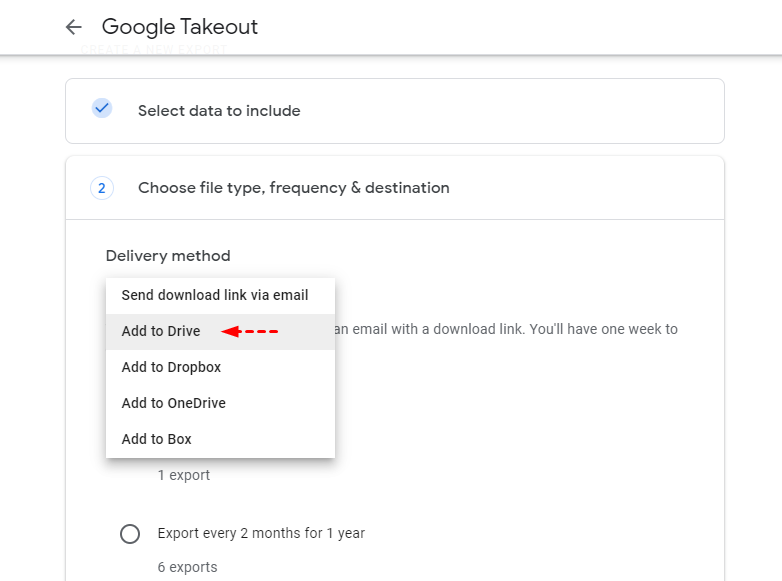Content at A Glance:
How to archive Emails in Gmail to Save Space?
Sometimes, you might encounter an error message like "Your Gmail is full", "You’re out of storage and may not receive new emails", or "Your Gmail storage is almost full". Thus, you have to free up space in Gmail which comes with an initial 15GB of free cloud space if you’re not ready to upgrade your Google account to get more cloud storage, such as 100GB, 200GB, or more.
To make spare room for Gmail, you might ask "How to archive emails in Gmail to save space". First of all, we will explain the archive feature in Gmail for you to understand more easily.
What is archive in Gmail And How Does It Work?
What does archive mean in Gmail? Where do emails go when you are archived in Gmail? The Archive feature in Gmail will move Gmail emails from your Inbox to the location labeled as All Mail without deleting them. So, are archived emails deleted in Gmail? Absolutely not according to the above information.
How to archive emails in Gmail? Follow the simple steps below:
1. Please sign in to your Gmail account.
2. Tap the email(s) and choose the Archive icon on the top menu. Or right-click it/them and choose Archive.
After archiving, you can see the email from All Mail, and it will show you a greyed archive icon when hovering over the email, that is to say, it has been archived in Gmail.
You can still use the search function to find your archived emails. Besides, you can move Gmail emails from All Mail to Inbox manually again, or it will automatically back to your Inbox if someone replies to the email.
Does archiving email in Gmail save space? As a matter of fact, it still occupies the Gmail storage space, because all the messages and attachments, even Spam and Trash (store the deleted Gmail emails) folders in Gmail take up space, not to mention the emails that are not deleted.
How to archive Emails in Gmail to Save Space | 2 Ways
Although archiving email does not save space in Gmail, you can use the powerful multiple cloud storage manager - MultCloud to archive Gmail emails to save space or download all emails from Gmail and then delete emails from Gmail to save space. Here are two easy ways are described in the following part.
- To archive emails in Gmail and free up space, you can take advantage of MultCloud, which allows you to archive emails in Gmail as PDFs to another cloud directly, and delete emails from Gmail maunally to free up space for Gmail.
- Besides, you can archive emails with all attachments, all labels, and all quoting information in email according to your demands.
- MultCloud supports more than 30+ clouds and archives Gmail emails to Google Drive, OneDrive, Dropbox, Google Workspace, and many more you’d prefer.
- You can perform Gmail automatic backup if needed with Schedule.
- Archiving some important files is very easy with Email Filter, you can use From, To, Date, Has attachments, and Is unread to choose certain files you'd prefer.
Way 1. archive Emails in Gmail to Save Space via Automated Tool
Here we will show you two ways to archive emails in Gmail to save space. See below for information.
Part 1. How to archive Emails in Gmail to Another Cloud Directly?
Here are the simple steps for archiving Gmail emails as PDFs to OneDrive, just take it for references:
1. Please sign up for a MultCloud account and sign in.
2. Tap the Add Email option on the left, then choose Gmail to add. Then click Add Cloud > OneDrive to add.
3. Choose Email Migration on the left panel, then tick Gmail as the source, and choose a folder in OneDrive as the destination.
Tips:
- If you want to manage the Gmail email migration more easily, you can click Options to enable migration settings and email notifications.
- Hit Schedule will allow you to backup Gmail emails daily, weekly, or monthly, which is very useful for archiving new emails.
- Email Filter is capable of choosing important files according to the filters, like From, To, Date, Has Attachments, and Is unread.
- Unlock all advanced features including Schedule, Email Filter, unlimited email-to-PDF conversions, as well as the fast migration speed with up to 10 threads. By default, you have up to 50 email-to-PDF conversions for free.
4. Pitch on the Migrate Now button to archive emails in Gmail to OneDrive.
5. Delete emails from Gmail after archiving, and don’t forget to empty your Trash folder.
Now, you have archived Gmail to save space according to the above information.
Part 2. How to archive Gmail Emails to Hard Drive
1. Add Gmail to MultCloud according to the above steps.
2. All your labels in Gmail will be listed as a folder, if you want to archive all emails in Gmail at a time, go to the All Mail folder.
3. Choose all the emails you want to archive, and choose Download from the top menu or the right-click context menu.
4. Tick Save attachments, and other options you'd prefer, and click OK.
5. Now right-click all the emails from Gmail, and choose Delete.
Now you have archived all Gmail emails to a hard drive with PDF file formats, and all attachments also downloaded to your hard drive in original formats, don't forget to empty the Gmail trash folder to free up space eventually.
Moreover, MultCloud allows you to archive thousands of emails in Gmail or more in two ways as long as you have enough cloud storage on your cloud or local computer.
Way 2. archive Gmail Emails to Free Up Space via Google Takeout
Besides, you can combine Google Takeout, Delete emails from Gmail, and then empty the Trash folder in Gmail to archive Gmail emails to free up space. Here is how it works:
1. Please sign in to your Google account in Google Takeout.
2. Tick Deselect all, choose Mail after scrolling down, and hit Next step.
Tips: Google Takeout archives your Email messages and attachments in MBOX format and user settings in JSON format.
3. Choose an option in the Transfer To field, Send download link via email, Add to Drive, Add to Dropbox, Add to OneDrive, or Add to Box.
4. Then set up the archive frequency, file type & size, click Create Export or Link accounts and create export to archive Gmail emails locally or on other clouds.
Compared with Google Takeout, MultCloud is more suitable for you if you want to use the archive copy in many situations like retrieving, editing, and searching for information because the PDF file format has more compatibility.
Important: If you delete a large number of Gmail emails, you have to wait 24 to 48 hours to update your Gmail storage space. Then you will use Gmail as normal.
Further Reading: How to Free Up Space in Gmail?
To increase Gmail's available storage space for free, you can try the following methods to free up space in Gmail:
1. Delete attachments larger than 10MB or other file sizes you specified: click in the search box, select Has attachment, and hit enter, it shows up all emails with attachments. You can use advanced search to set up the file size of the attachment you want to filter.
2. Delete all spam emails: Click More on the left side, choose Spam, then select all spam emails and choose Delete forever.
3. Delete unnecessary emails in Gmail.
4. Empty your Gmail Trash folder. The emails in the Gmail Trash folder will take up space in the cloud space.
5. Delete unnecessary files in Google Drive and Google Photos, because Gmail shares the same cloud storage space with Google Drive and Google Photos.
FAQs about Archiving Emails in Gmail
Q1: How do I archive an email in Gmail?
A1: To archive an email in Gmail, open the email, and click the "Archive" button (it looks like a box with an arrow) near the top of the page. You can also use the "E" keyboard shortcut. If you want to delete emails from Gmail, you have to be aware of the differences between archive and delete in Gmail.
Q2: Where do archived emails go in Gmail?
A2: The archived emails are moved to the "All Mail" folder in Gmail. They are no longer in your inbox but are still accessible by searching or browsing the "All Mail" label.
Q3: Can I retrieve archived emails in Gmail?
A3: Yes, you can retrieve archived emails by searching for them or navigating to the "All Mail" folder. Archiving doesn't delete emails; it simply removes them from your inbox.
Q4: Can I automatically archive emails in Gmail based on certain criteria?
A4: Yes, you can set up filters in Gmail to automatically archive emails that match specific criteria, such as sender, subject, or keywords. This helps streamline your inbox.
Q5: Are archived emails still searchable in Gmail?
A5: Yes, archived emails are still searchable in Gmail. You can use the search bar or advanced search operators to find archived emails.
Q6: What happens to archived emails if I delete my Gmail account?
A6: If you delete your Gmail account, all associated emails, including archived ones, will be permanently removed. Ensure you back up important emails before deleting your account.
Conclusion
How to archive emails in Gmail to save space? This post offers two ways to archive Gmail emails to save space, one is MultCloud and another is Google Takeout. Compared with the two ways, multCloud is more flexible for you to archive Gmail emails locally or to other 30+ clouds, and allows you to archive all emails or selected emails from Gmail to the location you’d like while Google Takeout only permits you to backup all emails not selected emails, and support 4 clouds only.
MultCloud Supports Clouds
-
Google Drive
-
Google Workspace
-
OneDrive
-
OneDrive for Business
-
SharePoint
-
Dropbox
-
Dropbox Business
-
MEGA
-
Google Photos
-
iCloud Photos
-
FTP
-
box
-
box for Business
-
pCloud
-
Baidu
-
Flickr
-
HiDrive
-
Yandex
-
NAS
-
WebDAV
-
MediaFire
-
iCloud Drive
-
WEB.DE
-
Evernote
-
Amazon S3
-
Wasabi
-
ownCloud
-
MySQL
-
Egnyte
-
Putio
-
ADrive
-
SugarSync
-
Backblaze
-
CloudMe
-
MyDrive
-
Cubby