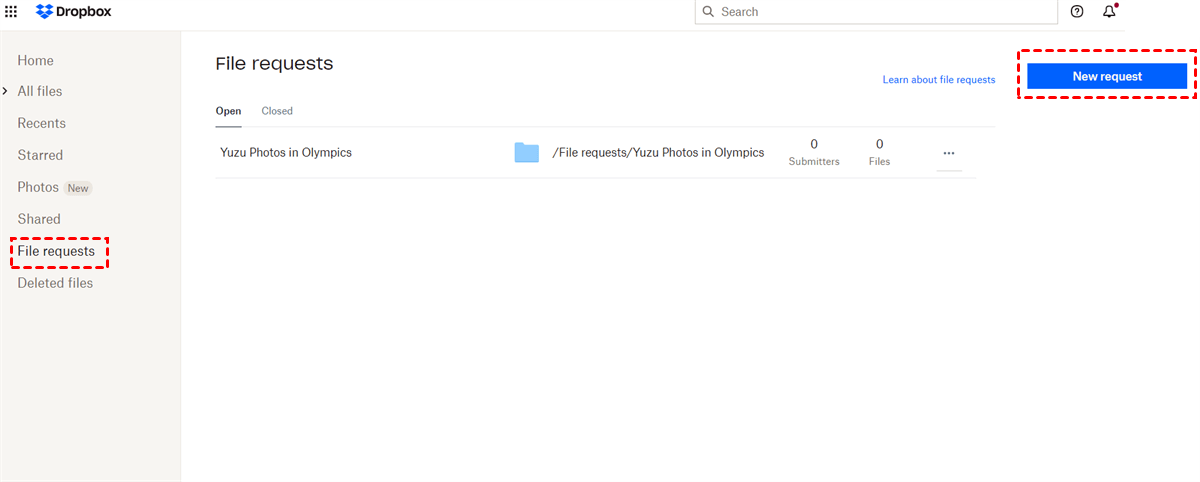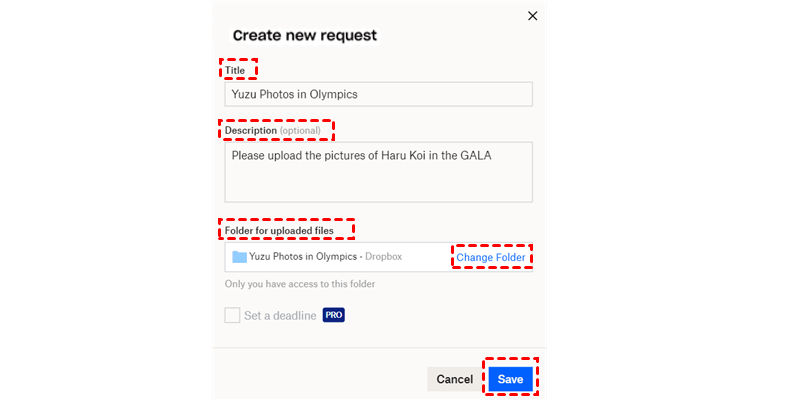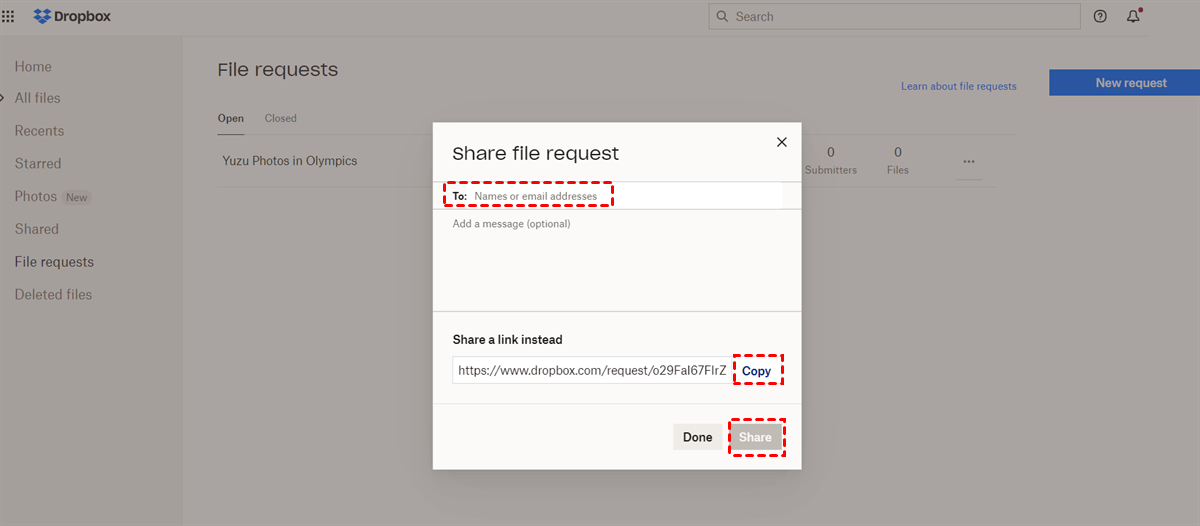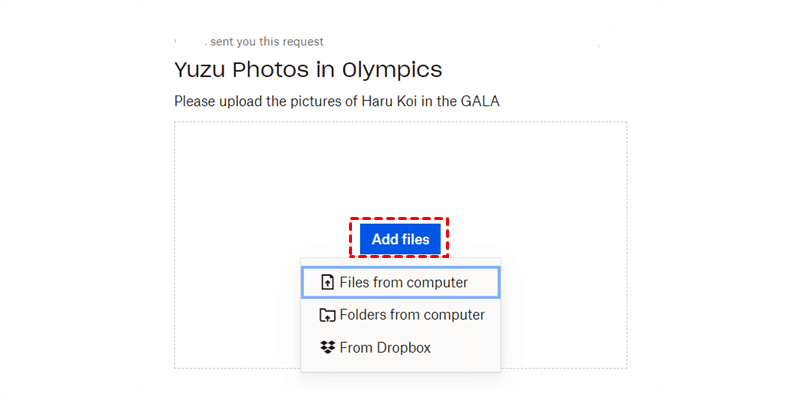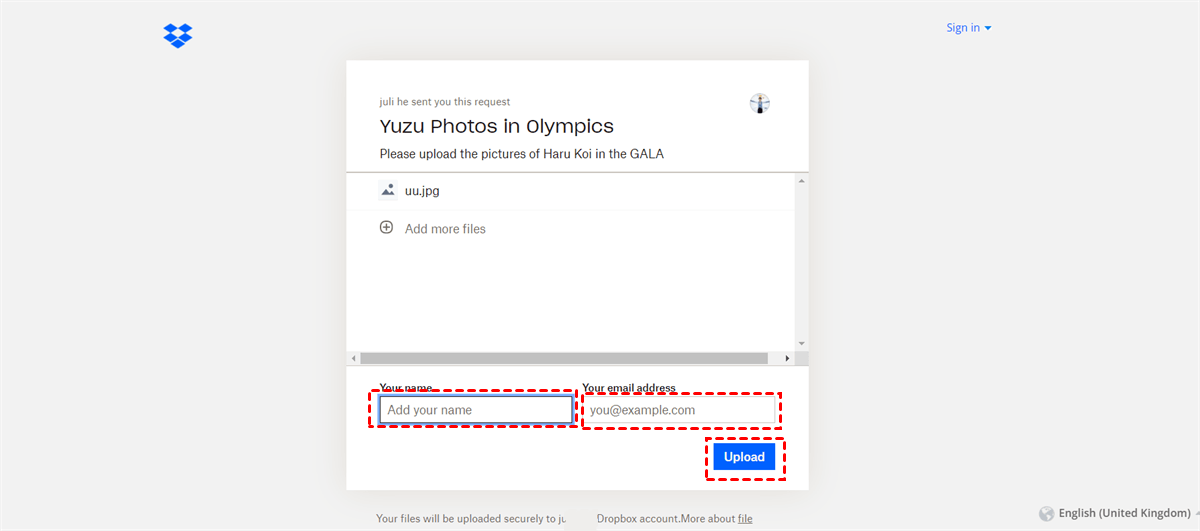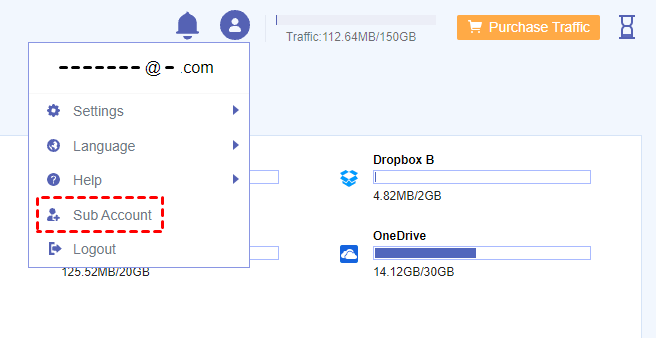Quick Search:
User Case: How Do I Allow Others to Upload to My Dropbox?
Case 1: "I want to allow a third party to upload files once a month. Does this person need to be a member? What do I need to do to allow third parties to upload files to my Dropbox folder? Need to create a folder link?"
Case 2: "How to allow others to upload to my Dropbox? I need to collect students' homework every week. Do I need to create a file request every week or can they use the same file request link?"
[2 Ways] How to Allow Others to Upload to Dropbox
Do you also have the above confusion? Don't worry, this article will provide you with the 2 most practical solutions. One way is to use the Dropbox File Request provided by Dropbox, and the other is to use a third-party alternative tool --- MultCloud.
1. Allow Others to Upload to Dropbox via File Request
If you need to collect student work, gather work data, or get a photo of a friend, you can use Dropbox file requests to request files from people outside your organization. Dropbox file requests are specifically for Dropbox users who want to collect files from other people. Here's a quick guide to using Dropbox's file request feature:
Step 1. Select "File requests" from the Dropbox side menu, then select "New request".
Step 2. You will then be asked to fill in the following fields such as title and description, and you will also be asked to select a destination folder to store the uploaded files. If you need to set a deadline, you'd better upgrade your account to the Dropbox PRO version.
Step 3. When everything is ready, you need to enter the recipient's name or email address to share the file request link. Alternatively, you can choose to copy the link and send that link to anyone you need.
Step 4. When your recipient receives the file request, he can upload the appropriate file by pressing the "Add files" tab. Alternatively, he can drag and drop files directly into it.
Step 5. Recipients add "Name" and "Email" in the box below. Then click the "Upload" button. Afterwards, Dropbox will alert you that the recipient has uploaded the file to the requested folder.
When using the Dropbox file request feature, you may encounter some limitations:
- File uploads are limited to 2GB for basic Dropbox accounts and 50GB for business accounts.
- The Dropbox file request feature does not support encryption, which is likely to encounter data security issues.
2. Allow Others to Upload to Dropbox via Third Party
If you're looking for an alternative, then you probably want something that integrates natively with Dropbox. Here you can create Dropbox file request links easily and securely for free using the best web-based cloud file manager, MultCloud.
As one of the best multiple cloud storage managers in the cloud management industry, MultCloud supports 30+ mainstream cloud storage services, FTP, WebDAV, and provides many easy-to-use functions, allowing you to use and manage all your cloud accounts in one stop. With MultCloud to allow others to upload to Dropbox, you can:
- Share files flexibly and securely with everyone using encryption options.
- Easily enable and disable upload permissions for greater security.
- Quickly transfer sub-account data under the enterprise account.
- Manage multiple cloud accounts and realize cloud file migration and sharing in one stop.
Using MultCloud to implement Dropbox's file request function, you no longer have to worry about corporate account, file or folder upload restrictions, and file request link security issues. Here's how to create and use Dropbox file requests in MultCloud.
Step 1. Create a MultCloud or log in with a Facebook/Google account.
Step 2. Select "Dropbox" or "Dropbox Business" and allow MultCloud to access your account.
Notes:
- There is no limit to the number of clouds you can add to MultCloud.
- MultCloud uses the OAuth authorization system to access your cloud without logging usernames and passwords.
Step 3. Open your Dropbox account in MultCloud, check the folders that accept uploaded files. Then right-click the folder and select "Share".
Step 4. In the pop-up window, select the sharing mode you need, and click "Create Share". In order to better protect your file request link, here we recommend you choose "Private Share".
Step 5. Click "Copy" and send the link to the recipient.
Note: You can change the password in private sharing mode to something you are familiar with.
Step 6. Switch to the "My shares" list, and turn on the "Allow to Upload" button to allow friends, family members or customers to upload files to Dropbox.
Notes:
- If the "Allow to Upload" function is turned off, the recipient can only view and download files in the shared folder, but not upload files.
- You can choose your share task, and click "Edit Share" to re-edit the settings of the file request link.
Step 6. After that, your recipient can upload the files you need to the folder. You can access uploaded data directly in Dropbox.
With MultCloud, you can implement Dropbox file request and use the sub-account function to share files more conveniently. The sub-account feature makes it easier to share files with non-Dropbox account users and helps you and your team share files and collaborate more efficiently.
Regardless of whether your team uses the same brand of a cloud drive, you only need to create a sub-account in MultCloud, send the sub-account to the people you want to share files and collaborate with, and set appropriate permissions for the files to be shared.
Conclusion
The above two methods have clearly shown how to allow others to upload to Dropbox. As you can see, the second method of using MultCloud may pose fewer obstacles than Dropbox's official website.
More importantly, MultCloud can not only help you create file requests from the cloud and use all your cloud accounts more easily, but also provides Cloud Transfer, Team Transfer, Cloud Sync, Cloud Backup and Remote Upload functions, for example, you can use "Team Transfer" to easily move Google Workspace to another account.
MultCloud Supports Clouds
-
Google Drive
-
Google Workspace
-
OneDrive
-
OneDrive for Business
-
SharePoint
-
Dropbox
-
Dropbox Business
-
MEGA
-
Google Photos
-
iCloud Photos
-
FTP
-
box
-
box for Business
-
pCloud
-
Baidu
-
Flickr
-
HiDrive
-
Yandex
-
NAS
-
WebDAV
-
MediaFire
-
iCloud Drive
-
WEB.DE
-
Evernote
-
Amazon S3
-
Wasabi
-
ownCloud
-
MySQL
-
Egnyte
-
Putio
-
ADrive
-
SugarSync
-
Backblaze
-
CloudMe
-
MyDrive
-
Cubby