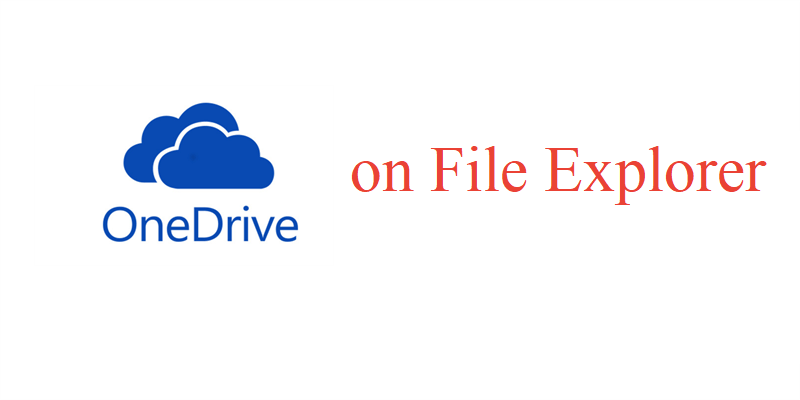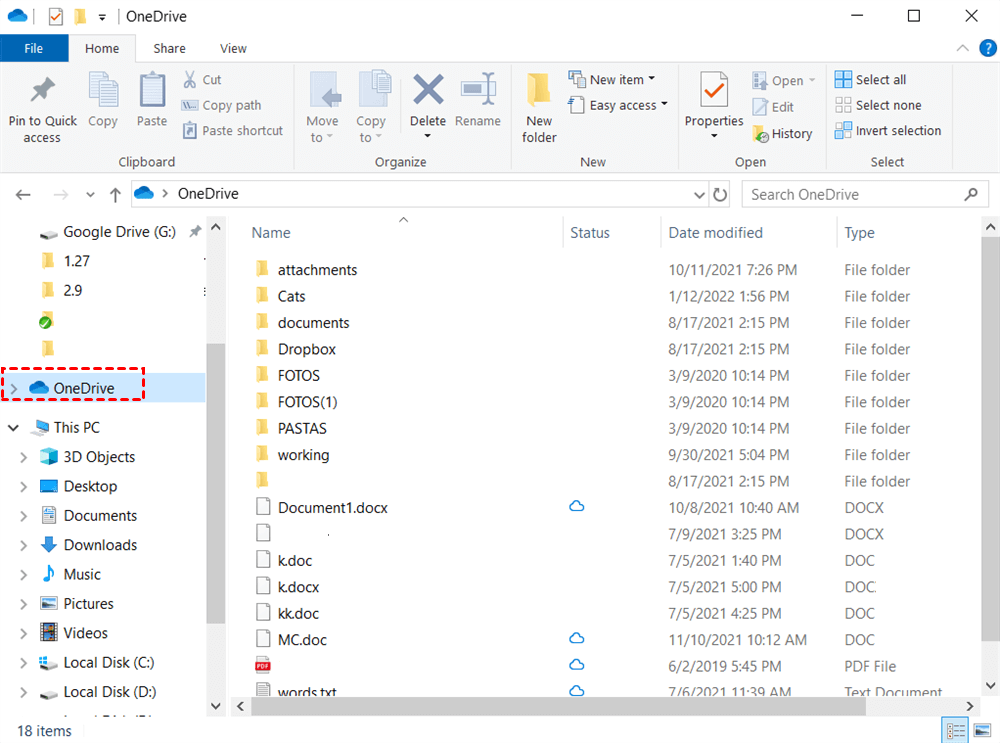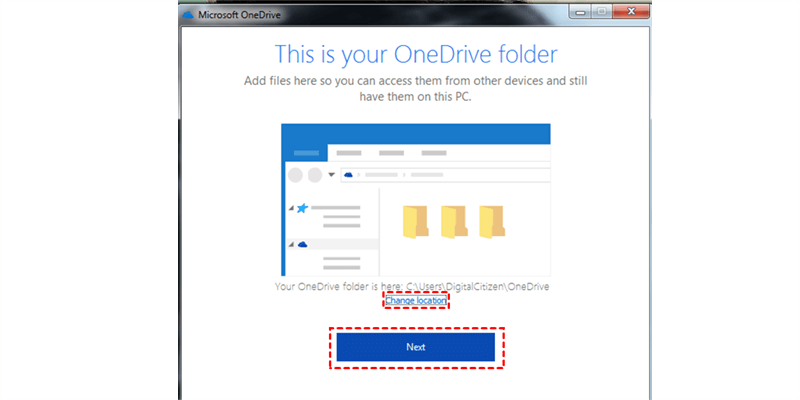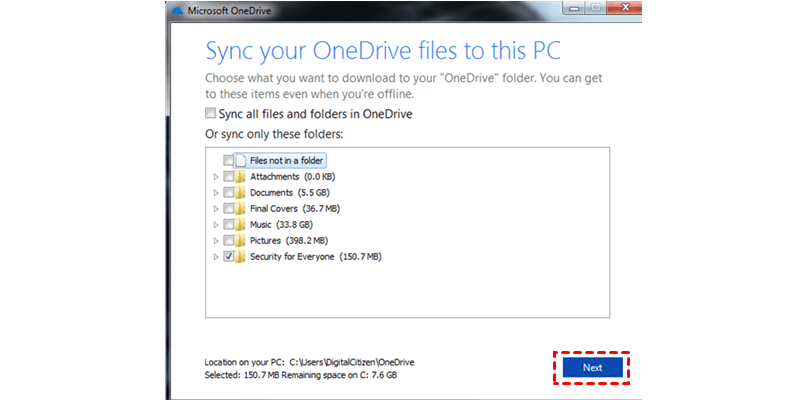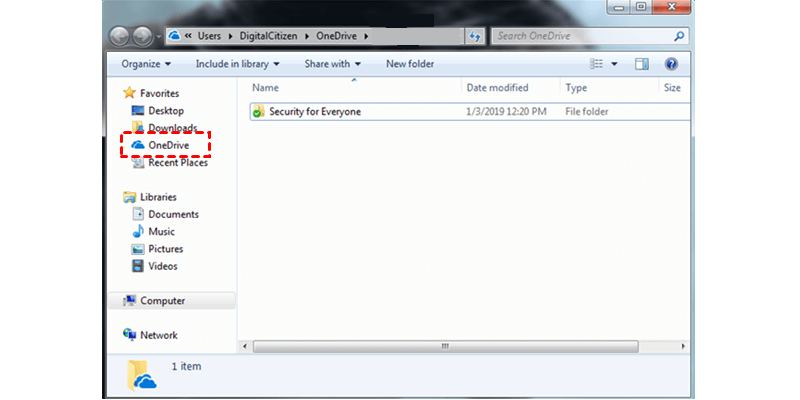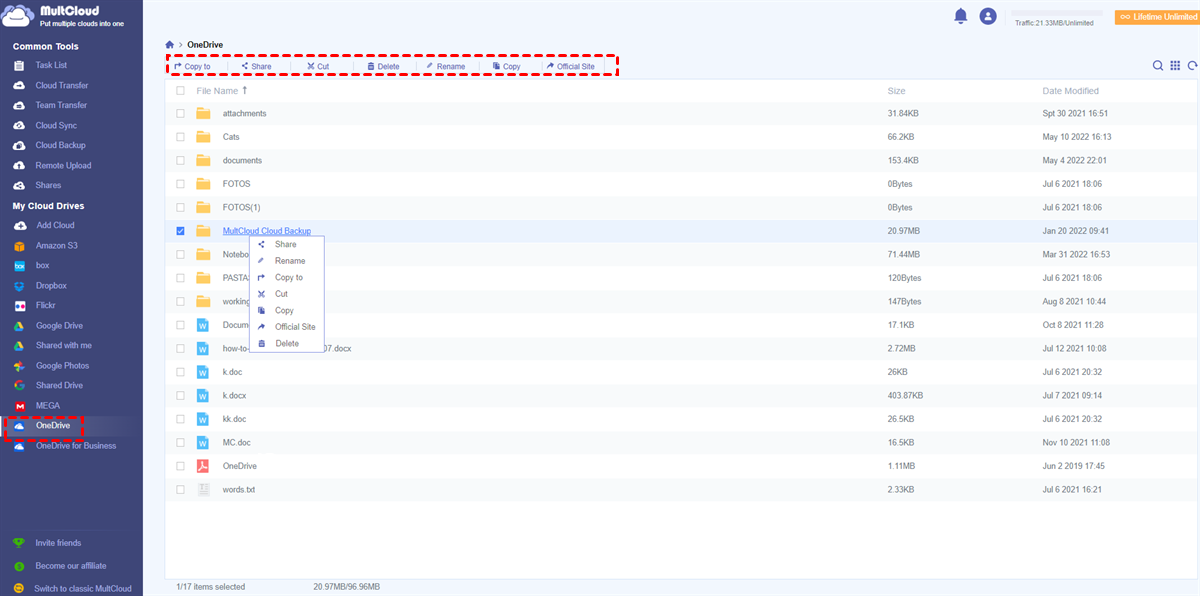Quick Search:
Why Add OneDrive Files to File Explorer?
Launched by Microsoft, OneDrive is a useful and technical cloud storage service that offers 5GB of free storage space for users to save various types of data, including images, videos, documents, and so on. By using OneDrive, users will find it easy to access and manage their data from anywhere, anytime and from any device.
In order to manage data easier, adding OneDrive to File Explorer is a good way because you can sync and download files easily by going to OneDrive on your PC directly and efficiently. However, how to add OneDrive to File Explorer on Windows 7, 10, and 11? And how about Mac? If you are encountering this problem, you can continue to find out the solutions in the following content.
How to Add OneDrive Files to File Explorer on Windows 10 and 11
If you are using Windows 10 or Windows 11, the OneDrive is already installed on your PC. This means you don’t need to download and install OneDrive again. And the OneDrive folder is displayed on the left navigation bar on This PC. So, you can go to This PC to check.
Step 1: Click on This PC.
Step 2: The OneDrive folder is already shown on the left side.
If you want to sync files from a local computer to OneDrive, you can simply drag and drop files/folders to the OneDrive folder. Conversely, if you want to download certain files and/or folders from OneDrive, you can drag and drop them to your local PC.
This is how to add OneDrive to File Explorer on Windows 10 and 11. To sum up, you don’t need to perform any operations to add OneDrive to your File Explorer. As long as you are using Windows 10 or Windows 11, the OneDrive folder is already displayed on your computer. However, what if encounter the issue of OneDrive not showing in File Explorer? Head to the hyperlink to get the answer.
How to Add OneDrive Files to File Explorer on Windows 7
After learning the way to add OneDrive to File Explorer on Windows 11, someone might complain then how about people who are using Windows 7. Don’t need to worry! We will walk you through the steps below:
Step 1: Download and install OneDrive on your PC.
Step 2: Sign in to your OneDrive account.
Step 3: Then you will see the location that the files/folders will save on OneDrive folder. You can Change location if you want to. Then click on Next.
Step 4: Select the folder you want to sync from your local PC to OneDrive. After that, press the Next button.
Step 5: After setting up, you can head to your OneDrive on your Windows File Explorer.
Tips:
1. How to add OneDrive to File Explorer on Mac? Similarly, if you are using a Mac and wondering how to add OneDrive files to Finder, you can download and install OneDrive on your Mac and set it up. Later, you can access OneDrive on your Finder.
2. If you want to sync Google Drive with File Explorer, you can view that hyperlink to learn the details.
Bonus Tip: How to Access and Manage OneDrive Easily
However, there are some circumstances where the issue of OneDrive not showing in File Explorer on Windows 10, 11, or 7 happens. In this situation, it’s recommended to utilize a third-party service – MultCloud to access and manage your data on OneDrive efficiently.
MultCloud is a practical cloud file manager that offers users an integrated platform to manage multiple cloud services such as Google Drive, OneDrive, Dropbox, Flickr, Dropbox Business, MEGA, Amazon S3, etc. Instead of going to different apps to manage different data, MultCloud allows users to manage multiple cloud drives in only one place.
Why use MultCloud to access and manage data on clouds such as OneDrive?Here’re some reasons:
- Free and Easy to Use. MultCloud is FREE to get started. Specifically, you can add as many as cloud services/accounts to MultCloud and there’s no limitation on numbers. Meanwhile, this service is easy to get started without reading a long and complicated tutorial.
- Main Clouds Supported. MultCloud supports over 30+ cloud services in the market, including OneDrive, OneDrive for Business, Dropbox, Dropbox Business, Google Drive, Google Photos, pCloud, FTP, NAS, SugarSync, etc.
- Basic Features Enabled. Users can perform basic features that they can do on the official web of each cloud. For instance, you can sync Google Photos to a PC, upload a file to OneDrive, and share a folder on Google Drive.
- Advanced Functions Supported. With MultCloud, you not only can manage data on each cloud, but also make data migration between cloud services without downloading and uploading by using the features of Cloud Transfer, Cloud Sync, and Cloud Backup.
So, if you find OneDrive is not showing on your File Explorer, you can then take advantage of MultCloud to access and manage your files easily. Here’s what you should follow:
Step 1: Register a MultCloud for free by your email.
Step 2: Hit on the Add Cloud tab on the left taskbar, add OneDrive and grant MultCloud access by following the instructions shown to your screen.
Step 3: Head to OneDrive on the left navigation bar, and you can view the data on your OneDrive on the main page. Then you can upload, download, remove, and rename files on that cloud.
As you can see, only 3 steps are needed when you want to access files on OneDrive. Thus, if you find that OneDrive is not showing on your File Explorer or Finder, you can then access your OneDrive via MultCloud.
In addition to performing basic functions, there’re many professional features of MultCloud. For instance:
- Cloud Transfer. This feature allows you to transfer from one cloud to another without any effort. MultCloud relies on data traffic to move files between clouds, so you don’t need to care about the internet connection during the data migration process.
- Cloud Sync. MultCloud provides you with 9 practical sync modes, such as Real-Time Sync, Move Sync, Mirror Sync, Update Sync, etc. And you can choose different sync modes to achieve your goal.
- Cloud Backup. If you plan to back up files from one cloud service to another. The Cloud Backup can be perfectly helpful since it not only allows you to backup files directly and seamlessly, but also enables you to restore data effortlessly.
- Remote Upload. If you want to download/upload documents, photos, and videos to your own cloud services directly from URL links, torrent files, and magnet links, MultCloud can do you a favor.
In the End
Anyway, after reading the whole content, you now know how to add OneDrive files to File Explorer on Windows and Mac. Meanwhile, if you find OneDrive is not showing on your File Explorer/Finder, you can access and manage your files via MultCloud.
If you utilize MultCloud, you not only can perform basic features such as downloading, uploading, renaming, etc., but also enjoy advanced features to make data migration between cloud services.
MultCloud Supports Clouds
-
Google Drive
-
Google Workspace
-
OneDrive
-
OneDrive for Business
-
SharePoint
-
Dropbox
-
Dropbox Business
-
MEGA
-
Google Photos
-
iCloud Photos
-
FTP
-
box
-
box for Business
-
pCloud
-
Baidu
-
Flickr
-
HiDrive
-
Yandex
-
NAS
-
WebDAV
-
MediaFire
-
iCloud Drive
-
WEB.DE
-
Evernote
-
Amazon S3
-
Wasabi
-
ownCloud
-
MySQL
-
Egnyte
-
Putio
-
ADrive
-
SugarSync
-
Backblaze
-
CloudMe
-
MyDrive
-
Cubby