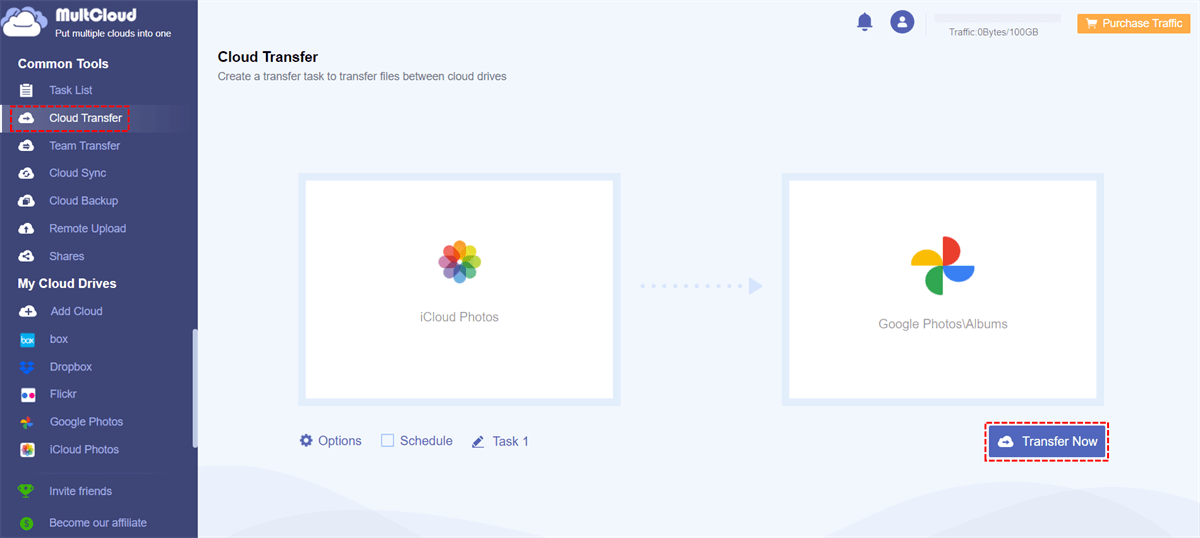Quick Search:
User Case: How to Add iCloud Photos to Google Photos at Once?
Case 1: "My iCloud Photos are almost used up, and I want to transfer some pictures to Google Photos, is there any way to do it?"
Case 2: "I'm moving all my iCloud Photos data to Google Photos, but the process keeps on going, is there a quick way to move it? I want to move all iCloud Photos at once."
Case 3: "Is there any automatic way to make iCloud Library and Google Photos sync, or does it require opening the Google Photos app on the iPhone periodically for it to suck in new photos. If it does, has anyone tried designating an older iOS device to handle this by leaving an instance of Google Photos running 24/7? Or can you accomplish this on the Mac using a Google Photos desktop app?"
Why Transfer iCloud Photos to Google Photos?
Both Google Photos and iCloud Photos allow users to store their photo libraries in the cloud to free up space on their devices. iCloud Photos provided by Apple can be deeply integrated with iPhone, iPad and Mac. Google Photos offers powerful image storage and sharing options. In addition, users can also use Google Photos to automatically create memory albums.
For many users, both Google Photos and iCloud Photos offer good photo and video storage services, but aspects such as price, compatibility, and features can also affect users' decisions between the two. Bear the brunt of the price, Google Photos and iCloud Photos are not much different in terms of pricing, but the free storage space provided by the two is different.
| iCloud Photos | Google Photos |
| • 5GB - Free • 50GB - $0.99/month • 200GB - $2.99/month • 2TB - $9.99/month • 6TB - $32.99/month • 12TB - $64.99/month |
• 15GB - Free • 100GB - $1.99/month • 200GB - $2.99/month • 2TB - $9.99/month |
- Compatibility: iCloud Photos is primarily available on Apple devices, while Google Photos is available on a variety of devices (including Android and Windows). If you want to store and share photos on any device, Google Photos might be right for you.
- Functionality: As the world's smartest search engine, Google has won over many users. Plus, Google Photos offers more advanced photo editing and arranging features.
- Sharing: How to share photos on iCloud with family and friends? You must have an Apple device. But with Google Photos, they just download the free Google Photos app on any device.
By comparison, Google Photos is indeed superior to iCloud Photos in many aspects, which also makes many users choose Google Photos for photo backup and sync operations. So, how to transfer iCloud Photos to Google Photos?
[5 Top Ways] How to Add iCloud Photos to Google Photos
Want to move photos from iCloud Photos to Google Photos? Next, this article will provide you with 3 different ways: a third-party tool; Apple's own way; Google Photos application. You can choose the most suitable method according to your needs.
1. [3 Ways] Directly Move Photos from iCloud to Google Photos with MultCloud
If you want to move all iCloud Photos data to Google Photos more quickly and at one time, you can turn to the third-party tool for help. Here, MultCloud can help you migrate from iCloud Photos to Google Photos without downloading and uploading. MultCloud is a web-based cloud storage aggregator that helps manage multiple cloud storage accounts.
In MultCloud, you can easily do:
Quick Transfer: MultCloud can run up to 10 threads simultaneously to speed up the entire transfer process.
Automatic Transfer: You can set the data transfer, sync or backup time to run the task automatically.
Offline Transfer: MultCloud can run tasks even when the page or device is closed.
Remote Upload: MultCloud can directly parse the contents of URLs, torrent files or magnet links to the cloud account.
Encrypted Sharing: You can share encrypted data in the cloud service account provided by MultCloud, and you can also directly share data with friends and family.
Now let's take a closer look at how to add iCloud Photos to Google Photos via MultCloud.
Step 1: Sign Up
Sign up for MultCloud for free. Or, you can use your Google, Facebook or Apple ID to sign in to MultCloud directly.
Step 2: Add Clouds
Click "Add Cloud" to add iCloud Photos and Google Photos to MultCloud.
Note: You can only add one cloud at a time. If you want to add more clouds to MultCloud, just repeat step 2.
Step 3: Add iCloud Photos and Google Photos Easily [Top 3 Ways]
From the MultCloud interface, we know that it provides "Cloud Transfer", "Team Transfer", "Cloud Sync", and "Cloud Backup", which can help you easily perform the cloud-to-cloud transfer. So, you can use 2 of these features to move your iCloud photos easily. Also, "Copy to" can help copy some photos from iCloud Photos to Google Photos directly.
Way 1. Transfer iCloud Photos and Google Photos via Cloud Transfer
Click the "Cloud Transfer" button and choose a folder in iCloud Photos as the source and a folder in Google Photos as the destination. Finally, click "Transfer Now" to let the transfer task run by itself.
Notes:
- You can select a specific transfer mode, and set file filtering and email notification under "Options".
- If you need to automatically transfer iCloud Photos to Google Photos, you can set a specific time in the "Schedule".
- If you have a lot of photos to transfer, you can close the browser window or even shut down your PC after the task starts, because MultCloud can run the task in the background program.
- You can also transfer iCloud Photos to Flickr with the method mentioned above.
Way 2. Sync iCloud Photos and Google Photos via Cloud Sync
Go to the "Cloud Sync" interface, select the folder containing pictures or videos in iCloud Photos as the source folder, and then select the folder in Google Photos as the destination. Finally, click "Sync Now" to start syncing.
Notes:
- You can also set scheduled synchronization tasks in "Schedule".
- If you need to try synchronizing data, you can directly enable "Real Time Sync".
Way 3. Copy iCloud Photos and Google Photos via Copy to
If you don’t need to move many photos, you can also directly open iCloud Photos in MultCloud to select files or folders. Then, click on the "Copy to" option. Finally, select the path in Google Photos as the destination and click "OK" to start copying.
2. Request Your Transfer from iCloud to Google Photos via Apple Tool
Apple has launched a data and privacy portal for users to view and download their data, so you can use this new tool from Apple to transfer iCloud Photos to Google Photos. It's important to note that this method doesn't delete anything from iCloud, it just makes a copy and transfers it directly to Google Photos.
To use this method, you need to ensure the following conditions:
- You are using iCloud Photos to store your Apple photos and videos.
- Your Apple ID uses two-factor authentication.
- You have a Google account to use Google Photos.
- Your Google account has sufficient storage available to complete the transfer.
Once everything is ready, you just need to follow the steps below to transfer.
Step 1: Go to Apple's Data & Privacy login page (https://privacy.apple.com) and log in with the Apple ID you want to transfer iCloud photos and videos from.
Step 2: Click "Request to transfer a copy of your data" under the "Transfer a copy of your data" section.
Step 3: Click the drop-down menu and select Google Photos, then click the two check boxes that appear, one for photos and one for videos. Then click "Continue".
Step 4: Sign in to the Google account you want to transfer iCloud photos/videos to, then allow Apple to add photos and videos to your Google Photos account.
Step 5: Finally, double-check your details and hit the "Confirm Transfer" button. The whole process may take a few days to complete, you need to be patient.
3. Sync Apple Photos with Google Photos via Google Photos App
You'll need to download the Google Photos app or the Backup & Sync app on any device (such as iPhones, tablets, laptops, and more) that has your photos. For the convenience of operation, it is recommended that you use the Google Photos app on your mobile phone. Here's how to do it.
Note: Before you start, you need to make sure that all the photos in iCloud Photos have been synced to your phone.
Step 1: Open the Google Photos app on your phone.
Step 2: Choose to open "Backup & sync" and choose whether to upload in high or original quality.
Step 3: Wait for Google Photos to finish backing up all your photos. It can take a few hours to a few weeks for Google Photos to back up everything.
Step 4: Check that all your photos have been transferred to Google Photos.
Note: If you want to know how to add iCloud Photos to Google Photos desktop, you can download photos from iCloud Photos first and then upload them to Google Photos.
Summary
In conclusion, if you don't know how to add iCloud Photos to Google Photos, you can use the Apple tool and Google Photos App, but it can take a lot of time to move. If you find the operation and setup too complicated, you can take advantage of MultCloud, which can help you complete your transfer tasks as quickly as possible.
When using MultCloud, you can not only transfer files, but also sync and backup data between cloud services. Also, this service is useful when you want to manage multiple cloud storage accounts.
MultCloud Supports Clouds
-
Google Drive
-
Google Workspace
-
OneDrive
-
OneDrive for Business
-
SharePoint
-
Dropbox
-
Dropbox Business
-
MEGA
-
Google Photos
-
iCloud Photos
-
FTP
-
box
-
box for Business
-
pCloud
-
Baidu
-
Flickr
-
HiDrive
-
Yandex
-
NAS
-
WebDAV
-
MediaFire
-
iCloud Drive
-
WEB.DE
-
Evernote
-
Amazon S3
-
Wasabi
-
ownCloud
-
MySQL
-
Egnyte
-
Putio
-
ADrive
-
SugarSync
-
Backblaze
-
CloudMe
-
MyDrive
-
Cubby