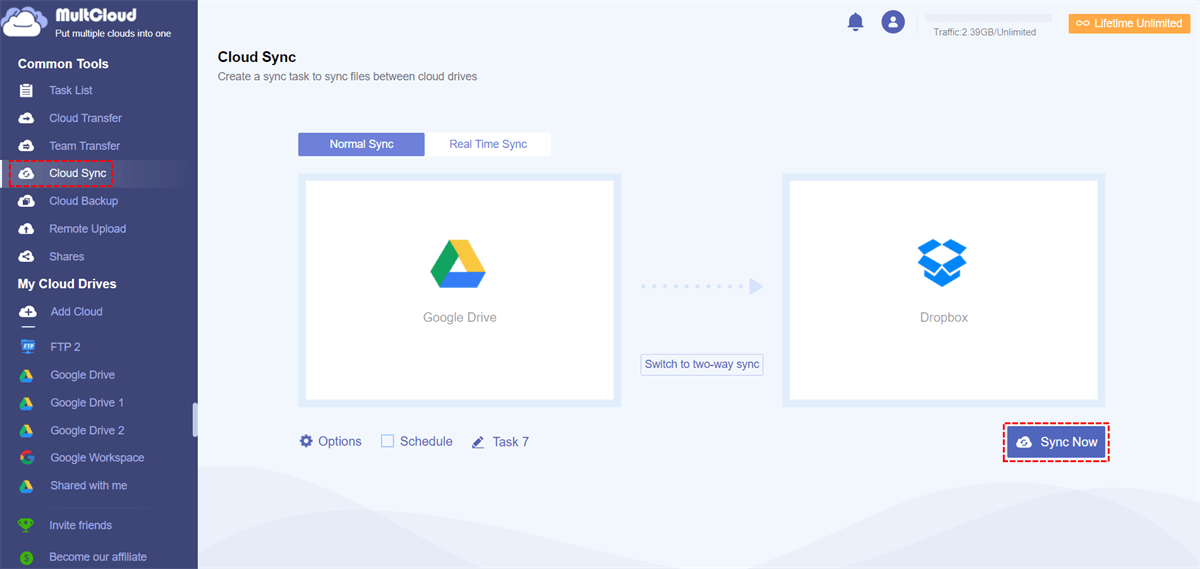Quick Search:
Why Add Google Drive to Finder on Mac?

Google Drive is a smart and versatile cloud-based file storage service, allowing users to store and access their files, documents, photos, etc. from any internet-connected device. Due to its cross-platform accessibility, generous 15GB of free storage and seamless compatibility with other Google services, Google Drive continues to be the top pick for individuals and small businesses.
By integrating Google Drive into Finder on Mac, you can access your Google Drive files and folders directly from your desktop file management system. It can be used as a backup solution, and by having it integrated with Finder, you can easily drag and drop files into your Google Drive folder for safekeeping.
If you are wondering how to add Google Drive to finder in Mac, stay tuned for a comprehensive solution in the upcoming content. If you're eager to learn more, keep reading.
How to Add Google Drive to Finder on Mac
Google Drive is not available for download on the Mac App Store. To access it, you'll need to obtain the installation file by downloading it from the internet. Here’s how to add Google Drive to Mac Finder:
Step 1: Head to Google Drive web on your Mac, then download and install Drive for Desktop app.
Step 2: Launch Finder on your Mac and navigate to the Downloads folder to locate your Google Drive file. Then, open the Google Drive.pkg file to set up by following the on-screen notes.
Step 3: After signing in with your Google account credentials, the Drive icon will become visible in the menu bar. You can also access your Google Drive files through the Finder app. Simply click on the Google Drive app icon in the Mac menu bar to review Drive activities, notifications, storage, and access application settings.
Step 4: By hitting the Preferences button, you can set up personalized settings.
Step 5: Head to Google Drive, select the syncing options based on your requirements.
- If you choose Stream files: All files within Google Drive are stored in the cloud, and only specific files are set to be accessible offline. This sync mode helps conserve local storage on your Mac. However, a drawback of this mode is that, if you wish to open a file, you must first stream or download it from the internet.
- If you choose Mirror files: Under this sync mode, all files are duplicated in real-time on both Google Drive's cloud storage and your Mac, which can double the storage consumption. The advantage is that every Google Drive file in this configuration is readily accessible on your Mac, even without an internet connection.
After selecting the right syncing method, you can sync Google Drive with Mac seamlessly and effortlessly. That’s how to add Google Drive to Finder on Mac. It’s easy and simple, right? Anyway, all you need to do is to download and install Google Drive desktop app on your Mac, then you can access it on your Finder.
Bonus Tip: How to Sync Google Drive to Another Cloud
Although Google Drive provides 15GB of free storage space, it shares the quota with Google Photos and Gmail. And Google Photos canceled its unlimited storage space for compressed photos, which means the free storage space can be run out of quickly. If you don’t want to upgrade your Google account, you need to sync important data to another cloud.
In other circumstances, other cloud drives offer smarter features, which makes users sync data from Google Drive to another. For instance, Dropbox offers better collaboration features such as Dropbox file request, so many Google Drive users sync data between those two cloud drives. However, the question is how to sync Google Drive to another cloud easily and simply?
In this situation, you can take advantage of MultCloud. It is a smart and practical cloud file manager that allows you to organize multiple cloud drives on the market, including Google Drive, Google Photos, Dropbox, SharePoint, iCloud, iCloud Photos, Box, OneDrive, Dropbox Business, OneDrive for Business, and so on. You can manage those cloud drives via MultCloud in a hassle-free way.
As a professional cloud-to-cloud sync service, MultCloud not only enables you to upload, download, share, rename, delete, etc., but also empowers you to sync folders from one cloud to another without going through a cumbersome download-and-upload process. Instead, it offers many conveniences:
- One-Way & Two-Way Sync. MultCloud provides you with 9 practical and smart syncing options, including Mirror Sync, Cumulative Sync, Move Sync, Real-Time Sync, Update Sync, etc. Different options have different purpose, and you can choose the right method based on your requirements.
- Entire or Partial Syncing. MultCloud allows you to make customized syncing tasks. Specifically, you can choose to sync the whole or partial folders from the source cloud. For instance, you can sync iCloud with Google Drive.
- Offline Syncing in the Background. When syncing folders between cloud drives using MultCloud, it utilizes data traffic instead of relying on the Wi-Fi connection. Additionally, even if your computer shuts down, MultCloud will persist in carrying out the syncing task.
Then, after leaning how to add Google Drive to Finder on Mac, how to sync Google Drive to another cloud on Mac? We will take Dropbox as an example, please refer to the following content:
Step 1: Sign up for an account on the website of MultCloud.
Step 2: Press the Add Cloud on the left sidebar. Tap the icon of Google Drive to add your account. Then follow the on-screen guidance to give MultCloud permission. Next, repeat steps above to add Dropbox.
Step 3: Head to Cloud Sync on the left. Hit the first square to select Google Drive. Then tap the second square to choose Dropbox. At last, hit the Sync Now button.
You will only need to perform 3 steps and the selected folders can be synced from Google Drive to Dropbox. MultCloud provides you with a direct and seamless way to connect data on different platforms. Conversely, you can sync Dropbox to Google Drive in a hassle-free way.
In the End
After reading this article, you have already known how to add Google Drive to Finder on Mac. Now, you can start installing Drive for Desktop on your Mac. And when you want to sync Google Drive to another cloud, you can utilize MultCloud. This service helps you deliver the goal efficiently and effortlessly.
MultCloud Supports Clouds
-
Google Drive
-
Google Workspace
-
OneDrive
-
OneDrive for Business
-
SharePoint
-
Dropbox
-
Dropbox Business
-
MEGA
-
Google Photos
-
iCloud Photos
-
FTP
-
box
-
box for Business
-
pCloud
-
Baidu
-
Flickr
-
HiDrive
-
Yandex
-
NAS
-
WebDAV
-
MediaFire
-
iCloud Drive
-
WEB.DE
-
Evernote
-
Amazon S3
-
Wasabi
-
ownCloud
-
MySQL
-
Egnyte
-
Putio
-
ADrive
-
SugarSync
-
Backblaze
-
CloudMe
-
MyDrive
-
Cubby
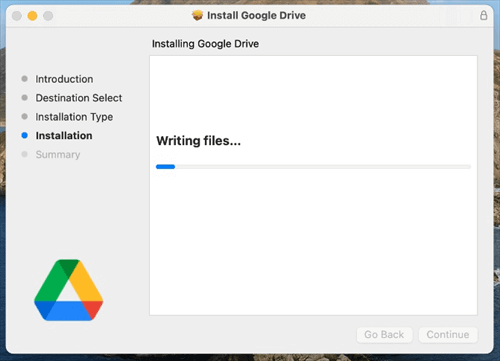

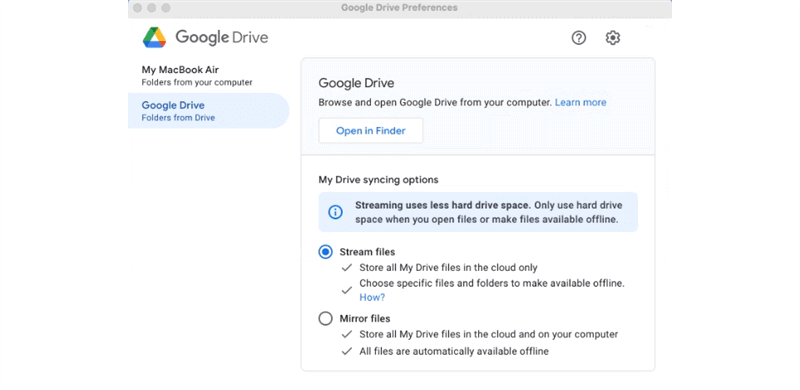
.png)