Quick Search:
Why Add Documents to Google Drive?
According to the data published by HelloLeads in July 2020, Google Drive already has 2 billion monthly active users. Thus, you are probably save documents to Google Drive for the following reasons:
- Seamless Sharing: It's so convenient for you to share documents with other Google Drive users after learning about how to add documents to Google Drive since most of your classmates, workmates, or family members may use Google Drive as well.
- Easy Access: As an online cloud storage service, Google Drive allows you to add documents from all your devices which have the ability to enter Google Drive. In this way, you can manage your files through all the devices by Google Drive with its functions like sharing, copying, renaming, or moving.
- Online Backup: Adding documents to Google Drive not only saves the storage space of your devices but also keeps your documents as an online backup in case the local documents accidentally is damaged or lost.
- Smooth Team Collaborations: When you have learned about how to share documents on Google Drive, you can work with your team not only at the office but also wherever you are at any time as long as you can connect to the Internet.
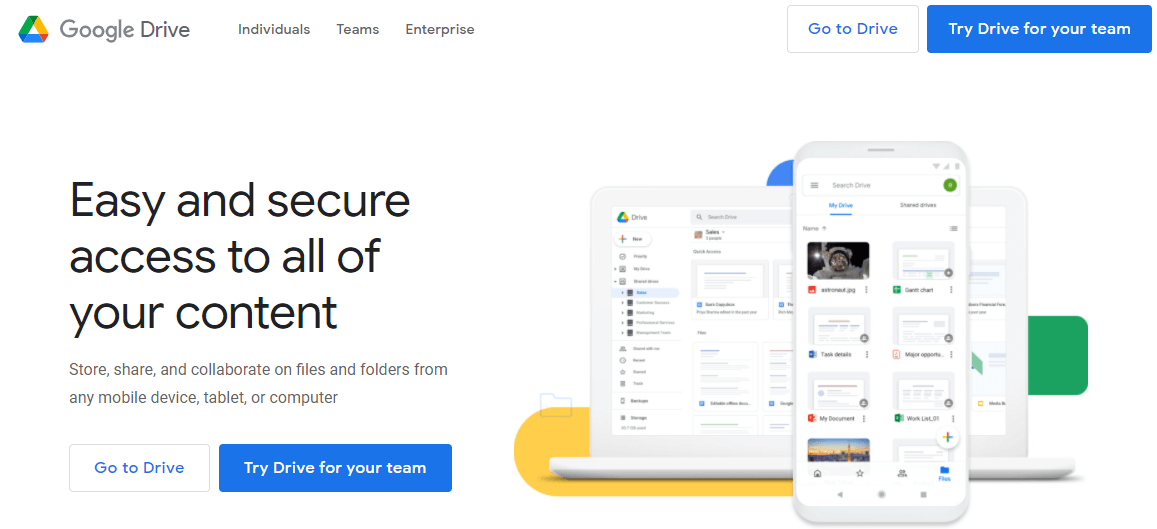
How to upload files to Google Drive for your local devices, here you can find ways to add documents to Google Drive with the following content.
3 Quick Ways: How to Add Documents to Google Drive in Bulk from Computer
How to upload files to Google Drive from laptop or remote website effectively? Here comes the third-party free cloud file manager, MultCloud, to help. Why? Because you can get the following benefits with MultCloud.
- With MultCloud, you can directly upload documents to Google Drive from laptop at once, quick and stable.
- MultCloud provides "Remote Upload", which allows you to save documents from website to Google Drive directly without downloading.
- It uses 256-bit AES Encryption and a standard OAuth authorization system to keep your data safe.
- There is no file size limit while uploading, which allows you to upload large files to Google Drive effectively.
- Add documents to different Google Drive accounts at the same time after connecting all your cloud drive services together to MultCloud without switching accounts frequently.
To save documents to Google Drive accounts fast, you can try "Upload File" or "Remote Upload". And following are the step-by-step guides.
Important: Please check your Google Drive available cloud space and the Google Drive storage limit to ensure you have enough space to hold all the documents from your computer, or it will fail to upload.
Method 1. How to Upload Files to Google Drive in Bulk
1. Sign up for MultCloud with your email, then log in. Or you can directly log in with your Google or Facebook account.
2. Click "Add Cloud" under the "My Cloud Drives" list on the left. Then choose Google Drive to add.

3. Click "Upload File" at the top menu. Locate the documents you want to add from computer through the pop-up window. Then click "Open" to upload files to Google Drive in bulk.
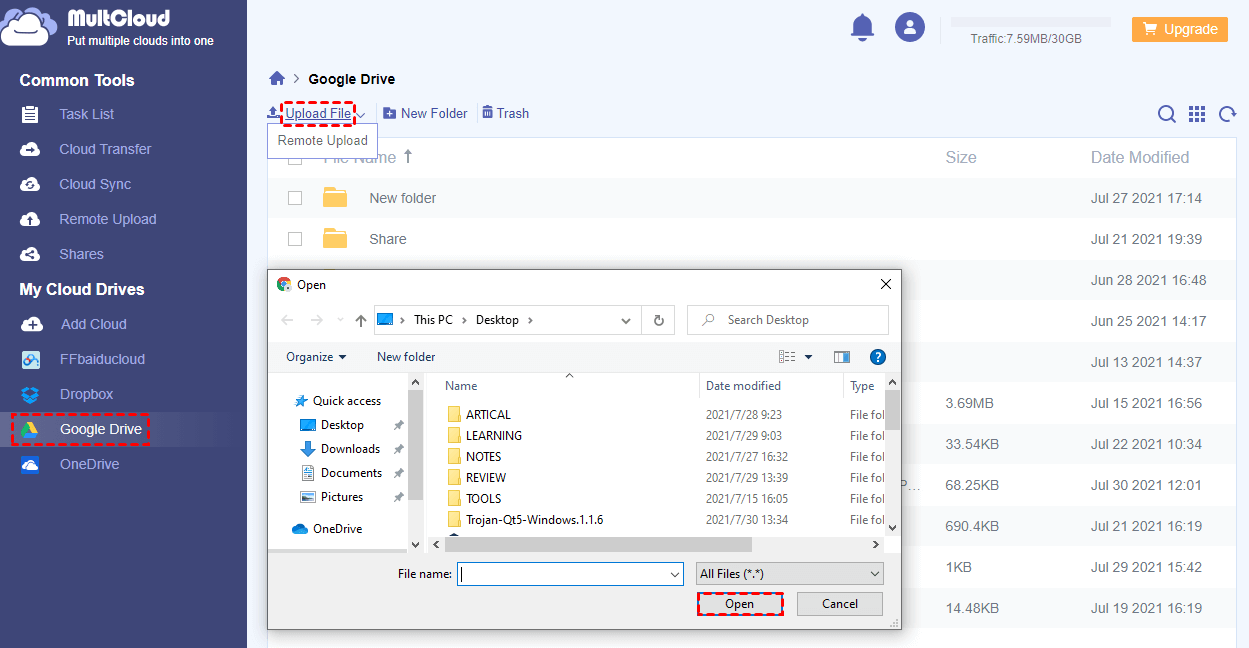
Tips:
- You can also upload files to OneDrive, Dropbox, Google Workspace, and many more simply by clicking the icon of the target cloud under the "My Cloud Drives" list on the left.
- MultCloud will show you a "Progress" window in the lower right corner to inform you of the process of the upload task.
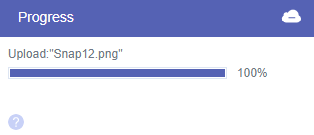
Method 2. How to Add Documents to Google Drive by "Drag and Drop"
How to add documents to Google Drive? Drag and Drop is another way for you to upload files to Google Drive, check the following steps.
1. Add your Google Drive account to MultCloud just like the above.
2. Find the documents on your computer which you are going to add to Google Drive.
3. Hold on to the document, use Shift simultaneously to choose multiple documents, and drag them to the browser window that illustrates the MultCloud interface.
4. Drop the documents into the MultCloud interface. Then the documents will be successfully added to Google Drive.
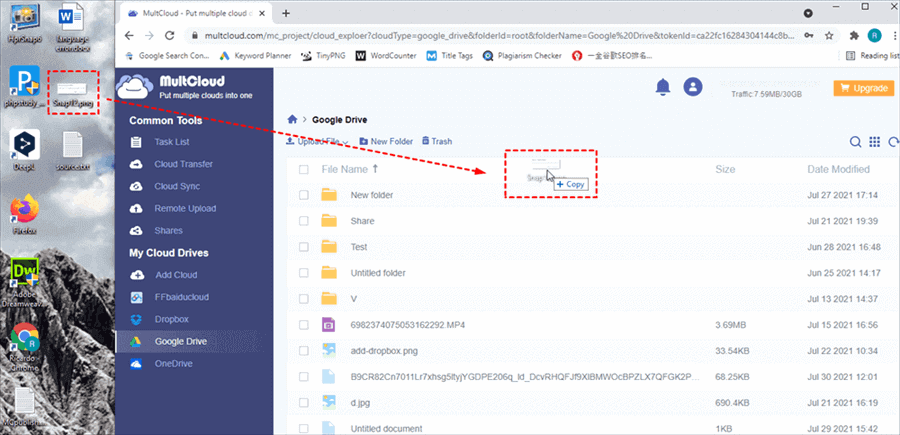
All the selected documents will be uploaded to Google Drive successfully. Check them now.
Method 3. How to Upload Documents to Google Drive by "Remote Upload"
This is a typical way to add online documents to Google Drive through the Link, Magnet, or Torrent without the complicated steps to first download the documents from the link to your devices.
1. Please ensure you have added Google Drive to MultCloud. Prepare the links of the documents that you want to save to Google Drive.
2. Click "Remote Upload" under the "Common Tools" menu at the left. Then click "Create Task".
Tip: You can hover over the Upload File option from the top menu, then choose Remote Upload to save web files to Google Drive.
3. Input the documents' link(s) in the blank section, and choose Google Drive to save the documents.
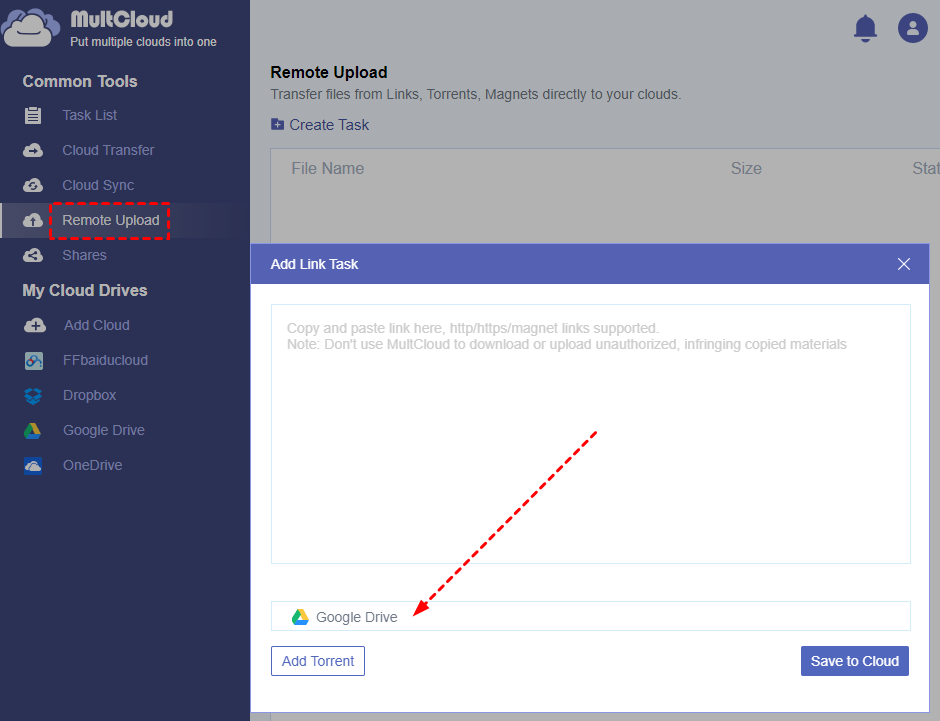
4. Click the purple button "Save to Cloud" to add documents to Google Drive in bulk.
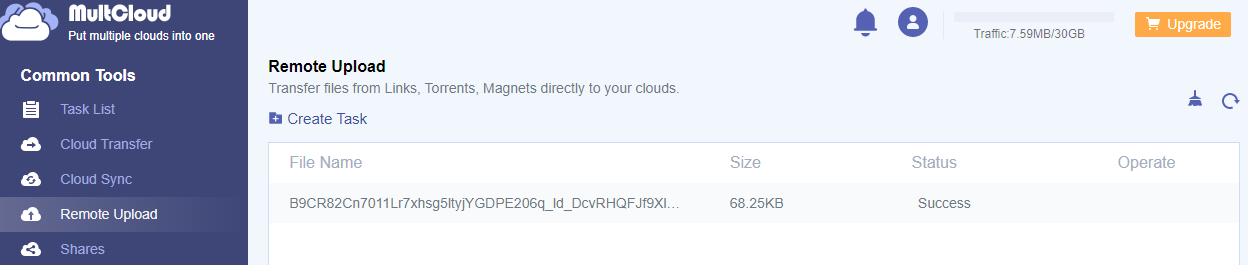
Tips:
- By default, you can only upload a document to Google Drive at a time. To upload multiple documents to Google Drive simultaneously, unlock to enjoy 5 documents uploaded to Google Drive.
- The Remote Upload tasks will be illustrated clearly in the Remote Upload interface for you to manage the task.
Although you have 15 GB of free storage in Google Drive, you are very likely to register more than one or two Google Drive accounts in order to get more cloud storage to add documents, photos, or videos to Google Drive without purchasing, or for personal and business use. If you would like to save documents to different Google Drive accounts easily, add all your Google Drive accounts to MultCloud, then add documents to different Google Drive accounts easily on one interface.
With MultCloud, you can also do the following great things for yourself:
- Upload PDF to Google Drive no matter what the file size is. So, you can upload videos, photos to Google Drive too.
- Besides Google Drive, you're able to upload files to Shared with Me, put files in Shared Drive, and more.
- Moving files between Google Drive accounts quickly with the powerful cloud backup, cloud sync, and cloud transfer features.
- Archive Gmail emails to Google Drive to keep them safe.
- Share Google Drive publicly or privately (with password protection) as you like.
- MultCloud supports 30+ clouds and services, including Google Drive, Google Photos, Gmail, Google Workspace, OneDrive, OneDrive for Business, Dropbox, Dropbox Business, Box, Box for Business, Amazon S3, iCloud Drive, iCloud Photos, MEGA, MediaFire, Wasabi, pCloud and many more.
So, why not give it a try now?
4 Basic Ways: How to Add Documents to Google Drive from Computer
You can add the documents to the Google Drive website in 4 different ways. The first 2 ways are the same as the ways to add documents through MultCloud but are different from the ability to easily switch accounts which the Google Drive website lacks.
Method 3 below this title is more suitable for sharing documents directly with other Google Drive users instead of adding documents to your Google Drive and then sharing.
What’s more, if your documents are in Google form or you are used to working with Google Docs, method 4 will give you great help in adding Google documents to Google Drive.
Method 1. How to Save Documents to Google Drive by "File upload"
1. Sign in to Google Drive with your Google Account.
2. Click "+ New" in the upper left corner. Then click "File upload" in the dropdown menu. You can also click "Folder upload" if you are going to add a folder of documents to Google Drive at once.
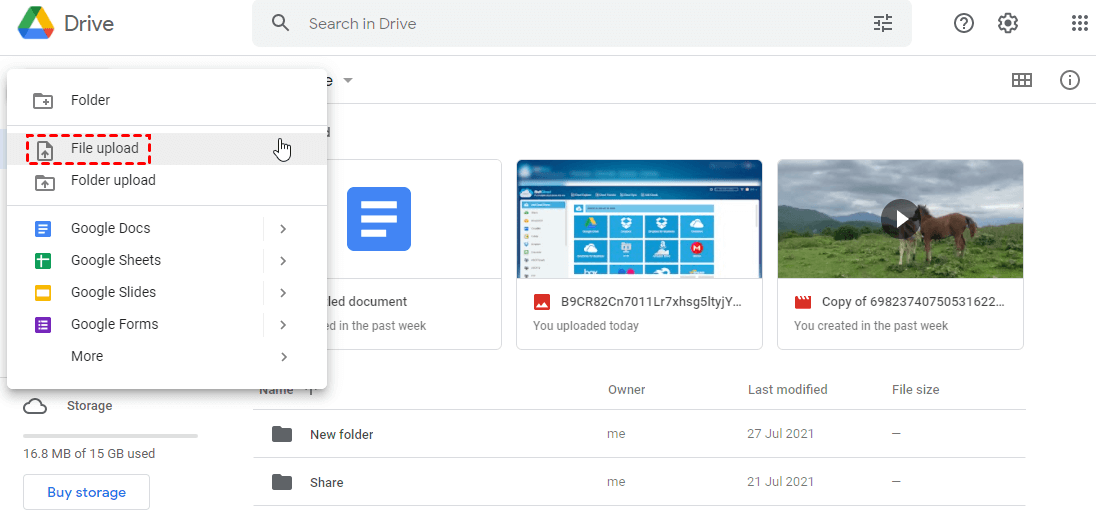
3. Locate the documents stored in your computer through the pop-up window. Hold on "Shift" to select more documents. Then click "Open" to upload documents to Google Drive from laptop.
Tips: Just like MultCloud, Google Drive web will also show you a progress window of your uploading at the lower right of the interface.
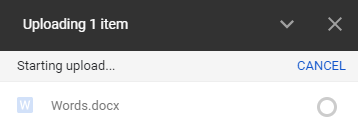
Method 2. How to Add Documents to Google Drive with "Drag and Drop"
1. Go to your Google Drive page and log in.
2. Find the document on your computer.
3. Hold on to the document, drag and drop it to the Google Drive interface.
Tips:
- Hold on "Shift" before dragging to add more documents.
- You can choose to drop to Google Drive or to a certain folder in Google Drive.
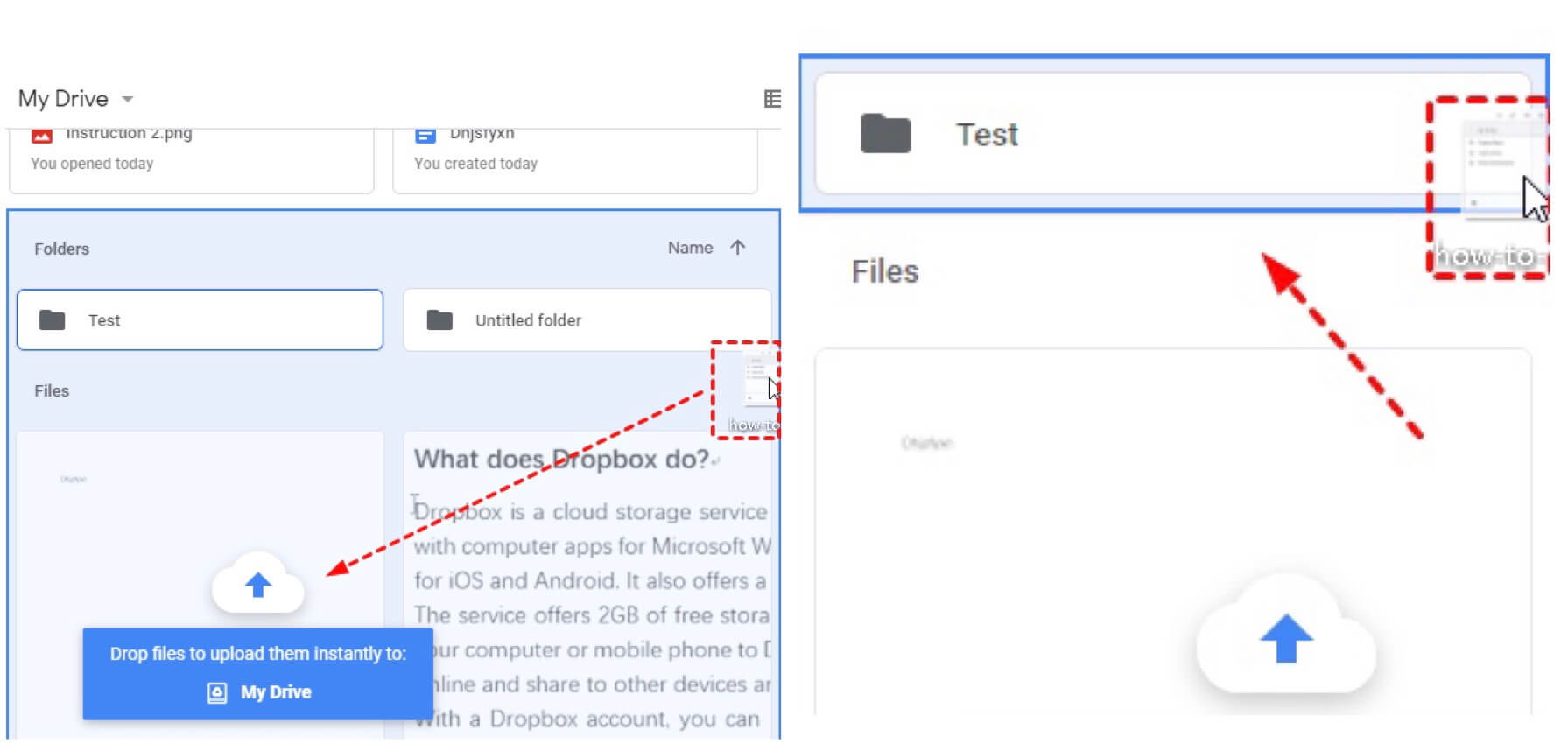
Method 3. How to Add a Document to a Google Drive Folder of Others
1. Log in to your Google Drive account.
2. Ask another Google Drive user (like your family members, friends, or workmates) to share a folder with you.
3. Go to "Shared with me" on your Google Drive. Then double-click the shared folder you received to open.
4. Click "+ New" > "File Upload", and add documents to a Google Drive shared folder that belongs to others.
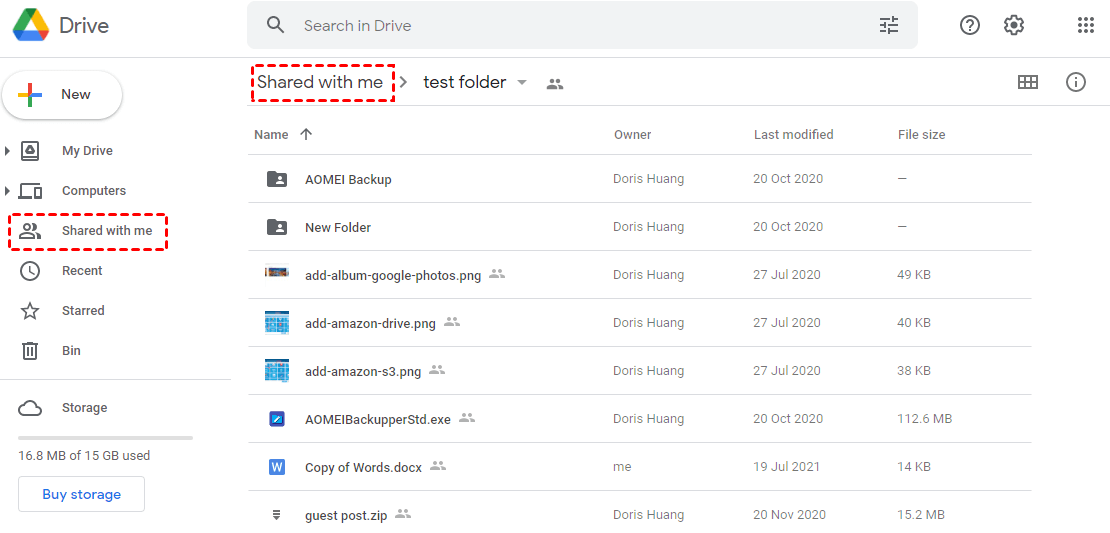
Method 4. How to Save Documents to Google Drive through Google Docs
1. Log in to your Google Drive account.
2. Click "+ New". Choose "Google Docs" and "Blank document" in the dropdown menu.
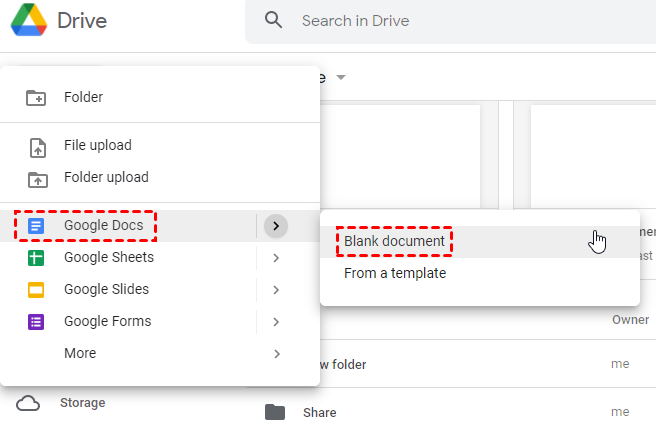
3. Edit the Google document in the new browser window.
4. Then you can just shut down this new window after editing. The Google Docs will be automatically added to your Google Drive.
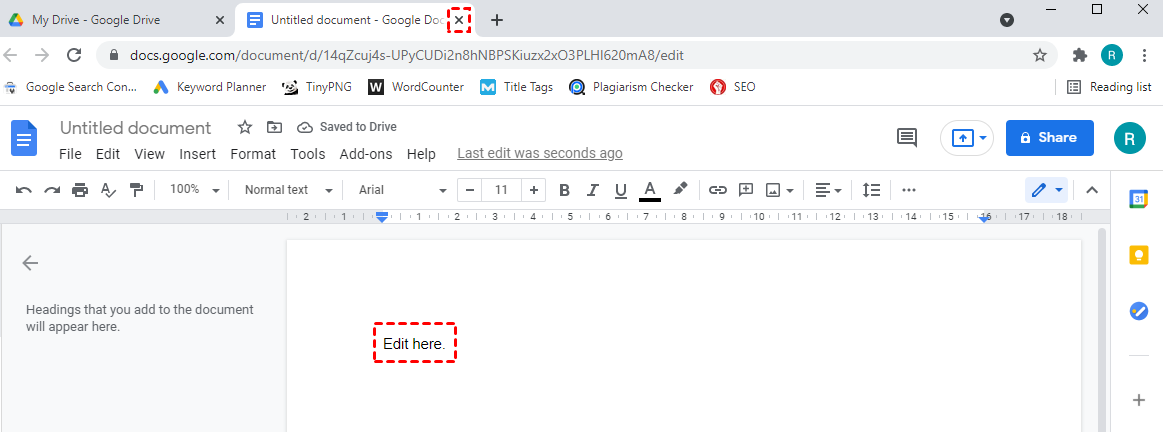
2 Ways: How to Add Documents to Google Drive from iPhone
Adding documents to Google Drive from the mobile phone can help you a lot especially when you are away from the office since you can share documents from the Google Drive mobile app in any place at any time in view of the fact that people carry mobile phones around all day long. But one thing that needs to be mentioned is that you can only add documents one by one to the Google Drive app.
Method 1. How to Upload Documents to Google Drive by "Upload"
1. Sign in Google Drive mobile application with your Google Account.
2. Tap the "+" button in the lower right of the interface and choose "Upload" in the pop-up window. Then tap "Browse" in another pop-up window.
3. Tap the document in the "Browse" interface and the document is added to Google Dive.
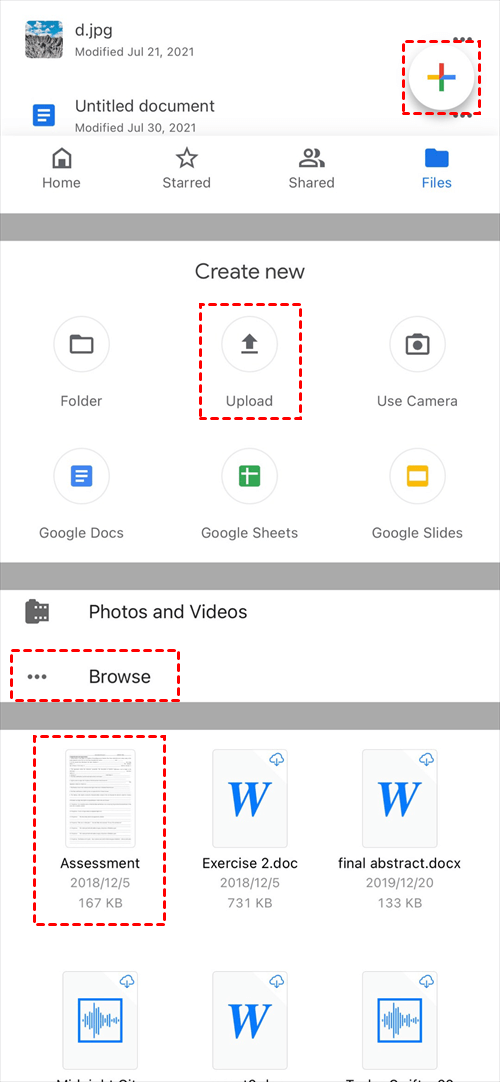
Method 2. How to Upload Documents to Google Drive Automatically from Google Docs
1. Download the Google Docs mobile application from the app store.
2. Sign in to Google Docs with your Google Account.
3. Tap the button "+" in the lower right corner of Google Docs app.
4. Choose "New document" in the pop-up selections.
5. Name your new document, then tap "Create" in the pop-up window.
6. Tap the check mark after editing to save Google Docs to Google Drive using your phone.
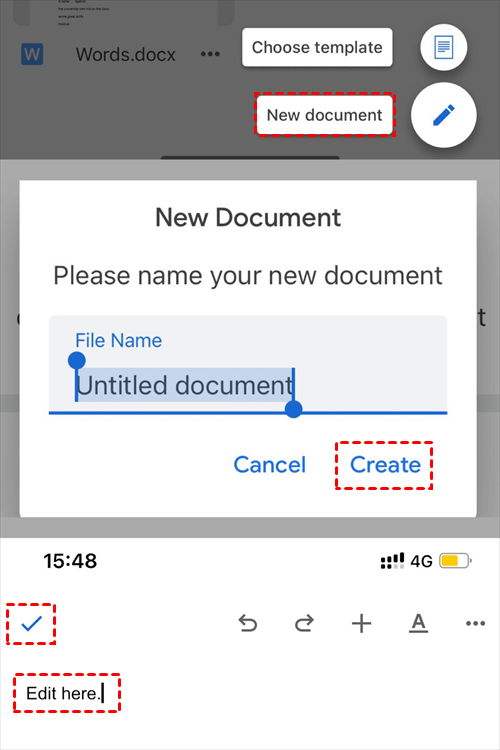
Conclusion
You may already mastered the skills on how to add documents to Google Drive since you reached here. 9 methods in total for you to choose from according to your specific requirements and situations.
Apart from adding files to Google Drive through MultCloud, it would be best if you use other beneficial functions from MultCloud like Cloud Transfer to carry out the task about how to share photos on Google Drive directly to other of your cloud accounts.
MultCloud Supports Clouds
-
Google Drive
-
Google Workspace
-
OneDrive
-
OneDrive for Business
-
SharePoint
-
Dropbox
-
Dropbox Business
-
MEGA
-
Google Photos
-
iCloud Photos
-
FTP
-
box
-
box for Business
-
pCloud
-
Baidu
-
Flickr
-
HiDrive
-
Yandex
-
NAS
-
WebDAV
-
MediaFire
-
iCloud Drive
-
WEB.DE
-
Evernote
-
Amazon S3
-
Wasabi
-
ownCloud
-
MySQL
-
Egnyte
-
Putio
-
ADrive
-
SugarSync
-
Backblaze
-
CloudMe
-
MyDrive
-
Cubby
