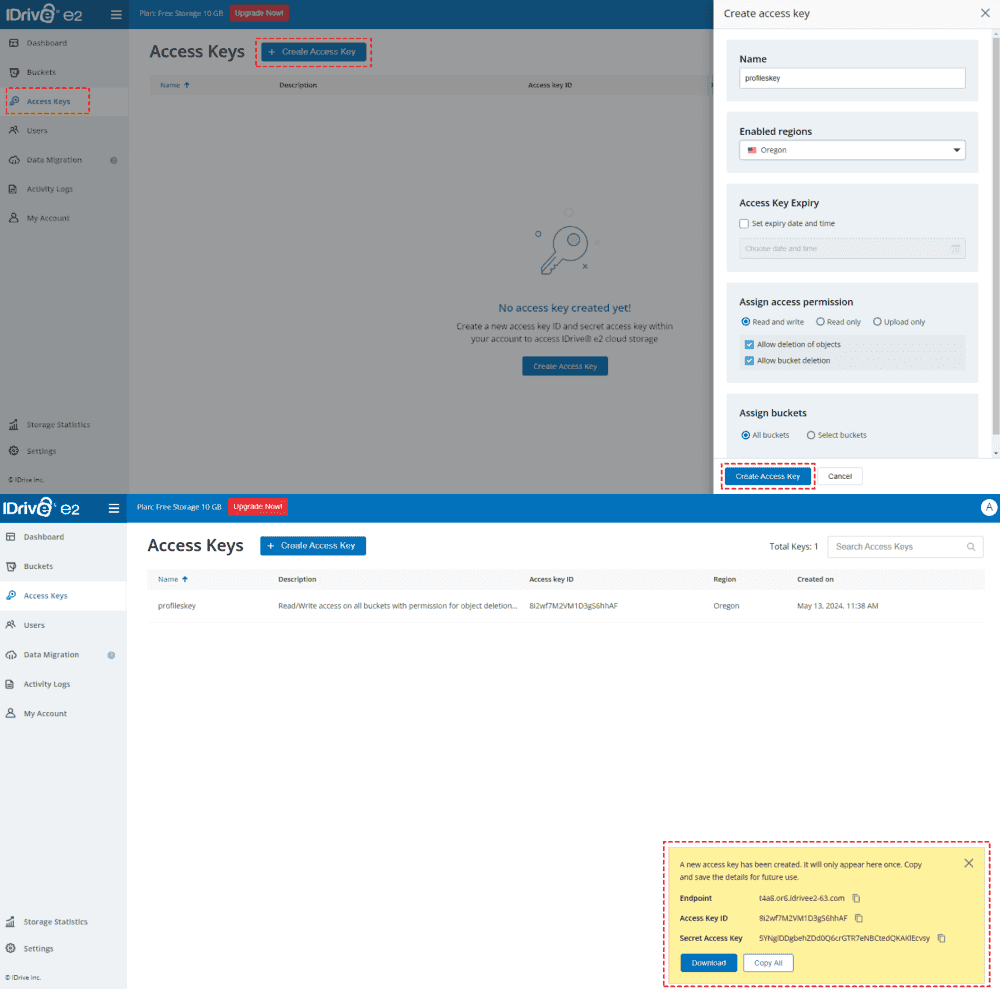Does IDrive Work on iPhone or Android Phone?
IDrive works on both iPhone and Android devices. IDrive offers mobile apps for both platforms as the IDrive app for iPhone and the IDrive app for Android. You can download the corresponding IDrive app from the App Store for iPhone or Google Play Store for Android.
The IDrive app allows you to back up your phone's data, including contacts, photos, videos, calendar events, and more, directly to the cloud. Here's a summary of the features on both platforms:
iPhone (iOS):
- Backup your iPhone to IDrive, including contacts, photos, videos, calendars, and other files.
- Easy restore option for backed-up data.
- Access files from any linked device, including shared files.
- Supports automatic backup scheduling.
Android:
- Backup of contacts, photos, videos, text messages, call logs, and apps.
- Option to restore the entire device or individual files.
- File synchronization across devices.
- Automatic scheduled backups.
In the next part, you can see how to use IDrive with iPhone or Android phone.
How to Access IDrive on iPhone or Android Phone
Although you use different devices like iPhone, iPad, or Android phones, the method of accessing your IDrive account is the same.
Step 1. Download and install the IDrive app on your device.
Step 2. Sign in to your IDrive account with the IDrive credentials to connect IDrive with you device. If you set a private encryption key for your account, you have to enter the key to log in successfully.
Step 3. After login, you can choose to backup Contacts, Photos, Videos, or Calendars to IDrive. To access IDrive files on your device, click “Access and Restore”. Besides, you can view photos in IDrive by clicking “Timeline” on your device.
How to Transfer Photos from iPhone to IDrive – 2 Ways
There are 2 ways to copy iPhone photos to IDrive. You can choose one to use according to whether you synced iPhone photos to iCloud before.
Way 1. Transfer Photos from iCloud to IDrive via MultCloud
If you synced your iPhone photos to iCloud, you can easily transfer your photos to IDrive via MultCloud. MultCloud is a professional cloud file transfer service on which you can transfer files between several cloud storage services, such as iCloud Photos, IDrive e2, Google Photos, Flickr, Dropbox, OneDrive, and so on. With MultCloud Cloud Transfer, you can create an automatic transfer task to move photos from iCloud Photos to IDrive e2 without manual downloading or uploading.
Besides, if you used to use iCloud to save iPhone photos but now decide to use IDrive e2 instead, Cloud Transfer can also delete all the files in iCloud after all the photos are transferred to IDrive e2. By doing so, you can avoid the risk of losing photos after stopping using iCloud and skip the troublesome deleting task.
Step 1. Enter MultCloud and sign up for a free account.
Step 2. Click “Add Cloud” and the iCloud Photos logo to add your iCloud Photos account to MultCloud. Also, add IDrive e2 to MultCloud with the same operations.
Notes:
- To let MultCloud access your iCloud Photos account, you have to go through the two-factor authentication to securely log in to your iCloud account.
- The IDrive e2 login credentials can be obtained by creating an “Access Key” on the IDrive e2 website.
Step 3. Select “Cloud Transfer” in the left sidebar and choose iCloud Photos as the source and IDrive e2 as the target. Then, click “Transfer Now” to initiate the task.
Note: If you want to let MultCloud auto-delete photos in iCloud Photos, you can open “Options” and check the option of “Delete all source files after transfer is complete”.
Way 2. Upload Photos from iPhone to IDrive
If you have not used iCloud before, you can transfer photos from iPhone to IDrive by auto-backing up photos to IDrive.
Step 1. Download and install the IDrive app on your iPhone.
Step 2. Open the app and log in to your IDrive account.
Step 3. Tick the option beside “Photos” and tap “Backup Now” at the bottom. Then, all your photos on your iPhone will be backed up to IDrive and you can find these photos in “Timeline”.
Bonus Tip: Is IDrive the Same as iCloud?
IDrive is not the same as iCloud. While both services offer cloud storage solutions, they have some key differences:
- Storage: iCloud is primarily designed for Apple users and integrates seamlessly with Apple devices, offering storage for photos, videos, documents, and other data. IDrive, on the other hand, is a more general-purpose cloud storage solution that can be used with various devices and operating systems.
- Features: IDrive often offers additional features like file synchronization, remote access, and advanced backup options that may not be as prominently available in iCloud.
- Pricing: The pricing structures for IDrive and iCloud can vary, with IDrive sometimes offering more flexible plans or additional features for a similar price.
Conclusion
In summary, the solution on how to access IDrive on iPhone or Android phone is by downloading and installing the IDrive app on your device. If you cannot access your files on IDrive after downloading the app, you can check your Internet connection or contact IDrive for help.
What’s more, if you want to transfer photos from iPhone to IDrive, there are 2 ways. If you used iCloud to save photos before, you can take advantage of MultCloud to migrate photos from iCloud to IDrive e2. Or, you can enable IDrive backup on your device and let it upload your iPhone photos to IDrive automatically.
MultCloud Supports Clouds
-
Google Drive
-
Google Workspace
-
OneDrive
-
OneDrive for Business
-
SharePoint
-
Dropbox
-
Dropbox Business
-
MEGA
-
Google Photos
-
iCloud Photos
-
FTP
-
box
-
box for Business
-
pCloud
-
Baidu
-
Flickr
-
HiDrive
-
Yandex
-
NAS
-
WebDAV
-
MediaFire
-
iCloud Drive
-
WEB.DE
-
Evernote
-
Amazon S3
-
Wasabi
-
ownCloud
-
MySQL
-
Egnyte
-
Putio
-
ADrive
-
SugarSync
-
Backblaze
-
CloudMe
-
MyDrive
-
Cubby


.png)