Why Use IDrive on Desktop?
IDrive is a popular cloud storage and backup solution that offers several benefits when used on your desktop:
- Automatic Backups: Schedule regular backups of your important files and folders, ensuring they're always protected against accidental deletion, hardware failures, or malware attacks.
- Versioning: IDrive keeps multiple versions of your files, allowing you to revert to previous states if needed, making it ideal for creative professionals or those working on sensitive projects. Besides, this feature is quite useful when you want to restore IDrive files to a new computer.
- Offline Access: Download files to your device for offline viewing or editing, providing flexibility and convenience.
- Remote Access: Access your files from anywhere with an internet connection, using your computer, smartphone, or tablet.
How to Access IDrive Files from Desktop APP
After knowing some of the benefits of using IDrive on your desktop, let’s see how to access files via IDrive desktop app.
Step 1. Download the official IDrive app to your desktop. You can choose to download the IDrive for Windows or IDrive for Mac.
Step 2. Launch the IDrive app, open it, and log in to your account.
Step 3. After logging in to your account, you will find IDrive automatically choose some local folders for online backup. If you want to backup others, click “Change…” in the lower-left corner and choose your desired ones. Then, you can click “Backup Now” or select another time in “Schedule”.
Step 4. After backing up files to IDrive, you can open the “Restore” section and access files there. You can also download your preferred files from IDrive to PC in this section.
It is easy to download files from IDrive to your PC after installing the IDrive desktop app. You can open the IDrive app and select your desired files or folders in the “Restore” section, then drag these files and drop them to the desktop to download IDrive files.
Or, you can choose your desired files or folders in “Restore” and click the “Restore Now” button to download these files or folders to your local storage.
User Case & Solution: IDrive Files Not Showing on My Desktop
My IDrive files are visible on my laptop, iPhone, and the IDrive website, but not on my Mac desktop (They certainly did once). On the Mac, some files are displayed, but many other folders, including Pages and Numbers, are missing. Is it possible to sync or jump-start the Mac IDrive? – Apple Support Community
If you follow the steps above on how to access IDrive files from desktop app but find some files are not shown, it may be because the sync process needs time. You can wait patiently for a period and see whether the IDrive files show on the desktop app. If have waited for a long time but the issue still exists, you can try the following solutions:
- Check IDrive Settings: Confirm that the desktop sync option is enabled and the sync folder is assigned correctly.
- Restart IDrive: Try restarting the IDrive program.
- Examine Network Connection: Ensure that your Internet connection is steady.
- Check Firewall and Antivirus: Verify if they are not blocking the IDrive.
- Clear IDrive Cache: If needed, erase the IDrive cache.
- Check for Permissions Files: Make sure your account has suitable rights.
- Update IDrive Client: Ensure you are using the newest version available.
- Reinstall IDrive Client: If problems remain, reinstall the software.
- Verify Storage Quota: Make sure you have not surpassed your storage limit.
Bonus Tip: How to Connect IDrive with Another Clouds via MultCloud
IDrive e2 is a cloud storage service provided by IDrive that offers affordable and scalable storage for businesses. If you use IDrive e2 to store your files but also have accounts of other cloud drives like Google Drive, OneDrive, Dropbox, Amazon S3, FTP, or NAS, you can use MultCloud to connect IDrive with them.
MultCloud is a multiple cloud manager by which you can manage IDrive e2 and other clouds together on one website. On MultCloud, you can also upload, download, share, copy, cut, rename, and delete files of IDrive e2. Besides, it also offers functions to transfer, sync, and backup files between IDrive e2 and other clouds without manually downloading and uploading.
To transfer files from IDrive e2 to another cloud, there is Cloud Transfer. It can directly transfer files with multiple options, such as deleting files after the transfer is completed, skipping or overwriting the existing files, and keeping the file modification date.
Cloud Sync is the function that can sync your IDrive e2 with other clouds in real-time. Using its Real Time Sync mode, files can be immediately shown in other clouds when they are added to IDrive e2 or are modified. There are more sync modes like Cumulative Sync, Mirror Sync, Move Sync, Incremental Sync, etc. that can be used to customized your sync task.
Moreover, except for backing up local files to IDrive, you can also use Cloud Backup to backup files from other clouds to IDrive e2. Also, Cloud Backup has a file versioning feature by which you can restore your preferred files from IDrive e2.
Conclusion
This post tells you how to access IDrive files from desktop app step-by-step. You can try the steps above to see whether you can access IDrive files on your desktop. But there is one thing that needs to be noticed: it needs time to sync so please be patient.
What’s more, if you use IDrive e2 to store your files and want to use IDrive e2 and other clouds together, MultCloud can play a role. You can add all your cloud drives to MultCloud and use them in one place. Besides, the added clouds can be connected by MultCloud functions like Cloud Transfer, Cloud Sync, and Cloud Backup. Explore more about cloud centralization with MultCloud!
MultCloud Supports Clouds
-
Google Drive
-
Google Workspace
-
OneDrive
-
OneDrive for Business
-
SharePoint
-
Dropbox
-
Dropbox Business
-
MEGA
-
Google Photos
-
iCloud Photos
-
FTP
-
box
-
box for Business
-
pCloud
-
Baidu
-
Flickr
-
HiDrive
-
Yandex
-
NAS
-
WebDAV
-
MediaFire
-
iCloud Drive
-
WEB.DE
-
Evernote
-
Amazon S3
-
Wasabi
-
ownCloud
-
MySQL
-
Egnyte
-
Putio
-
ADrive
-
SugarSync
-
Backblaze
-
CloudMe
-
MyDrive
-
Cubby


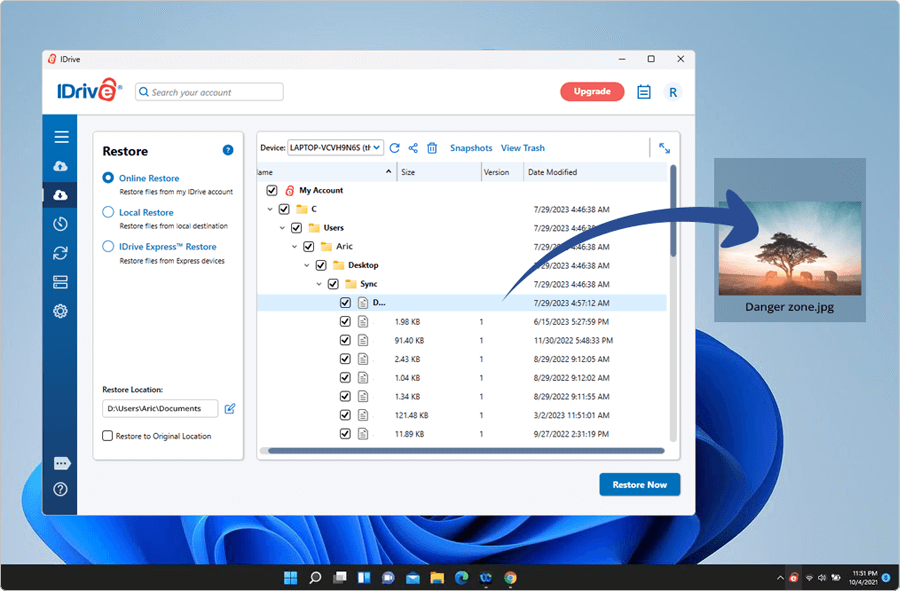
.png)



