Quick Search:
Preface
Is it better to upload to Instagram from a computer or phone? Well, it depends. Instagram offers mobile and web apps. Most people are familiar with how to post photos/videos to Instagram from mobile phones. In contrast, some aren’t familiar with the way from PC. For business users who spend lots of time seeking opportunities online, it’s important to know how to post IG from a PC.
So, how do I import photos into Instagram from a Windows computer and Mac? In this comprehensive article, we will offer you detailed operations to achieve the target. Also, we will provide you a tip to download images and videos you like to local devices.
How Do I Upload a Photo to Instagram from Computer
No matter you are using a Windows computer or Mac, you can follow the instructions below to learn how to post an Instagram from PC in 2024.
Overview of How to post on Instagram from PC Chrome:
Part 1: Go to Instagram on the web.
Part 2: Create.
Part 3: Select from computer.
Part 4: Crop and tap Next.
Part 5: Edit and hit Next.
Part 6: Write a caption and Share.
Now, let’s refer to the step-by-step operations in the following part:
Part 1: Sign into your Instagram account on the web.
Part 2: Locate the left taskbar and hit Create.
Part 3: Tap Select from computer to select the local photos and videos you want to upload. Alternatively, you can drag photos and videos to this interface.
Part 4: Crop the image to your liking and tap Next.
Part 5: In the next window, you have the option to add a filter to the photo. Also, you can make adjustments, such as Brightness, Contrast, Fade, Saturation, Temperature, and Vignette. After personalized settings, click on Next.
Part 6: Write a caption in the blank field. You can write down your feelings, opinions, etc. To gain more views, you can use hashtags to spark a lot of engagement. Take #snowday as an example below. Finally, tap the Share button.
Note: You can tag people and add a location at this step if you like.
This is how to post on Instagram from PC without app on mobile. Only 6 steps are needed and photos and videos can be uploaded to Instagram simply and directly. Similarly, if you wonder how to post on Instagram from a laptop, you can refer to the steps above too.
Pro Tip: How to Download Instagram Photos from Computer
We have shown you how do I upload a photo to Instagram from computer to start your business. Then how about downloading IG photos? As we all know, Instagram doesn’t offer a built-in download feature. But don’t worry! There are many secure and practical third-party Instagram photo savers in the market. And MultCloud is one of the most useful ones.
MultCloud is a smart and professional cloud file manager that helps you manage over 30 cloud services together in one platform. Currently, it has launched its new feature called Image Saver, which allows you to download photos and videos from Instagram to local devices/cloud services directly and seamlessly.
It is free to get started, so follow the steps below to learn how to save photos and videos from Instagram via MultCloud:
Step 1: Register a MultCloud account.
Create a MultCloud account for free by your email. Another option is to log in with your Facebook, Apple ID, or Google account directly.
Step 2: Go to Instagram Downloader
Proceed to Instagram Downloader. Copy and paste the IG link of the photo/video. Next, MultCloud will load it as quickly as possible.
Note: MultCloud enables you to paste up to 3 IG links at one time. Then, the images that the link represents will be shown on the main page. Different domains have different display sections, making it clear for you to view and download.
Step 3: Save to Cloud/Download Photos
Wait a moment, and photos/videos associated with the URL will be displayed. Locate the photo you want to download, hover over your cursor to the pic, and two icons will pop up. One is “Save to Cloud”, and the other is "Download".
►Option 1: Save to Cloud
If your local space is not enough, you can save IG photos and videos to cloud services. At present, MultCloud supports Google Drive, iCloud Drive, iCloud Photos, Google Photos, Dropbox, OneDrive, Box, SharePoint, Google Workspace, MEGA, Amazon S3, Flickr, etc. You can manage multiple cloud storage accounts and save photos from Instagram to cloud services directly.
►Option 2: Download
If you want to download Instagram photos locally and access them offline, you can choose to download them on your PC for free. To tap Download All... to your local device, all photos and videos from the IG URL will be exported at once. But it is an advanced feature and will come soon at the end of July, so you have to subscribe to MultCloud to unlock it.

- An Industry-Leading Speed: Whether you choose to save IG photos to clouds or local devices via MultCloud, you can enjoy a seamless and efficient process, saving your time to the most extent.
- Download Quality: MultCloud allows you to download images and videos in high resolution without compromising quality, as long as the original photos/videos are in HD.
- Compatibility: MultCloud is a web-based service, so it is compatible with multiple devices and operating systems, including Windows, and macOS.
- Security: MultCloud is famous for its cloud-to-cloud transfer, sync, and backup. It is a licensed software and has gained a large popularity all around the world these years. So, you can use it with confidence.
In the End
That’s all about how do I upload a photo to Instagram from computer. Now, you can open your Chrome browser and post photos to Instagram to share your moments. Meanwhile, even though Instagram doesn’t offer an official download feature, you can still save your favorite photos/videos from Instagram via MultCloud.
In addition to downloading images and videos from Instagram to cloud services, MultCloud also allows you to migrate photos and videos from one cloud to another directly and seamlessly without a manual download-and-upload process. For instance, you can transfer IG photos from Google Photos to iCloud efficiently.
MultCloud Supports Clouds
-
Google Drive
-
Google Workspace
-
OneDrive
-
OneDrive for Business
-
SharePoint
-
Dropbox
-
Dropbox Business
-
MEGA
-
Google Photos
-
iCloud Photos
-
FTP
-
box
-
box for Business
-
pCloud
-
Baidu
-
Flickr
-
HiDrive
-
Yandex
-
NAS
-
WebDAV
-
MediaFire
-
iCloud Drive
-
WEB.DE
-
Evernote
-
Amazon S3
-
Wasabi
-
ownCloud
-
MySQL
-
Egnyte
-
Putio
-
ADrive
-
SugarSync
-
Backblaze
-
CloudMe
-
MyDrive
-
Cubby

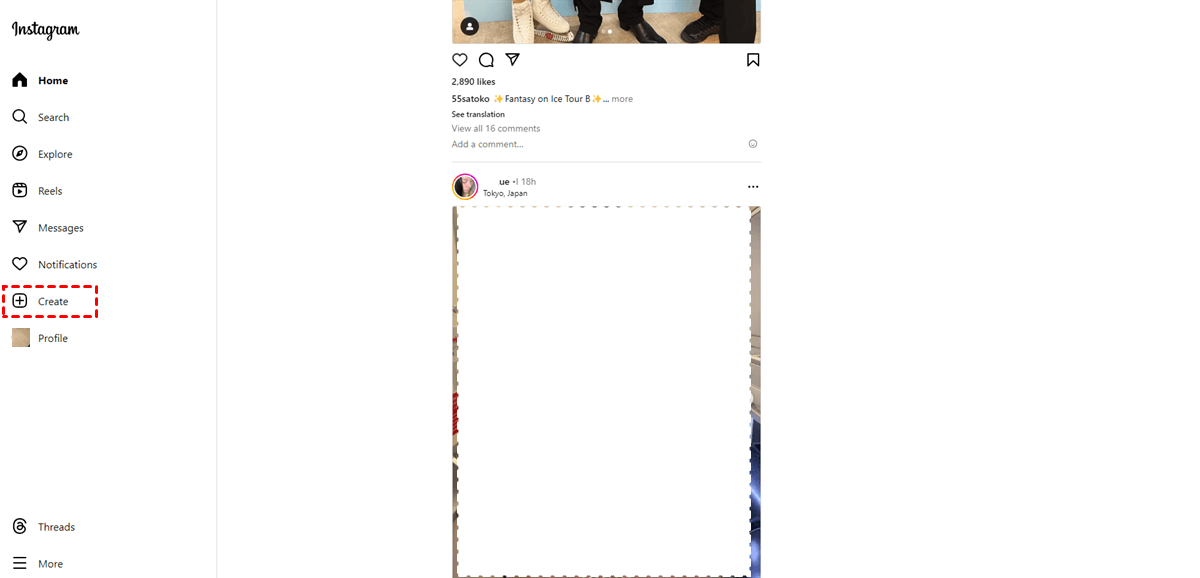
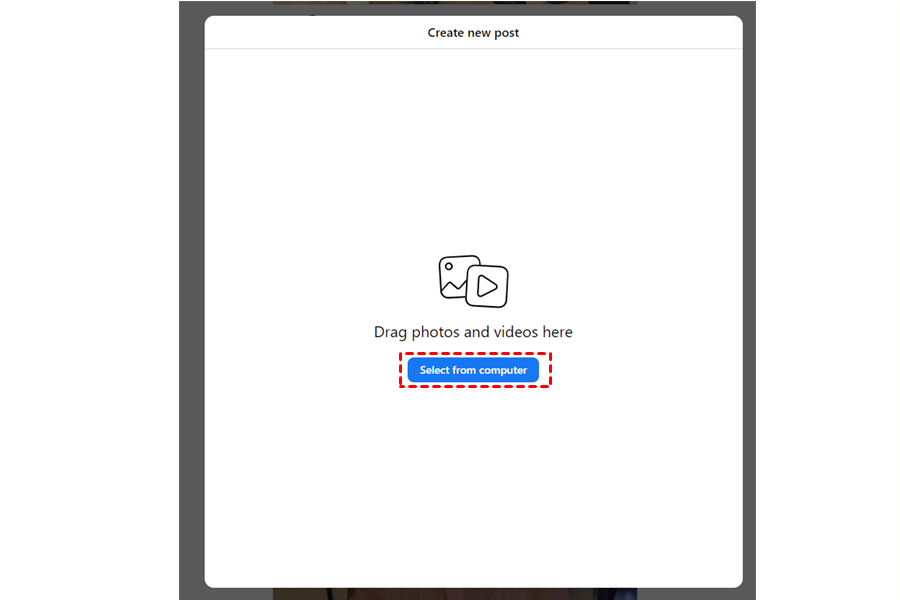
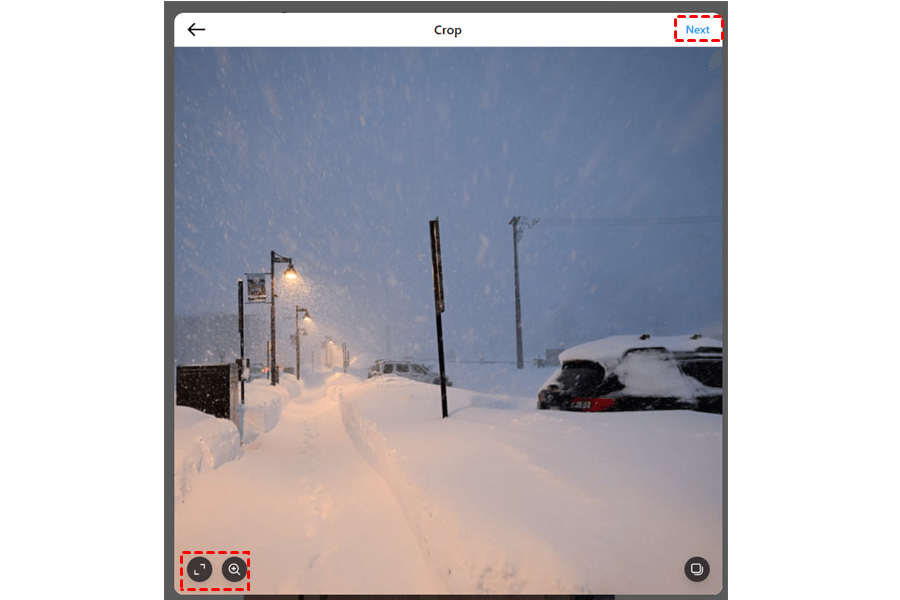
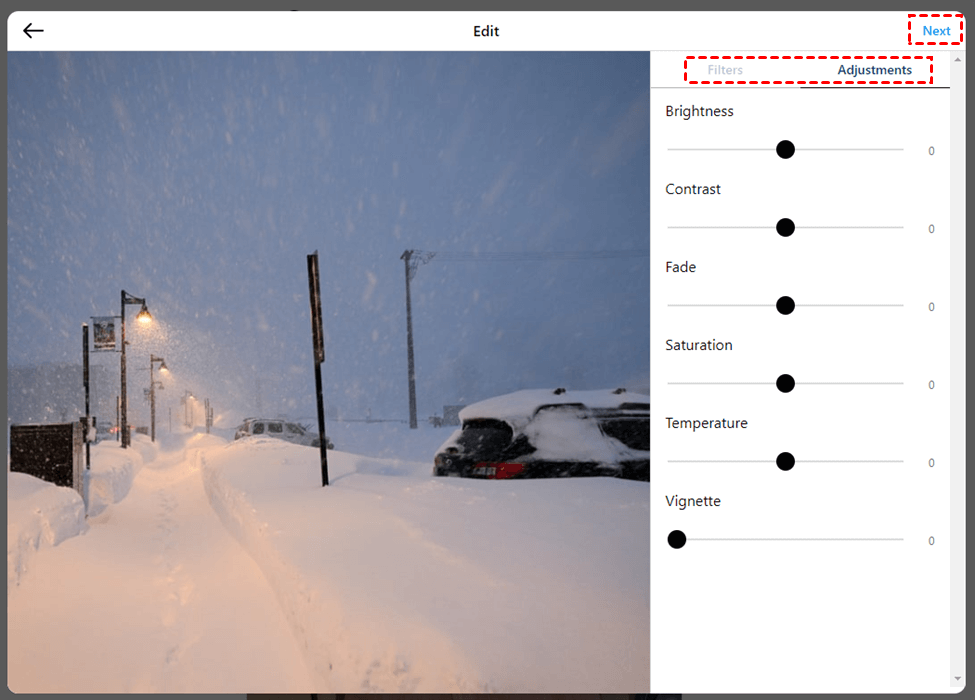
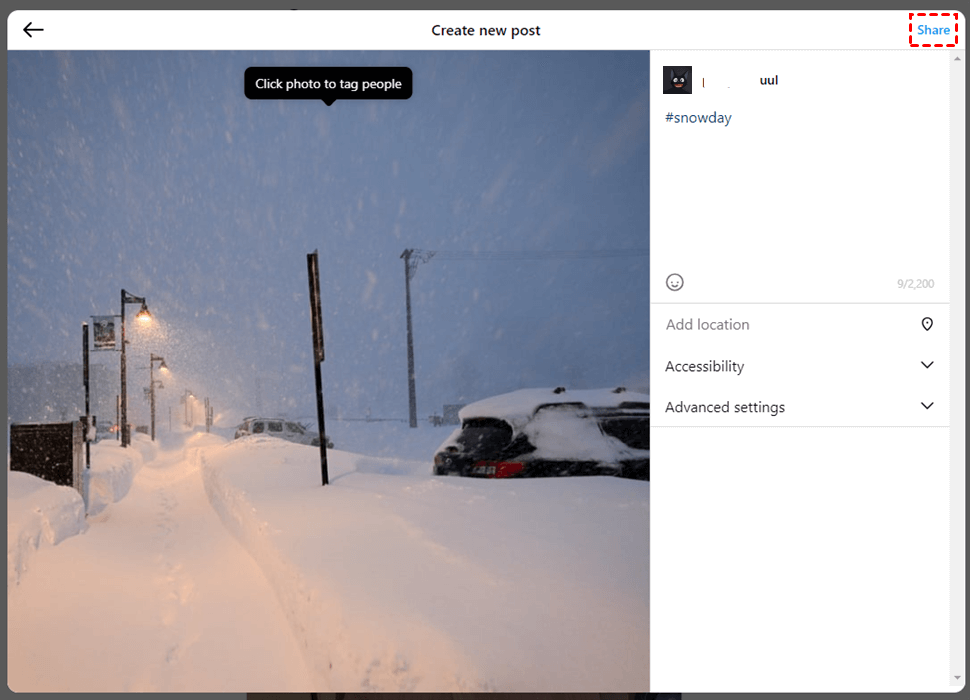
.png)



