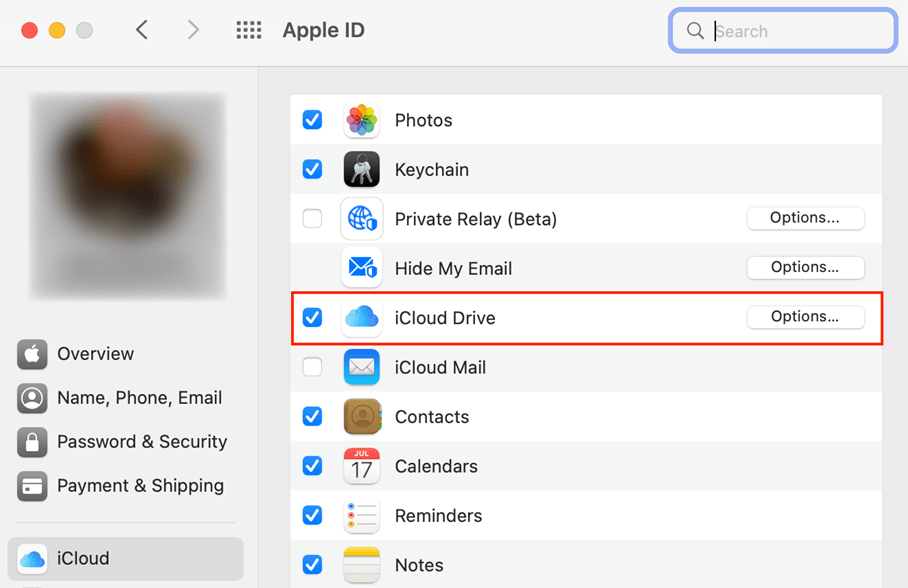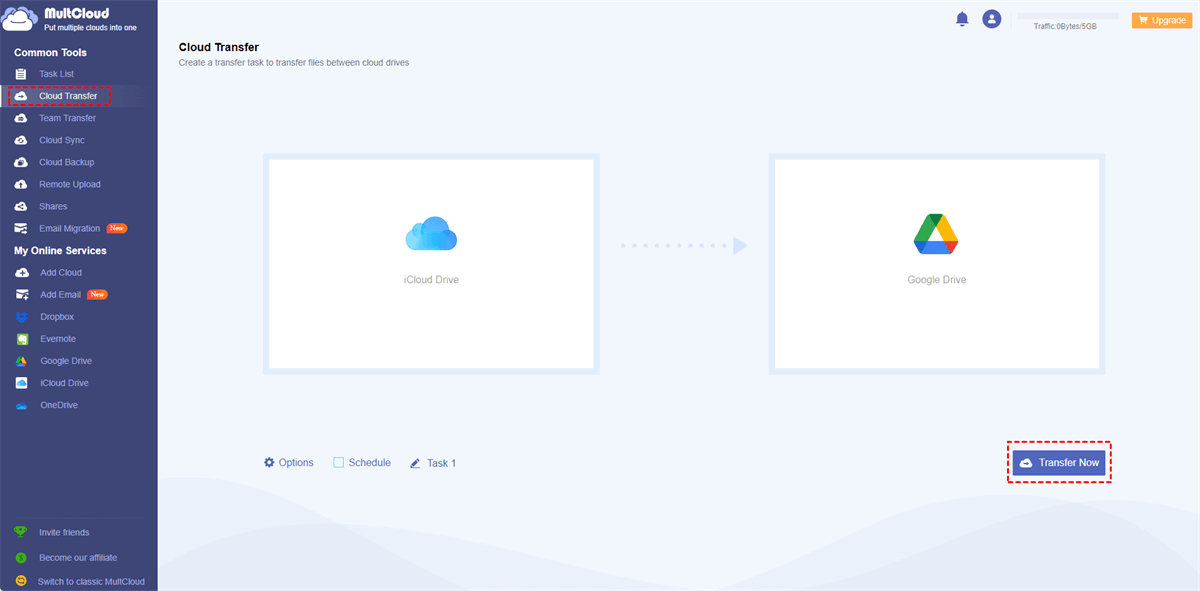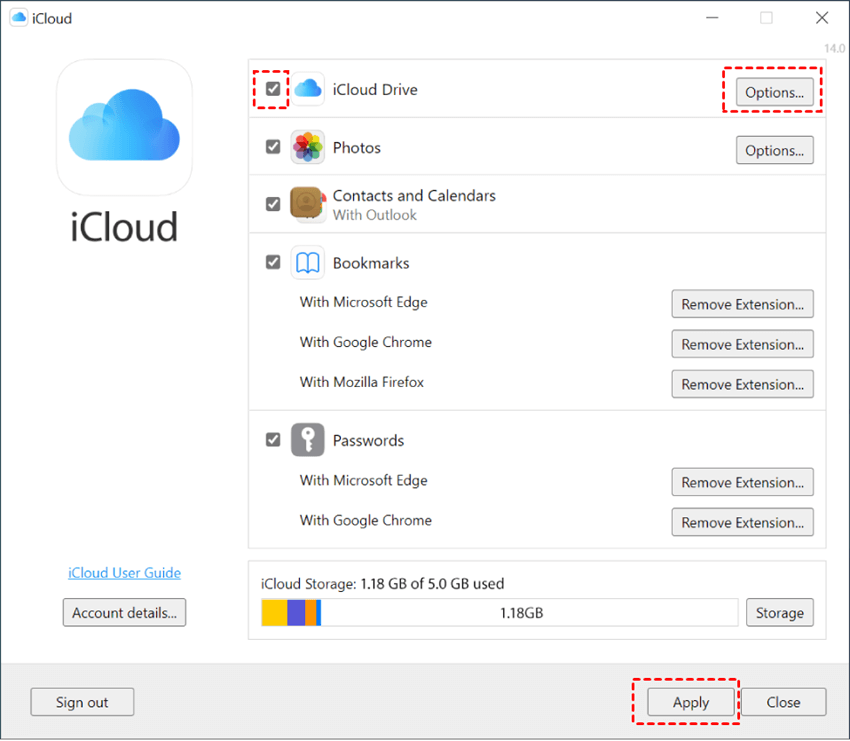Is iCloud Sync on by Default?
Mostly, iCloud Sync is on by default when you have a new Apple device. That means some data including your photos or files are synced from your device to iCloud by default. If there is some data on your device that you don't want iCloud to sync with, you can turn it off in the phone's "Settings", like turning off iCloud Photos or iCloud Drive.
iCloud Sync allows you to sync various types of data, such as photos, contacts, calendars, and app data, across your Apple devices. While some data like photos and app-specific data may prompt you to enable iCloud sync during the setup process of your device or when you install certain apps, it's not enabled by default for everything.
User Case: Why My iCloud is Not Syncing on Macbook?
Almost all documents on my MacBook are synchronized with iCloud, with only a small percentage exempt. Only two document folders display the small grey cloud symbol, indicating they are not yet synced. Clicking on the cloud icon next to "iCloud Drive" reveals a message stating, "iCloud is not syncing - There are pending items to sync." This issue has persisted for months. Identifying the specific documents causing the problem is challenging, and I lack knowledge of how to manually trigger a synchronization.
How Do I Force iCloud Drive to Sync on Mac
If the above solutions cannot address your iCloud Drive not syncing issue, you can force iCloud sync on your Mac to sync your files between your device and iCloud. Before the steps, you should check your network connection and make sure your Mac is connected to a stable one to facilitate syncing.
Step 1: Sign in to iCloud. Make sure you're signed in to iCloud with the same Apple ID on both your Mac and other devices.
Step 2: Enable iCloud Drive. On your Mac, go to "System Preferences," click on "Apple ID," and select "iCloud" on the left. Then, tick the box beside "iCloud Drive" to enable syncing on the Mac.
Note: It is similar to forcing photos to sync with iCloud on Mac, you can just tick the box beside "Photos" to realize it.
Other Quick Methods to Fix "Why is My iCloud Drive Not Syncing with My Mac?"
1. Restart iCloud: Sometimes, a simple restart can resolve syncing problems. Sign out of iCloud on your Mac and then sign in.
2. Update macOS: Ensure your Mac is running the latest macOS as updates often include bug fixes and improvements.
3. Check File Types: Some files might not be supported for iCloud syncing. Check if the files are compatible.
4. Disable and Re-enable iCloud Drive: Temporarily turn off iCloud Drive in "System Preferences," then re-enable it.
5. Check Firewall Settings: Make sure your firewall isn't blocking iCloud services.
6. Check iCloud Storage: If you find your iCloud storage full, it might prevent syncing. Delete some files or upgrade the plan.
How to Easily Free up iCloud Storage
When you find your iCloud storage is almost full and results in iCloud not syncing, you can migrate some files to another place. It is wise to move some less important files to another cloud storage from iCloud to Google Drive, OneDrive, Dropbox, or other cloud storage. By doing so, you can also access these files on any device at any time with an Internet connection.
To transfer files between clouds, MultCloud can do you a big favor as a professional cloud file transfer service. It can automate the file transfer process so that you do not need to manually download and upload files for transfer. Moreover, you can schedule the file transfer frequency. Therefore, your iCloud storage can be cleaned up regularly and automatically.
Besides, if you plan to integrate iCloud with another cloud and keep files in sync in real time, MultCloud offers Cloud Sync to make it. Except for Real Time Sync, Cloud Sync also can help you delete all the files in iCloud after syncing, always keep the files the same in the 2 clouds, only sync the newly added or modified files, etc. with its 10 sync modes.
Bonus Tip: How Do I Force iCloud Drive to Sync on Windows PC
Except for Mac, iCloud can be also used on the Windows PC as long as you have the iCloud for Windows app. You may also want to know how to force iCloud sync on the Windows PC and this section will offer the answer. Also, before the steps, make sure your device is connected to a stable and active network.
Step 1: Ensure that you have iCloud for Windows installed on your computer. If not, download and install this app from the official website.
Step 2: Open the iCloud for Windows application and sign in with your Apple ID.
Step 3: Tick the box beside "iCloud Drive", check the options, and click "Apply" to finish this task.
Note: To force iCloud Photos to sync on a Windows PC, you can check the box beside "Photos" and click on "Apply".
How to Fix iCloud Drive Not Syncing on Windows PC
1. Check iCloud Drive Settings: Ensure that your iCloud sync is turned on on your devices.
2. Restart iCloud for Windows: Sometimes, an easy restarting operation can solve troublesome issues.
3. Restart Your Computer: A simple restart of your computer can often help resolve syncing issues.
4. Check Network Connection: Ensure that your Windows PC has a stable internet connection which is required by iCloud Sync.
5. Check iCloud Drive Files: Make sure the files you want to sync are located within the folders for iCloud Drive syncing.
6. Update iCloud for Windows: Check if your iCloud for Windows is in the newest version in the Apple Software Update utility.
Conclusion
Ensuring that your iCloud Drive syncs seamlessly on your Mac or Windows PC is essential for efficient file management and accessibility. By following the steps and tips outlined in this guide, you can troubleshoot the issue of “How do I force iCloud Drive to sync on Mac” and optimize your iCloud Drive experience.
What’s more, you can further integrate your iCloud Drive with other cloud drives by using MultCloud. Not only syncing iCloud Drive with Google Drive, but also making an integration between iCloud Drive with Dropbox, OneDrive, or SharePoint Online can be easily realized. Try it now and enter a cloud integration world.
How do I see sync status of iCloud Drive on Mac?
How long does it take for iCloud Drive to sync?
Why is syncing with iCloud paused?
MultCloud Supports Clouds
-
Google Drive
-
Google Workspace
-
OneDrive
-
OneDrive for Business
-
SharePoint
-
Dropbox
-
Dropbox Business
-
MEGA
-
Google Photos
-
iCloud Photos
-
FTP
-
box
-
box for Business
-
pCloud
-
Baidu
-
Flickr
-
HiDrive
-
Yandex
-
NAS
-
WebDAV
-
MediaFire
-
iCloud Drive
-
WEB.DE
-
Evernote
-
Amazon S3
-
Wasabi
-
ownCloud
-
MySQL
-
Egnyte
-
Putio
-
ADrive
-
SugarSync
-
Backblaze
-
CloudMe
-
MyDrive
-
Cubby