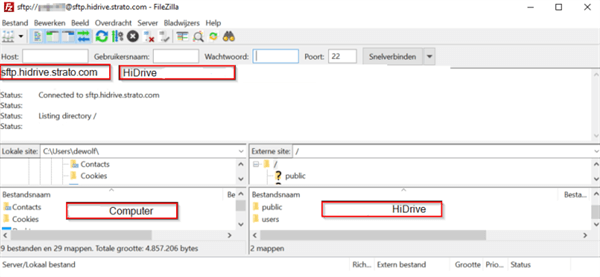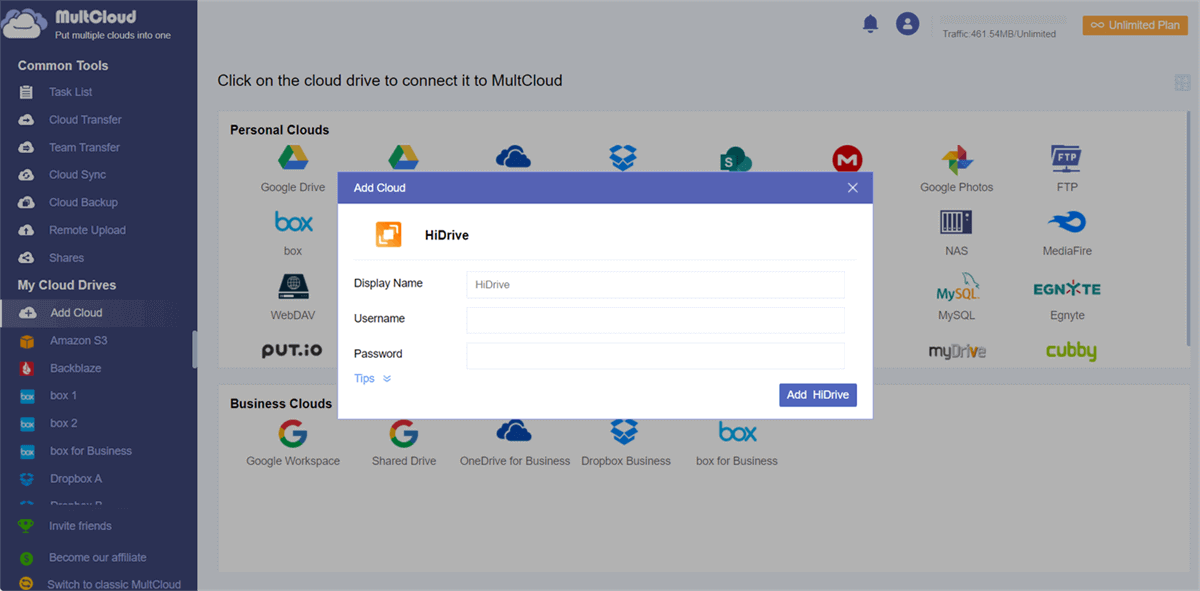Why Need HiDrive FTP Access?
HiDrive is a European cloud storage service based in Berlin. It is a file sync and file-sharing service that support several platforms. Unlike those popular clouds, IONOS HiDrive is only available to European residents with a valid European phone number. And it only offers paid services to users.
With HiDrive, you can upload and sync your personal and business data in the cloud. HiDrive files can be accessed from desktop, mobile, and web browsers. You can find some advanced features to keep file sharing safe, such as password protection and download restrictions.
What makes HiDrive more like a professional service is the easy access through WebDAV, FTP, and Git. You can use the HiDrive web browser app to create a Git repository and monitor updates and changes to files in a Git folder. You can also set up FTP access to control the encryption of HiDrive files locally.
If you use HiDrive for cloud storage and file sharing in daily life, you may need to note that the cloud does not offer security protection like zero-knowledge encryption. Also, you could not find what type of encryption is used for your files in transit and storage.
However, if you create an FTP or WebDAV server through HiDrive, you will get complete control over the encryption of your files. This kind of encryption takes place on the local computer, not on a remote file server, allowing for end-to-end file encryption.
STRATO HiDrive FTP Access: Traditional Way
Since HiDrive supports the FTP and SFTP protocols, you can use a free program called FileZilla to use HiDrive via FTP. But before enabling FTP in HiDrive, you need to check if you have HiDrive administrator permissions or privileges.
HiDrive FTP Access via FileZilla
Step 1. Log in to HiDrive on the web browser.
Step 2. Click “Settings” in the menu and move to “Access rights and protocols”.
Step 3. Click the pen icon to activate FTP, then click “Save” to save your settings.
Step 4. Install FileZilla on your computer.
Step 5. Open FileZilla and add the data below to add HiDrive to FileZilla for FTP access.
- Server: sftp://sftp.hidrive.ionos.com
- Username: HiDrive username
- Password: HiDrive Password
- Port: FTP/FTPS: 21, SFTP: 22
Step 6. Click “Connect” to connect HiDrive to FTP.
Step 7. Drag the files from the left (computer) to the right (HiDrive account) to upload files to HiDrive. On the contrary, drag files from the right to the left to download HiDrive files to your computer.
How to Access HiDrive: Easiest Way
Instead of using an FTP client to access HiDrive easily, you can also ask some third-party cloud file managers for help. These multiple cloud storage managers can help you access all your clouds in one place without switching cloud accounts.
Among all those services, MultCloud may be the most professional and reliable one that offers a well-designed web interface to safely collect all your clouds together and efficiently manage all your cloud files. It now supports more than 30 leading cloud storage services like Google Workspace, Google Drive, Dropbox Business, OneDrive, SharePoint Online, HiDrive, FTP, WebDAV, Amazon S3, Wasabi, etc.

- Easy: Access and manage all clouds in one place with one login.
- Efficient: Search for specific files across clouds without waiting.
- Fast: One-key data transfer, sync, and backup between clouds.
- Secure: OAuth authorization system and two-step verification.
Connect HiDrive to MultCloud for Quick Access
Accessing HiDrive through MultCloud is pretty easy, all you need is to add your HiDrive account to MultCloud through your browser. Then you can access and manage your HiDrive files anywhere anytime.
Step 1. Go to MultCloud on your browser and create an account.
Step 2. Click the “Add Cloud” button and choose the HiDrive icon, then enter the username and password of your HiDrive account in the pop-up window and click “Add HiDrive” to add your HiDrive to MultCloud.
Step 3. Your HiDrive will be opened to you with full structure after adding clouds. You can upload, download, rename, preview, copy, paste, cut, delete, share, or remote upload files to HiDrive directly in MultCloud. What’s more, you can click the search button in the upper-right corner to search for a file from all your clouds.
More About MultCloud
Except for basic cloud file management with cloud built-in functions, MultCloud also allows you to transfer, sync, or backup data between clouds through the Cloud Transfer, Cloud Sync, Cloud Backup, and Team Transfer functions. By selecting the source and destination, you can click one button to let MultCloud operate these tasks as soon as possible.
In the End
Even though HiDrive provides services on different platforms like desktops, mobile phones, or browsers, you may still want to find an alternative way to access HiDrive easily like achieving HiDrive FTP access. Whether you choose FileZilla or MultCloud, these services would help you a lot to quickly access your HiDrive files without any difficulty.
What’s more, if you don’t want to create FTP access to HiDrive but have the demand to connect HiDrive to an FTP server, you can use the Cloud Sync function of MultCloud to sync HiDrive and FTP with up to 10 excellent one-way, two-way, or real-time sync modes.
MultCloud Supports Clouds
-
Google Drive
-
Google Workspace
-
OneDrive
-
OneDrive for Business
-
SharePoint
-
Dropbox
-
Dropbox Business
-
MEGA
-
Google Photos
-
iCloud Photos
-
FTP
-
box
-
box for Business
-
pCloud
-
Baidu
-
Flickr
-
HiDrive
-
Yandex
-
NAS
-
WebDAV
-
MediaFire
-
iCloud Drive
-
WEB.DE
-
Evernote
-
Amazon S3
-
Wasabi
-
ownCloud
-
MySQL
-
Egnyte
-
Putio
-
ADrive
-
SugarSync
-
Backblaze
-
CloudMe
-
MyDrive
-
Cubby