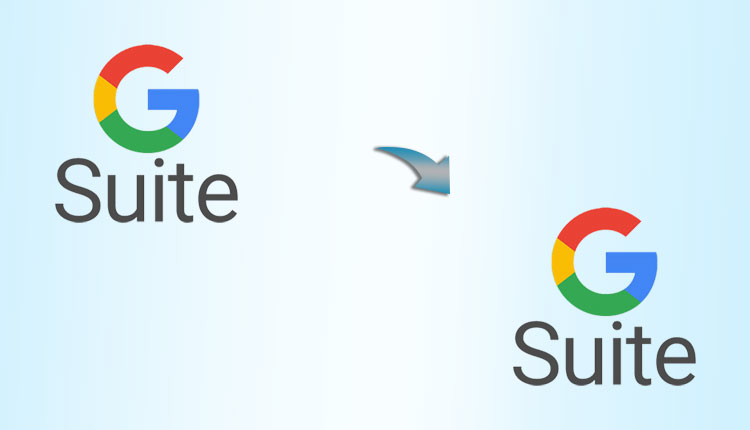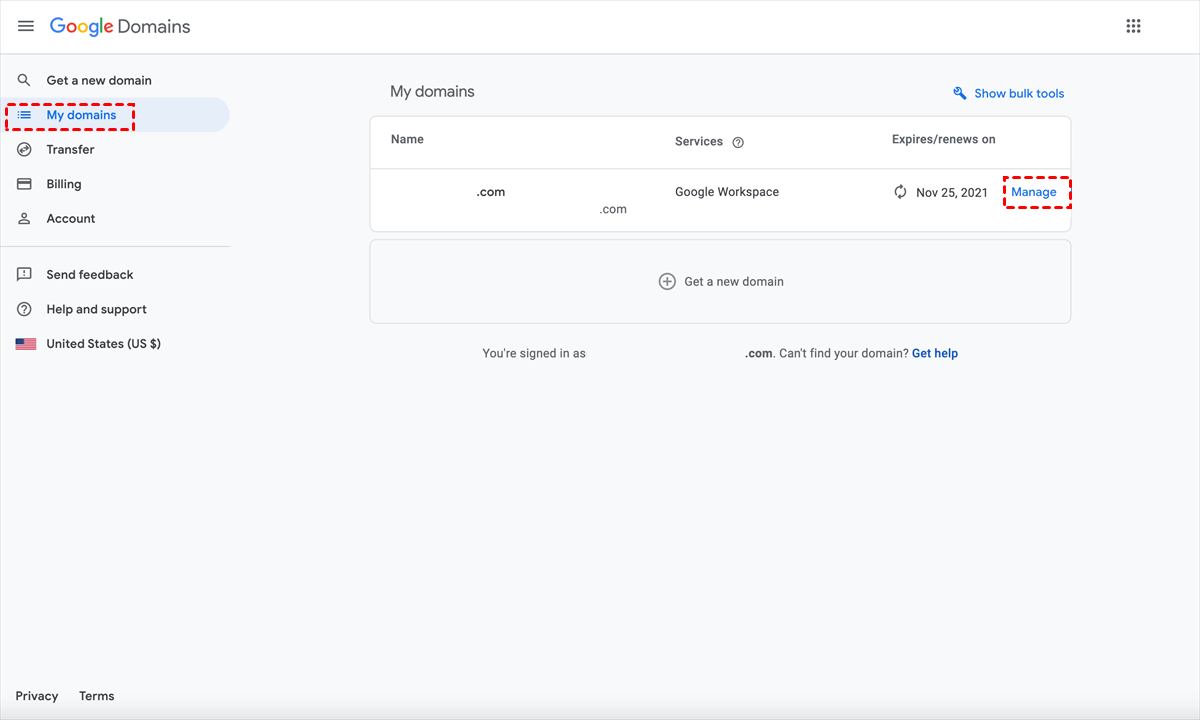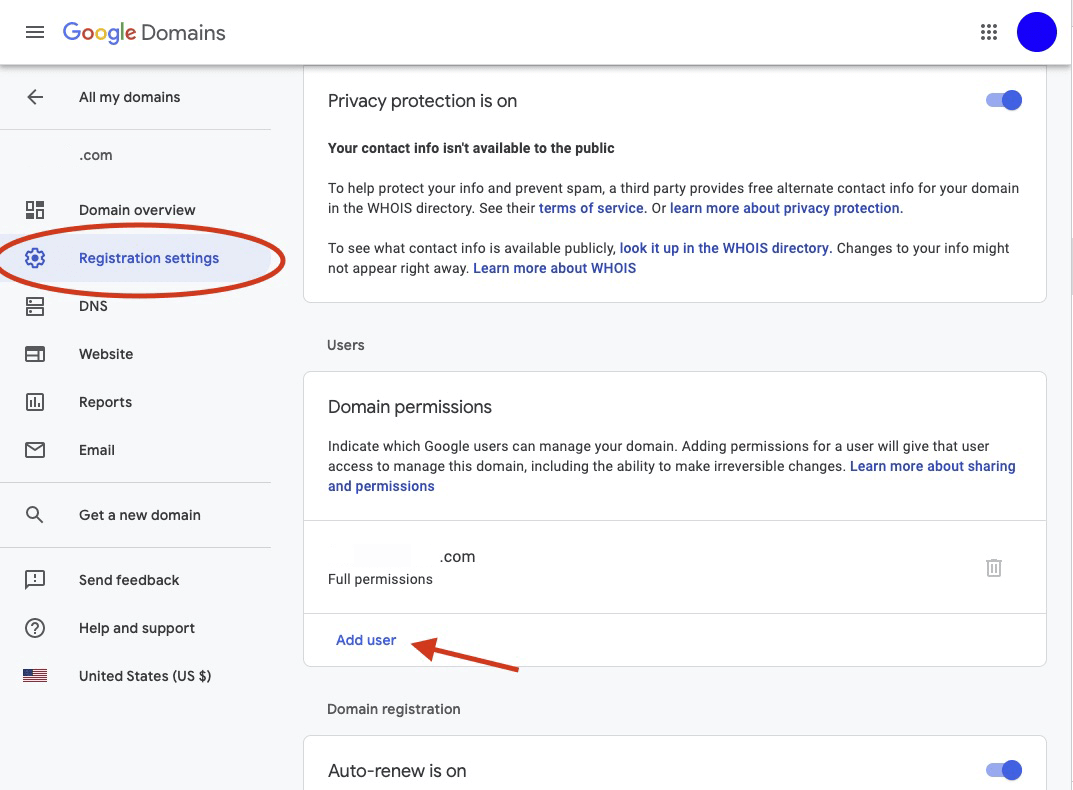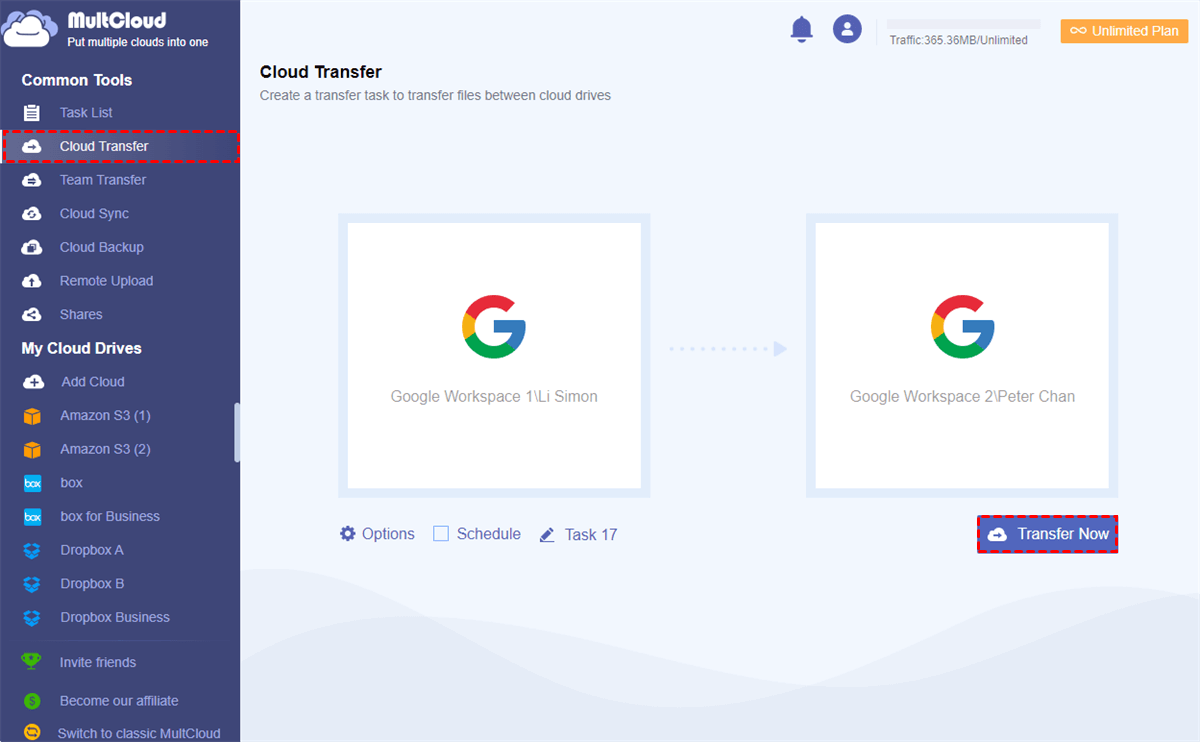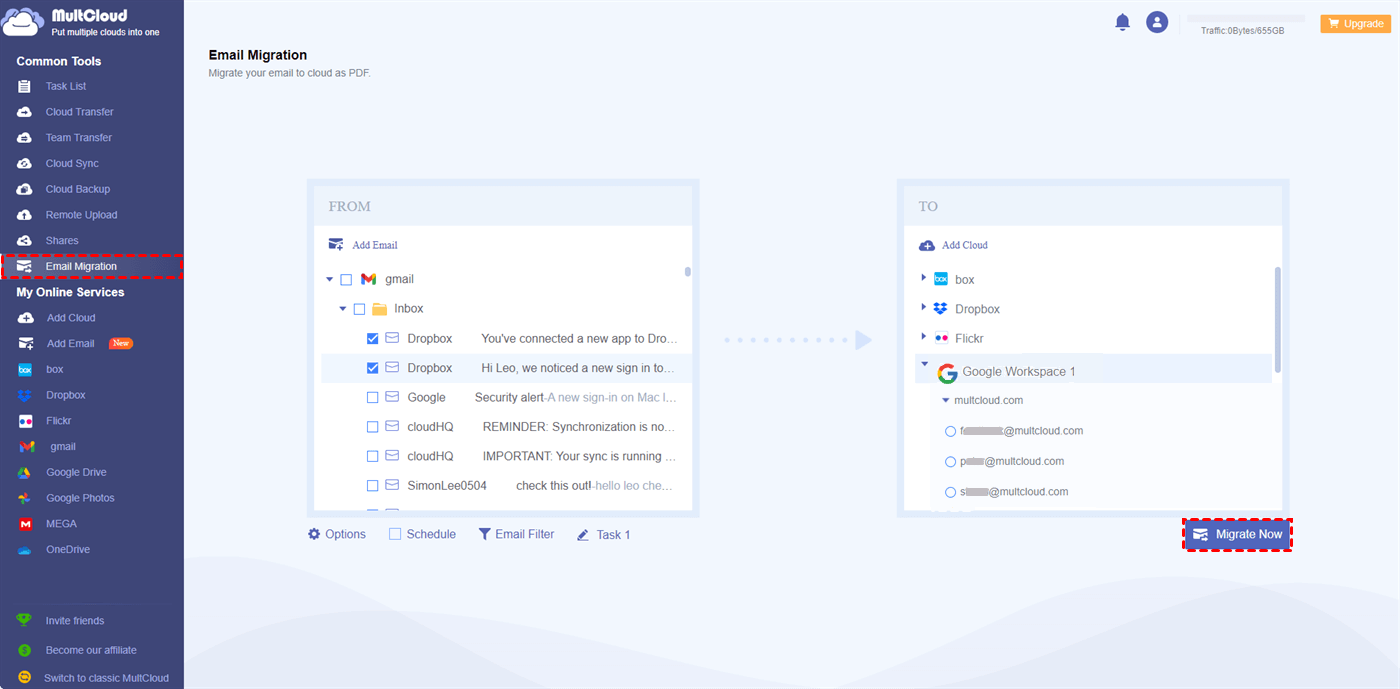User Case
Can You Transfer Domain from One Google Account to Another?
Yes, you can make Google Workspace transfer domain to another account via Google Domains. Google Domains is a domain registration service provided by Google. It allows users to search for, register, and manage domain names for websites. Here are some key features and purposes of Google Domains:
- Domain Registration: Google Domains enables users to search for available domain names and register them for use with websites or other online services.
- Domain Management: You can manage your registered domains through the Google Domains interface. This includes configuring domain settings, updating contact information, and renewing domain registrations.
- Domain Forwarding: Google Domains allows you to set up domain forwarding, which redirects traffic from one domain to another. This is useful if you have multiple domain names and want them to all point to the same website.
- Email Forwarding: You can set up email forwarding for your domain, directing emails sent to their domain-specific email addresses to other email accounts.
- DNS Management: Google Domains provides Domain Name System (DNS) management, allowing users to configure DNS settings such as A records, CNAME records, and MX records. This is important for controlling how the domain is associated with specific servers, websites, or email services.
Google Workspace Transfer Domain to Another Account via Google Domains
After having a basic impression of Google Domains, we are going through the steps for using it to transfer domain from one workspace to another. This method will not require you to change the DNS register or put in new DNS records.
- Notes: Does transfer domain affect Google Workspace?
- Transferring your domain doesn't affect your Google Workspace account directly, but you need to update DNS settings with the new registrar to ensure email and other services continue to work. Make sure MX records and other necessary settings are correctly configured post-transfer to avoid disruptions.
Step 1: Log into Google Domains.
Go to the Google Domains website and sign in to your admin account.
Step 2: Enter the Domain Managing Page.
Click “My domains” in the left bar and select “Manage” next to your domain name.
Step 3: Go to the User Control Menu.
Click “Registration settings” in the left bar, scroll down the page, and find the “Users” box.
Step 4: Add the New Domain Account.
Tap on the “Add user” button and enter another Google account in the “Email address” box. Then click “Add” and accept to add permissions to this newly-added account.
Step 5: Remove the Previous Domain Account.
Back to the “Registration settings” page and now this newly-added account has the permission to remove the previous account.
Bonus Tip: Transfer Google Workspace to Another Account via MultCloud [File & Email]
If you do not pursue making Google Workspace transfer domain to another account but just transfer files or emails from one account to another, MultCloud may lend you a hand. MultCloud is a free and well-famed cloud and email client management service. To manage your cloud files and emails, MultCloud offers various functions and you can make full use of Cloud Transfer, Team Transfer, and Email Migration to meet your needs.
- Cloud Transfer: Automatically transfer files from one Google Workspace account to another with multiple transfer settings.
- Team Transfer: Transfer files between business clouds with sub-accounts matching (which is not supported by Cloud Transfer).
- Email Migration: Convert multiple emails into PDF files and save them to the cloud at the same time.
- ★In addition to the functions, some features can be applied to customize your tasks.:
- Schedule: Set a time or frequency that you would like to start the transfer task.
- Transfer Filter: Filter the files you want to transfer or ignore with their file extensions.
- Email Filter: Batch-select the emails that you want to migrate with email sender, recipient, date, read or unread, and with attachment or not.
Transfer Files from One Google Workspace to Another by Cloud Transfer
Step 1: Sign up for a MultCloud account.
Step 2: Add 2 Google Workspace accounts to MultCloud: click “Add Cloud” and the Google Workspace icon > choose “Access Organization” or “Access Personal Cloud” to log in.
Note: “Access Organization” means you, as the admin, can access all accounts of your organization. But before clicking on this icon, you will domain install the MultCloud app first.
Step 3: Select “Cloud Transfer” in the left bar and choose the previous Google Workspace as the source and the new one as the target cloud. Then, click “Transfer Now” to start this task.
Note: You have 5 GB of free traffic every month. If you exceed this 5 GB and want to get more traffic, you can become a premium user.
Move Google Workspace Files to Another Account by Team Transfer
Step 1: Add Google Workspace accounts to MultCloud after having a MultCloud account.
Step 2: Select “Team Transfer” in the left navigation bar. Then click “Add Source Cloud” and choose the previous cloud. Also, click “Add Target Cloud” and choose the new Google Workspace account.
Step 3: Choose “Auto-Match” or “Upload CSV” to match the user accounts. Then, tap “Transfer Now” to initiate the task.
Migrate Emails to Another Google Workspace Account by Email Migration
Step 1: Add Gmail to MultCloud with the previous Google Workspace account. Also, add the new Google Workspace account: click “Add Email” and choose the Gmail icon > log in to the Google Workspace account.
Step 2: Enter the “Email Migration” page and choose Gmail in the left box and the new Google Workspace in the right box. Then, click “Migrate Now” to save emails to another account.
Note: Email Migration is limited by the traffic but the email numbers. You can migrate 50 emails as PDF files per month. If you need to transfer more emails, upgrading to a higher plan is also a good choice.
Conclusion
As you can see, it is really simple to make a Google Workspace transfer domain to another account via Google Domains. You only have to follow the 5 steps illustrated in the post. Additionally, if you just need to transfer files or emails from one Google Workspace to another, try MultCloud, try MultCloud to automatically realize it.
Besides, you can also use MultCloud Cloud Sync to merge 2 Google Workspace accounts. The “Real Time Sync” mode can help you update the files from one account to another constantly.
How do I transfer a domain from one account to another?
Is it hard to transfer a domain?
How do I transfer data from one Google Admin account to another?
MultCloud Supports Clouds
-
Google Drive
-
Google Workspace
-
OneDrive
-
OneDrive for Business
-
SharePoint
-
Dropbox
-
Dropbox Business
-
MEGA
-
Google Photos
-
iCloud Photos
-
FTP
-
box
-
box for Business
-
pCloud
-
Baidu
-
Flickr
-
HiDrive
-
Yandex
-
NAS
-
WebDAV
-
MediaFire
-
iCloud Drive
-
WEB.DE
-
Evernote
-
Amazon S3
-
Wasabi
-
ownCloud
-
MySQL
-
Egnyte
-
Putio
-
ADrive
-
SugarSync
-
Backblaze
-
CloudMe
-
MyDrive
-
Cubby