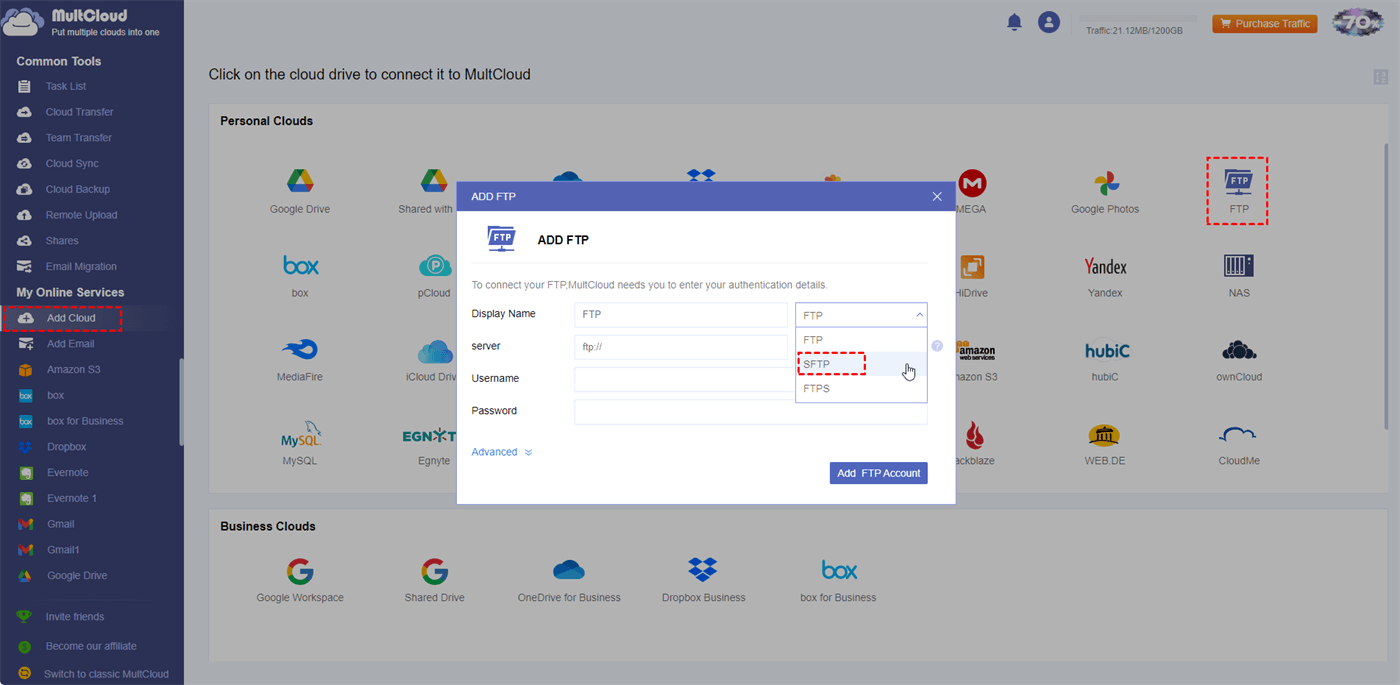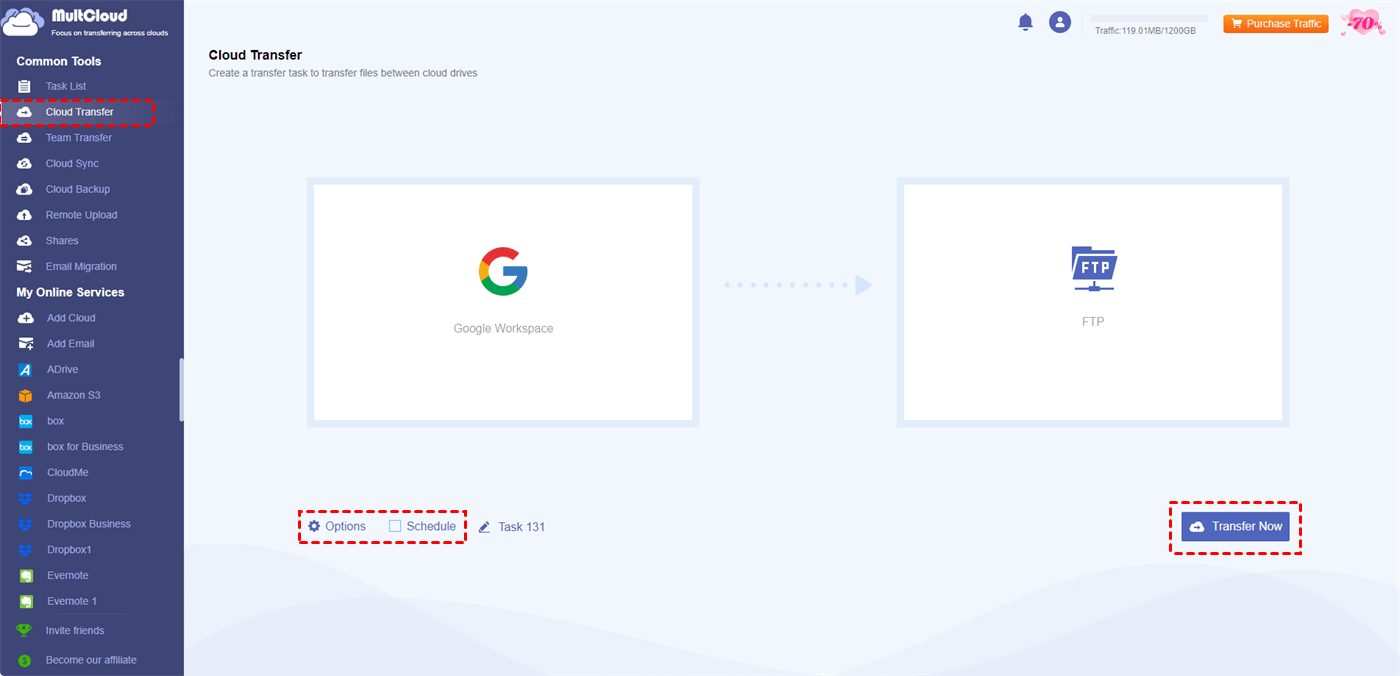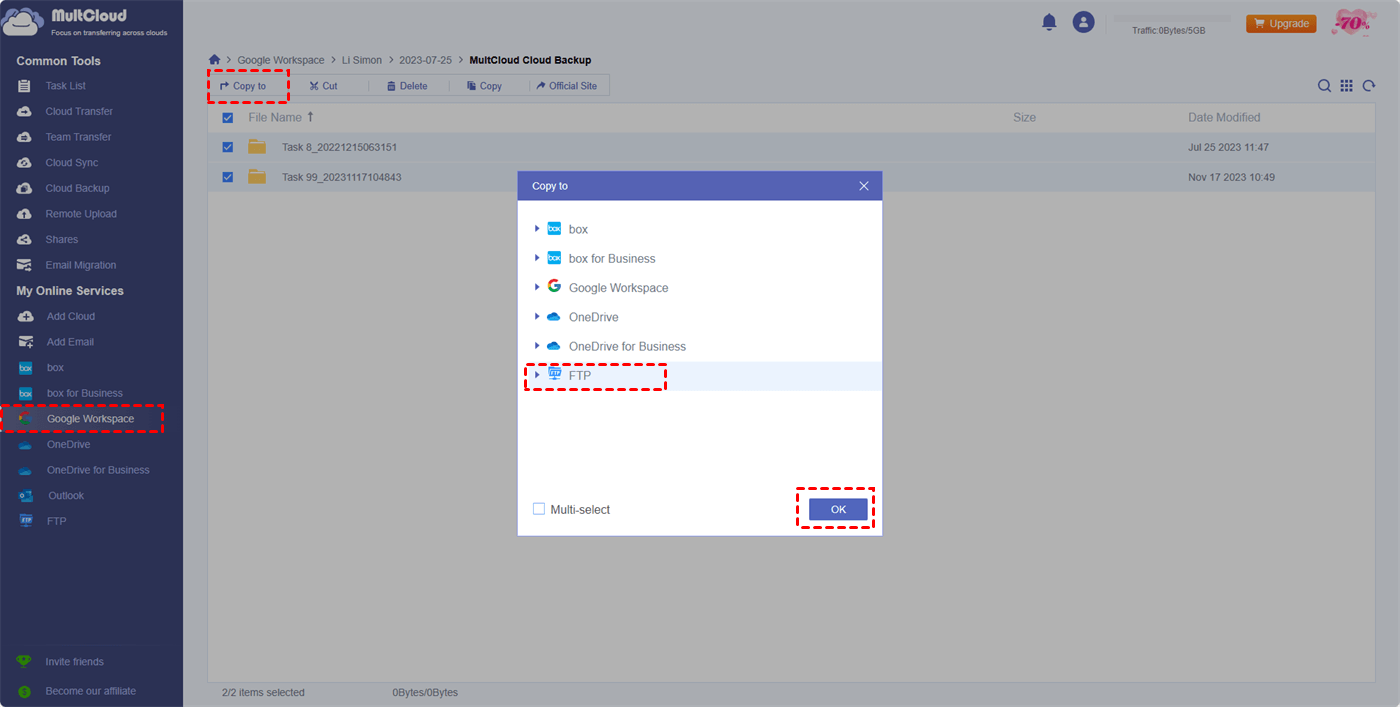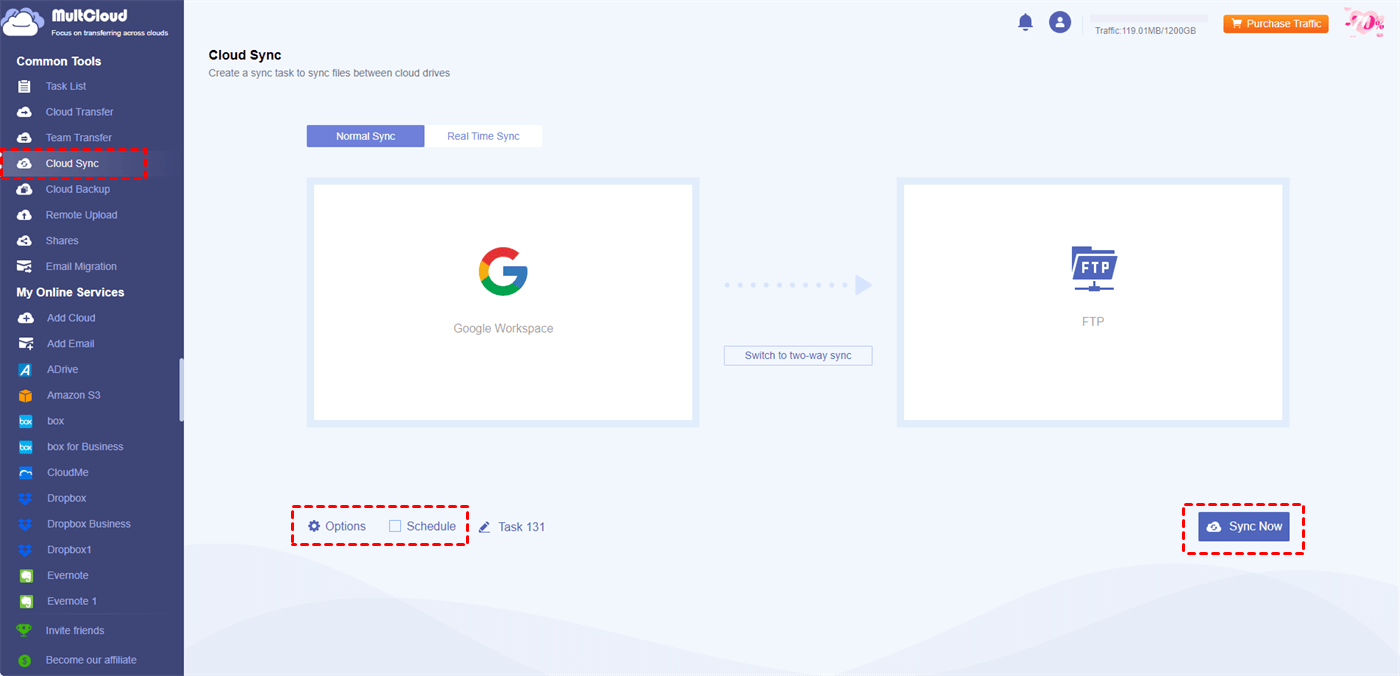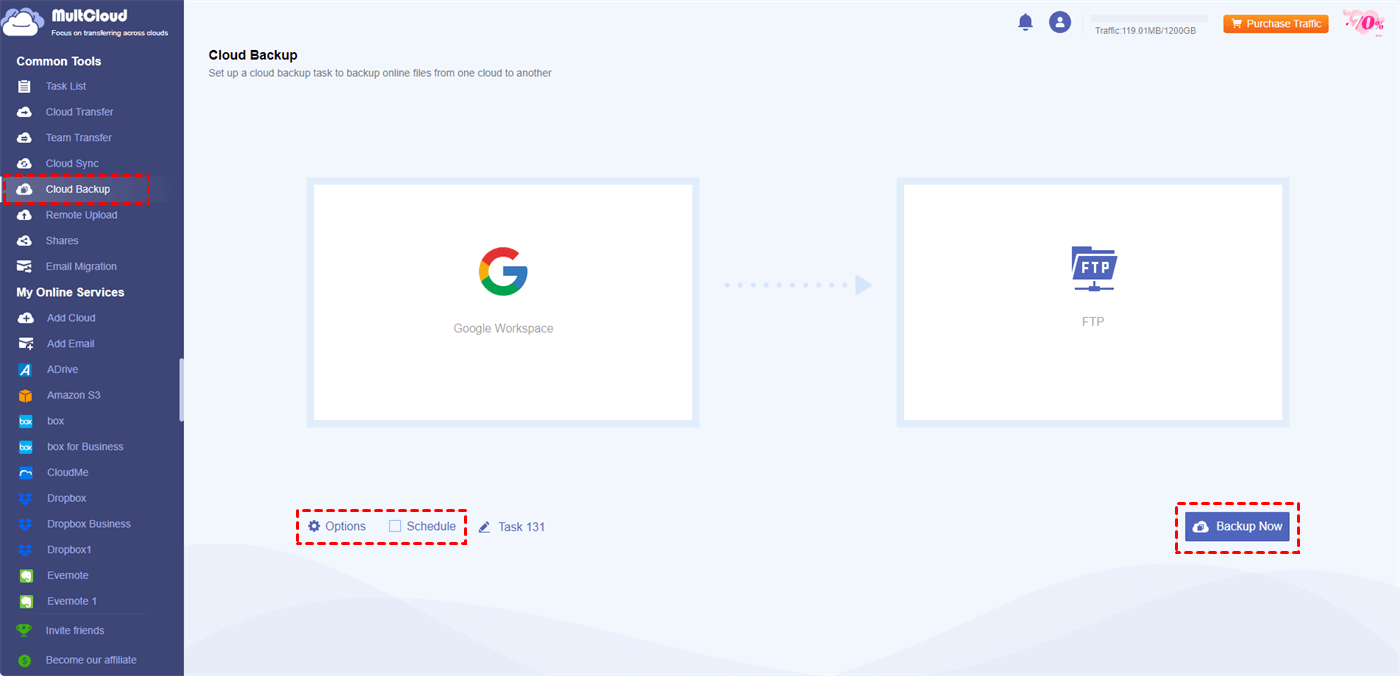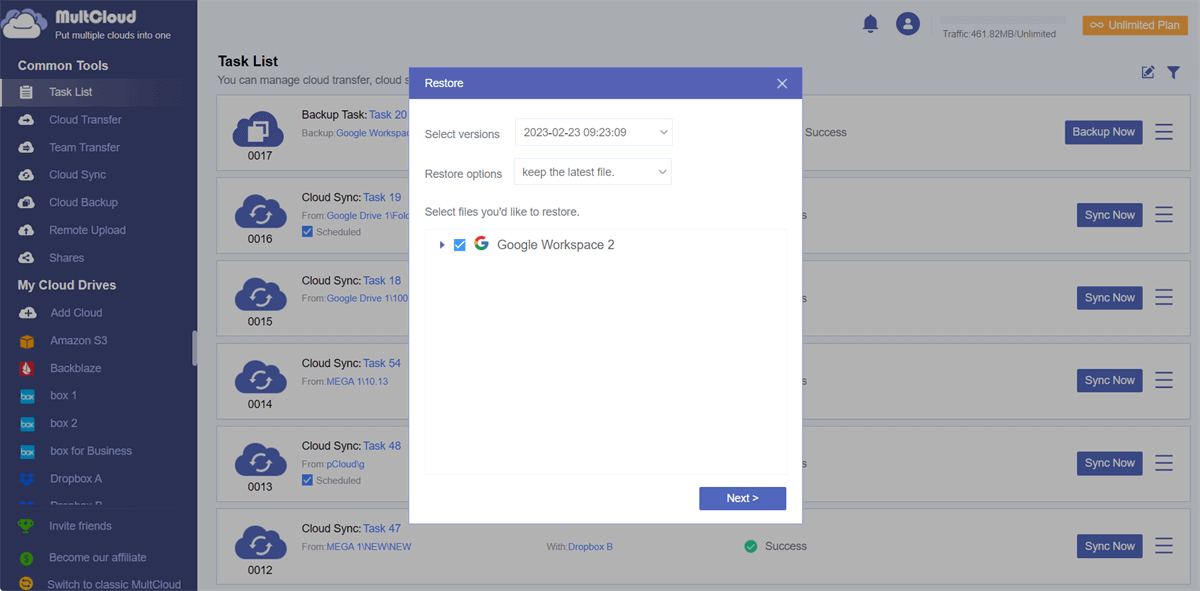Overviews of Google Workspace and SFTP
Google Workspace (G Suite) is a suite of cloud computing and collaboration tools that includes Gmail, Calendar, Drive, Docs, Sheets, Slides, and Meet, designed to enhance productivity and teamwork in organizations. It enables seamless communication, real-time document collaboration, and secure storage, accessible from any device with internet connectivity.
SFTP (Secure File Transfer Protocol) is a secure method for transferring files over a network, commonly used for managing and sharing data securely between computers. It encrypts data during transmission, ensuring confidentiality, integrity, and authentication. The obvious difference between SFTP and FTP is that SFTP encrypts data during transmission over SSH connections, while FTP transfers data in plaintext which lacks built-in encryption.
How to Manage Google Workspace SFTP Together
MultCloud, as a professional cloud storage management service, supports 30+ popular cloud drives, such as Google Workspace, SFTP, Google Drive, Google Shared Drive, FTP, etc. And for each cloud, you can add unlimited accounts for free. After adding your clouds to MultCloud, you can manage them by basic functions like uploading, downloading, sharing, deleting, copying, cutting, and renaming on one website instead of opening several cloud websites.
Except for the functions toward single clouds, the cloud-cloud functions should be paid more attention.
- Cloud Transfer: Copy files from Google Workspace to SFTP with an automatic task.
- Cloud Sync: Foster the Google Workspace and SFTP integration by syncing files.
- Cloud Backup: Backup and restore files between Google Workspace SFTP with versioning.
In addition to the previously introduced features, MultCloud has other features that make it even more worth trying:
- Email: Informed with an email that your task is completed.
- Filter: Filter the files you want to transfer or ignore with their file extensions.
- Schedule: Schedule the transfer task with your preferred time and frequency.
- Offline Transfer: MultCloud uses data traffic to transfer files so that the task can still run even when the window or your computer is shut down.
- Sync Modes: 10 helpful sync modes are attached with Cloud Sync like Real Time Sync, Incremental Sync, and Two-way Sync.
Now you must get a further understanding of MultCloud. Next, we will focus on the cloud-to-cloud functions and describe the specific steps for using them.
Transfer Files from Google Workspace to SFTP by Cloud Transfer
Step 1: Go to MultCloud and click “Get started for free” to get a free account.
Step 2: When you skip to the operation page, click “Add Cloud” in the left sidebar and choose Google Workspace. Then, choose “Access Organization” if you want to access all the sub-accounts of your organization. Or, if you just want to enter your personal account, choose “Access Personal Cloud”.
Note: Before clicking “Access Organization”, please domain install the MultCloud app.
Step 3: Add your SFTP server to MultCloud by clicking “Add Cloud” and the FTP logo. Then, choose “SFTP” in the second box of “Display Name” and fill in other blanks with your authentication details.
Step 4: Choose “Cloud Transfer” and select Google Workspace as the source and SFTP as the target. Then, open “options” to check transfer options and tap “Transfer Now” to initiate this Google Workspace SFTP file migration task.
Note: The Cloud Transfer options allow you to decide how to handle the repeated files, whether to delete files in the source cloud after transferring, and whether to keep the file modification date.
Bonus Tip: Transfer Files by "Copy to"
You can also copy Google Workspace to SFTP by “Copy to”. The steps are: open Google Workspace on MultCloud after you add it > select the files that you want to copy > click “Copy to” in the upper bar > choose FTP as the destination > click “OK”. If you add other clouds, you can copy Google Workspace files to Google Drive, SFTP, or others at the same time.
Sync Google Workspace with SFTP by Cloud Sync
Step 1: Sign up for a MultCloud account.
Step 2: Add Google Workspace and SFTP to MultCloud.
Step 3: Open “Cloud Sync” and choose Google Workspace and SFTP as the source and target. Then, click “Sync Now” to start syncing.
Note: There are 10 sync modes that you can add to your Google Workspace SFTP integration task. You can try the popular ones:
- Real Time Sync: Update files from Google Workspace to SFTP constantly in real-time.
- Two-way Sync: The sync task can go both ways from Google Workspace to SFTP and vice versa.
- Incremental Sync: Only sync the modified and added files to a new subdirectory of the target cloud.
- Cumulative Sync: Even if some files are deleted in the source cloud, the deletion won’t be synced to the target cloud.
- Mirror Sync: Keep files on Google Workspace SFTP the same after each syncing.
- Full Backup Sync: All the files will be synced to a new subdirectory of the target cloud.
Backup Google Workspace to SFTP by Cloud Backup
Step 1: Sign up on the MultCloud website.
Step 2: Add Google Workspace and SFTP to MultCloud.
Step 3: Choose “Cloud Backup” in the left sidebar and select Google Workspace in the left box and SFTP in the right box. Then, click “Backup Now” to start backing up Google Workspace files to SFTP.
Step 4: If you want to restore the Google Worksapce files, go to “Task List” and find the backup task. Then, click the 3-line button and choose “Restore” in the menu. After that, set the restore options and run the task.
Conclusion
You can know from the above content that utilizing MultCloud to manage Google Workspace SFTP is a good choice. You can do some basic operations like uploading, downloading, sharing, and deleting. What’s more, you can connect these 2 clouds by automatically transferring, syncing, and backing files between them.
You may find more special usage of MultClouda after you get started with it. Why not explore now?
MultCloud Supports Clouds
-
Google Drive
-
Google Workspace
-
OneDrive
-
OneDrive for Business
-
SharePoint
-
Dropbox
-
Dropbox Business
-
MEGA
-
Google Photos
-
iCloud Photos
-
FTP
-
box
-
box for Business
-
pCloud
-
Baidu
-
Flickr
-
HiDrive
-
Yandex
-
NAS
-
WebDAV
-
MediaFire
-
iCloud Drive
-
WEB.DE
-
Evernote
-
Amazon S3
-
Wasabi
-
ownCloud
-
MySQL
-
Egnyte
-
Putio
-
ADrive
-
SugarSync
-
Backblaze
-
CloudMe
-
MyDrive
-
Cubby

.png)