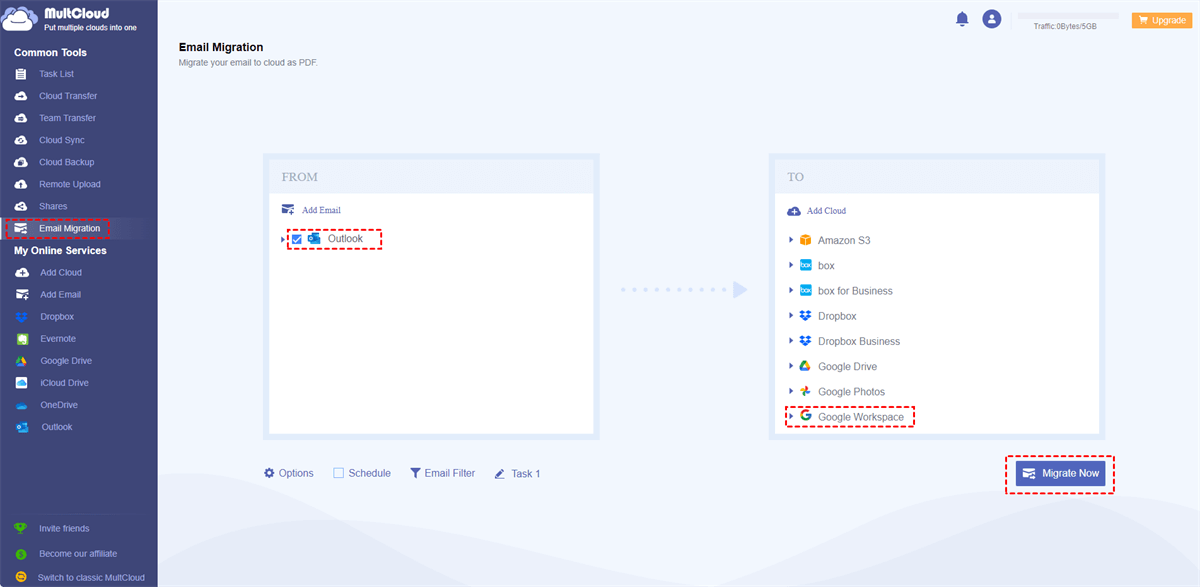Quick Search:
What Is Google Workspace Migration for Microsoft Outlook?
Google Workspace Migration for Microsoft Outlook (formerly known as G Suite Migration for Microsoft Outlook or GAMMO) is a software tool developed by Google to help users and organizations migrate their email, contacts, and calendar data from Microsoft Outlook to Google Workspace (formerly known as G Suite).
This tool is especially useful when organizations or individuals are transitioning from Microsoft Exchange or other email systems to Google Workspace, which includes Gmail as its email service. Google Workspace Migration for Microsoft Outlook simplifies the migration process by automating many of the steps involved in moving email data and ensuring a smooth transition.
Preparing for the Google Workspace Migration for Microsoft Outlook
Migrating from Outlook to Google Workspace requires careful planning. Here are some essential steps to take before you start the process:
- Data Backup and Export: It's crucial to back up your Outlook data before migration. Export your emails, contacts, and calendar to a local file or cloud storage. This will serve as a safety net in case anything goes wrong.
- Google Workspace Account Setup: Create Google Workspace accounts for all your users. Determine the appropriate subscription plan based on your organization's needs.
- Choosing a Migration Method: There are several ways to migrate your data from Outlook to Google Workspace, such as GWMMO.
[Full Guide] How to Perform Google Workspace Migration for Microsoft Outlook
In this part, we will offer you the way to migrate emails to Google Workspace by using GWMMO to migrate an Outlook PST file(s) to your Google Workspace account. The PST file(s) may include either your exported Webmail content or your content from Outlook and Outlook Web Access (OWA).
Step 1: Download and launch GWMMO on your PC.
Step 2: Enter your Google Workspace NMU email address and password when prompted.
Step 3: Hit the Allow button at the bottom of the page to grant this tool permission. Then a pop-up window will show up, reading Authorization has been granted successfully. Please switch to your application.
Step 4: Go to your Google Apps Migration Tool then. Choose From PST file(s)... in the menu.
Step 5: Open Documents and select the Outlook Files folder.
Step 6: Select the PST file(s) you want to import in to Google Workspace.
Step 7: Hit Migrate all data > Next.
Step 8: Tick Calendar, Contacts, and Email messages and tap Migrate.
Step 9: During the process, a progress screen will be shown with Pause Migration and Cancel buttons at the bottom, resembling the example below. After the migration is finished, these buttons will switch to Start new migration and Close.
After the process is finished, the file contents should become accessible in Google Workspace when you expand the 'pst' labels (such as imap.pst, mes.pst, outlook.pst, and archive.pst) when viewed in a web browser within 24 hours.
Note: If you have a smaller amount of data to migrate, IMAP migration might be an option. This method involves setting up IMAP access in Outlook and syncing your data to Google Workspace. However, it's important to note that IMAP migration might not transfer all data accurately.
Bonus Tip: Best Alternative to GWMMO (Only for Emails & Attachments)
As you can see, when using GWMMO, you have to be patient and perform many steps, then emails and other files can be migrated to your Google Workspace account. The process is troublesome and time-consuming. To make it easier, you can turn to a smart Google Outlook migration tool – MultCloud.
MultCloud is a flexible cloud management platform that enables users to effectively oversee multiple cloud storage services and email accounts through a single, unified interface. As the adoption of cloud solutions and email services continues to grow, many individuals and businesses frequently utilize different cloud providers, each offering distinct features and storage capabilities.
And MultCloud simplifies the management of these disparate cloud accounts and mailboxes, making it easier to access, transfer, and organize your data across multiple platforms. You not only can download, upload, share, and delete files on multiple cloud drives, but also download and migrate emails to a cloud drive directly. For example, you can download Outlook emails in bulk.
Here’s how to use MultCloud to make Google Workspace migration for Microsoft Outlook:
Step 1: Create one MultCloud account on the official web. Then sign in with your account. Or, you can also continue with your Facebook or Google account.
Step 2: Press the Add Email button, tap the icon of Outlook to add, and grant MultCloud permission by following the tips on your screen.
Step 3: Go to Add Cloud tab, click the icon of Google Workspace to add, and give MultCloud access.
Step 4: Click on Email Migration now, select Outlook emails as the source directory, and tap Google Workspace as the target directory. After that, start the process by hitting the Migrate Now tab.
See, the way to migrate emails on Outlook to Google Workspace is very simple and easy by using MultCloud. It offers an industry-leading migration speed, making it quick and seamless to accomplish the process. Also, different from the download-and-upload method, MultCloud saves your time and improves efficiency.
Similarly, you can also save emails to Box via the steps above. All you need to change is the target directory. MultCloud supports cloud drives like Google Drive, iCloud Drive, Google Photos, iCloud Photos, Dropbox, OneDrive, Flickr, MEGA, Amazon S3, and so on. On top of migrating emails to clouds, you can also transfer documents and photos from one cloud to another directly.
Meanwhile, syncing and backing up are also available on MultCloud. It offers 9 smart and practical syncing methods, such as Mirror Sync, Move Sync, Cumulative Sync, Real-Time Sync, and so on. Also, the backup feature allows you to restore the backup easily without costing a penny. For example, you are able to backup Google Photos to Synology NAS.
Conclusion
That’s all about how to make Google Workspace migration for Microsoft Outlook. Anyway, you can take advantage of the traditional method that is a little troublesome. Or, you can utilize MultCloud to complete the process in a hassle-free way. If you turn to MultCloud, you will find it easy and quick to manage your multiple cloud drives and mailboxes.
FAQs
1. Will my email addresses change after the migration?
Not necessarily. You can set up email forwarding or aliases to maintain your existing email addresses while using Google Workspace.
2. What happens to my Outlook email rules during the migration?
Email rules are generally not migrated, but you can recreate them in Gmail.
3. Can I access my Outlook data after the migration?
Yes, you can continue to access your Outlook data until you decide to delete it.
4. How long does the migration process typically take?
The migration time depends on the size of your Outlook data and the chosen migration method.
5. Will I lose any data during the migration?
The risk of data loss is minimal if you follow best practices and use reliable migration tools.
MultCloud Supports Clouds
-
Google Drive
-
Google Workspace
-
OneDrive
-
OneDrive for Business
-
SharePoint
-
Dropbox
-
Dropbox Business
-
MEGA
-
Google Photos
-
iCloud Photos
-
FTP
-
box
-
box for Business
-
pCloud
-
Baidu
-
Flickr
-
HiDrive
-
Yandex
-
NAS
-
WebDAV
-
MediaFire
-
iCloud Drive
-
WEB.DE
-
Evernote
-
Amazon S3
-
Wasabi
-
ownCloud
-
MySQL
-
Egnyte
-
Putio
-
ADrive
-
SugarSync
-
Backblaze
-
CloudMe
-
MyDrive
-
Cubby
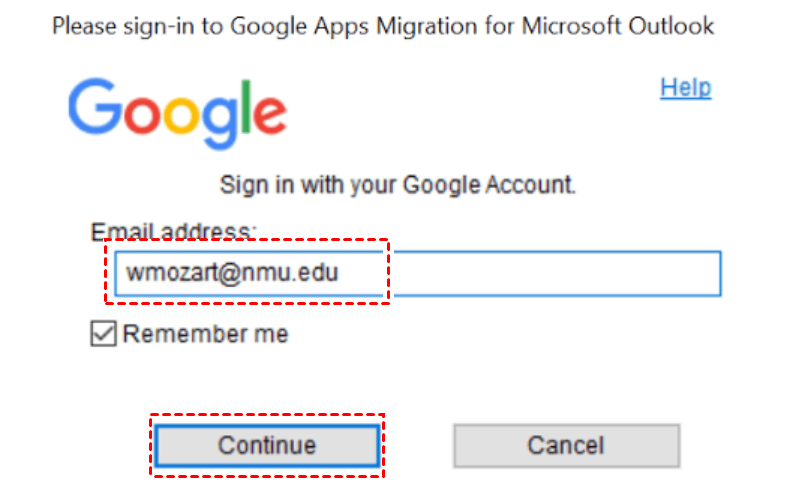
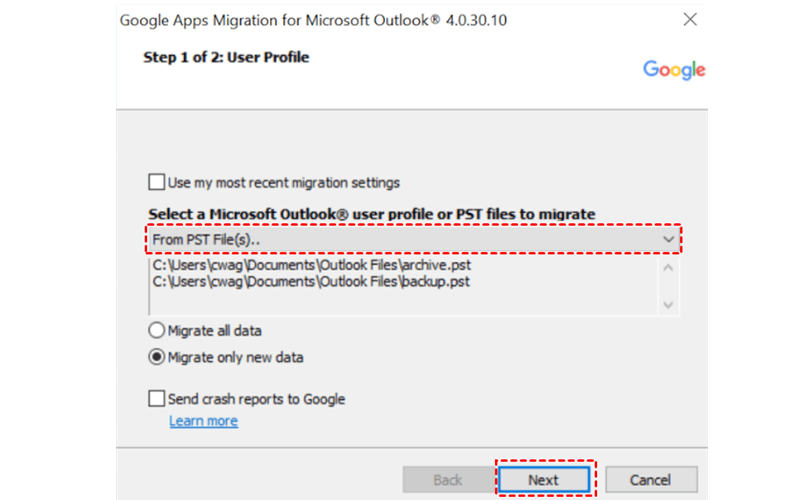
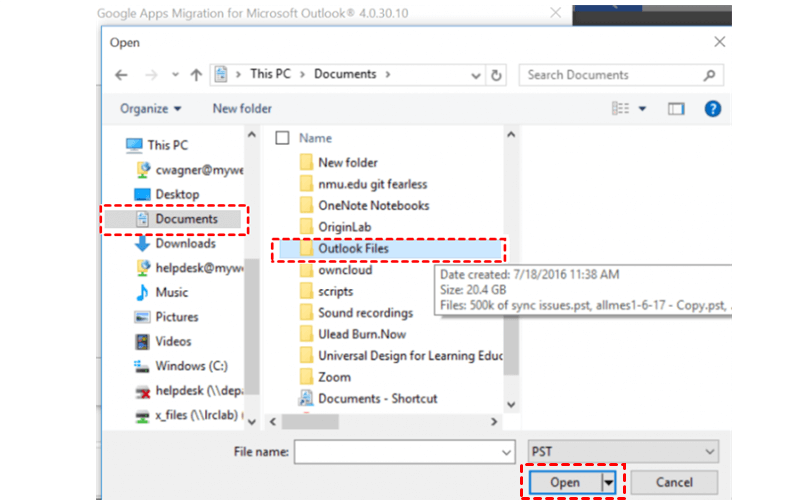
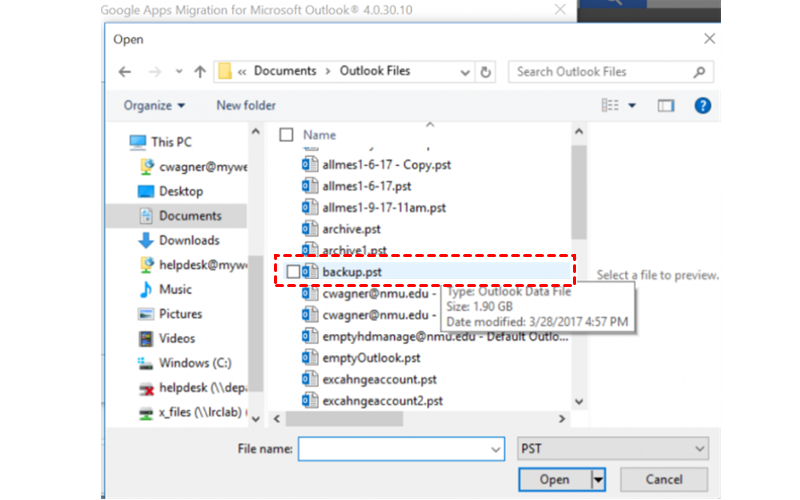
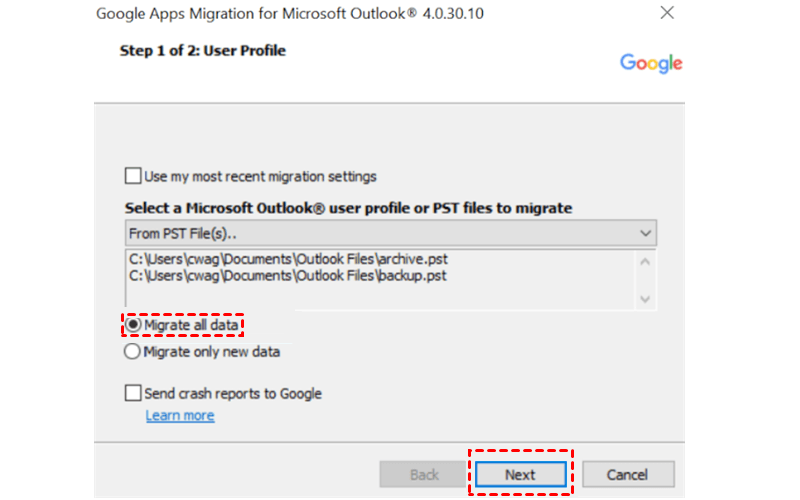
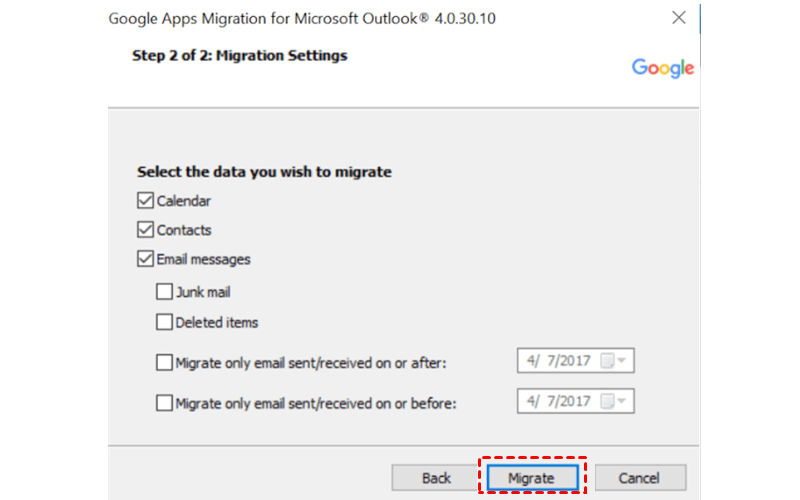
.png)