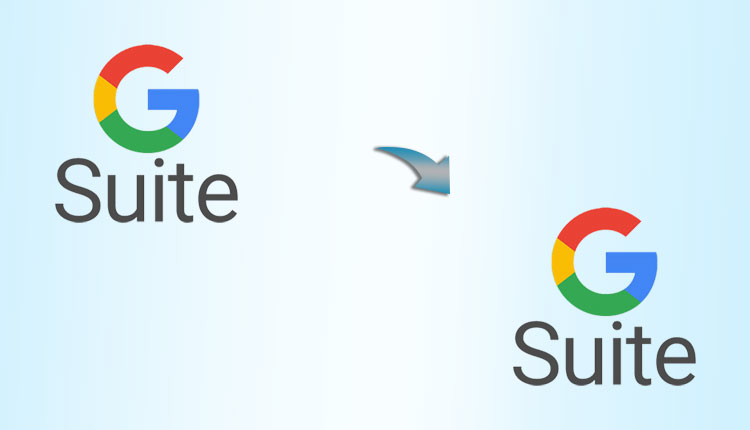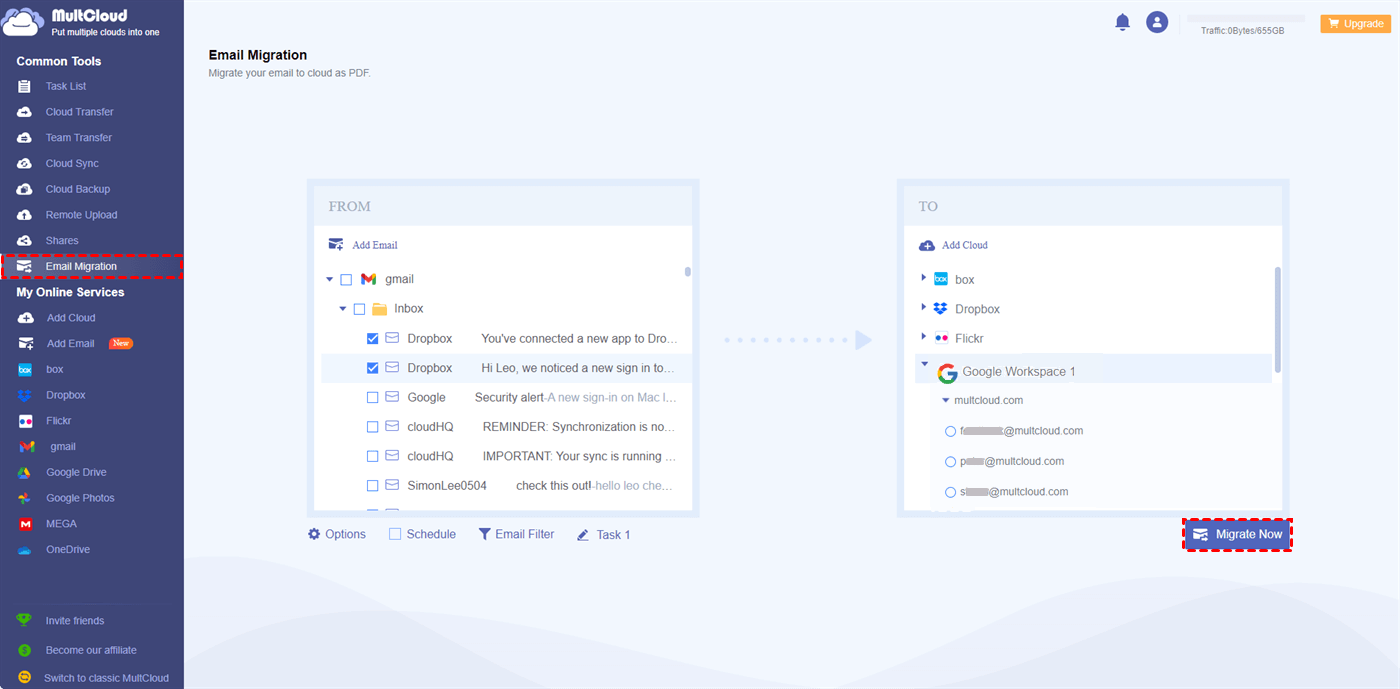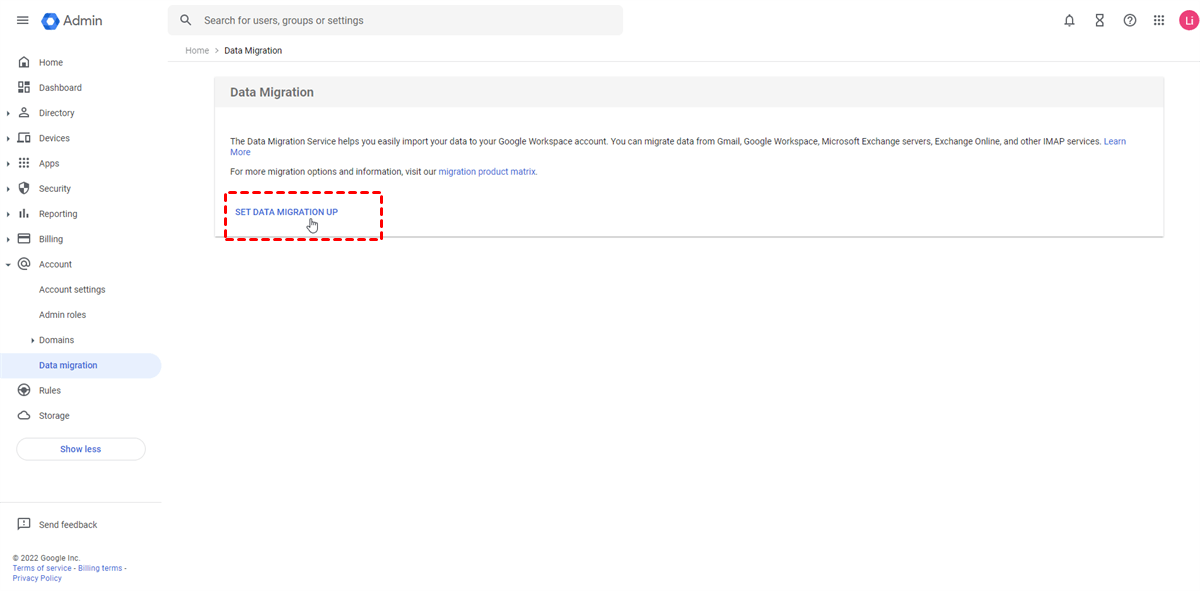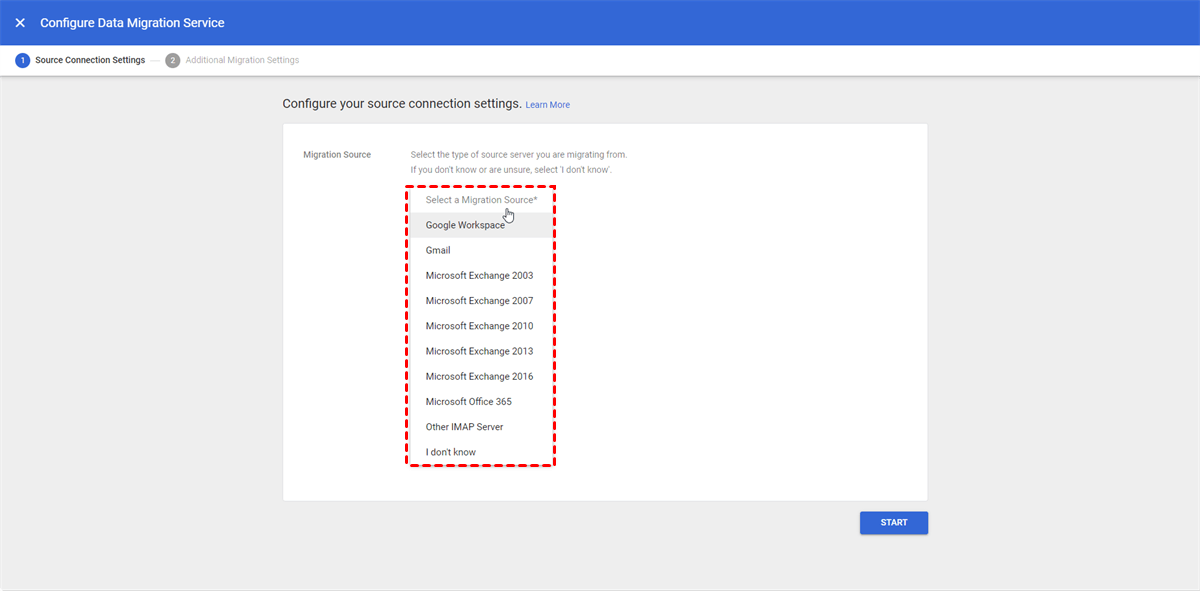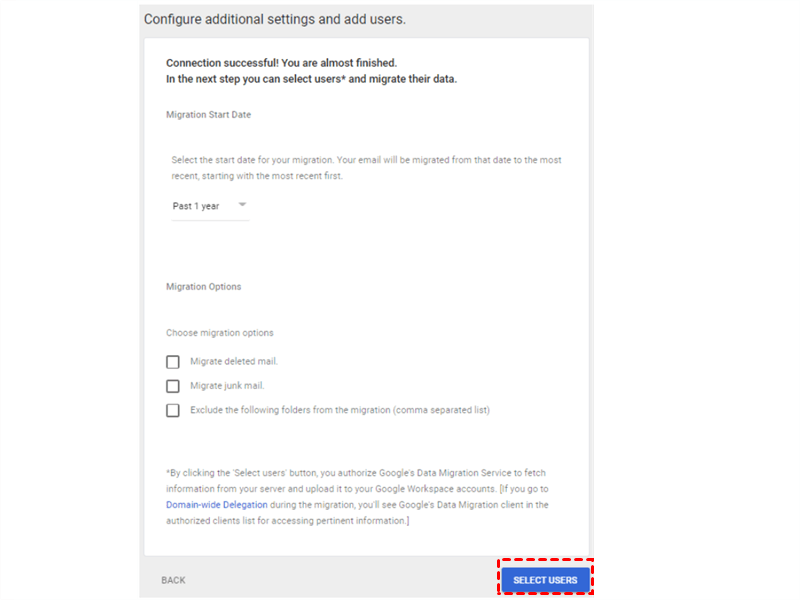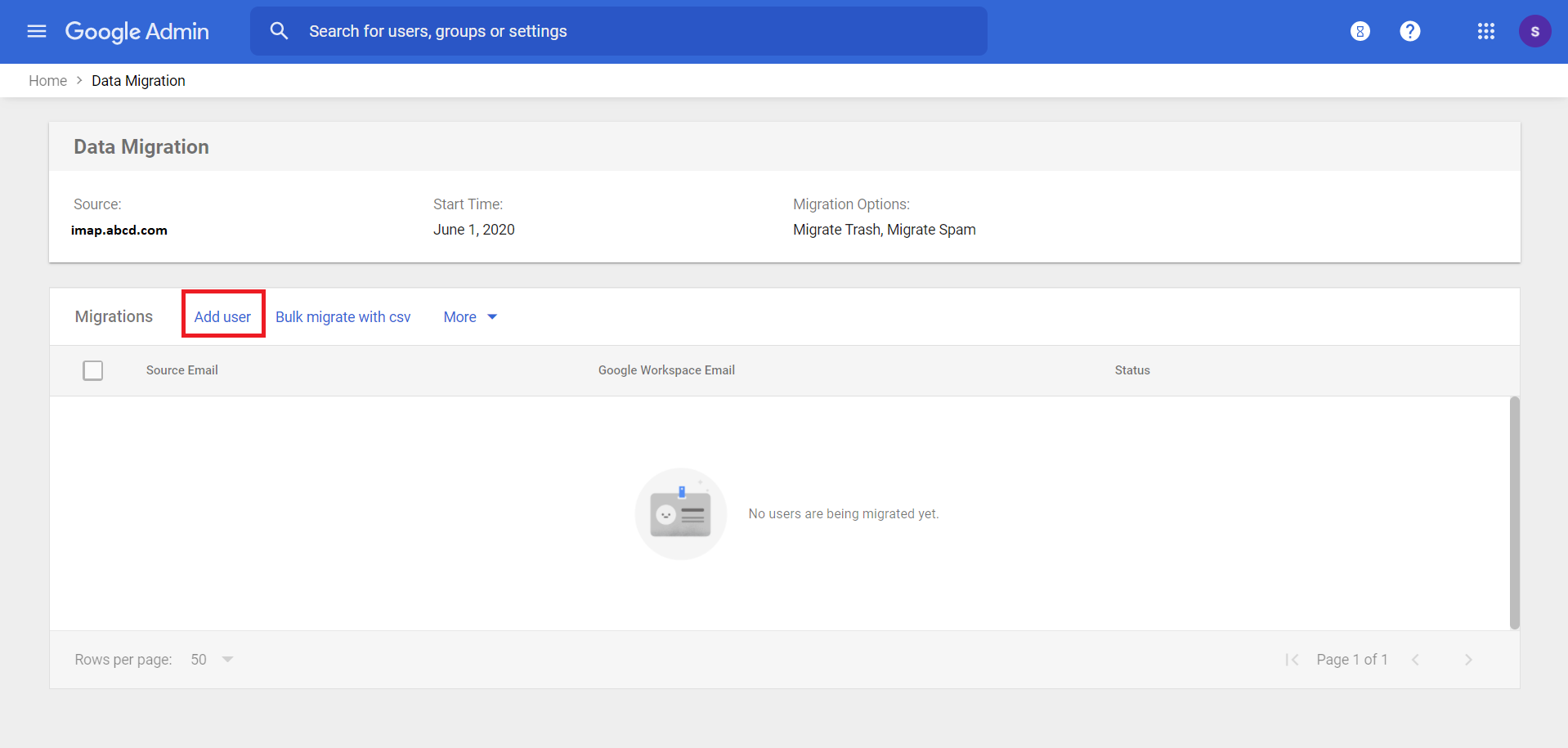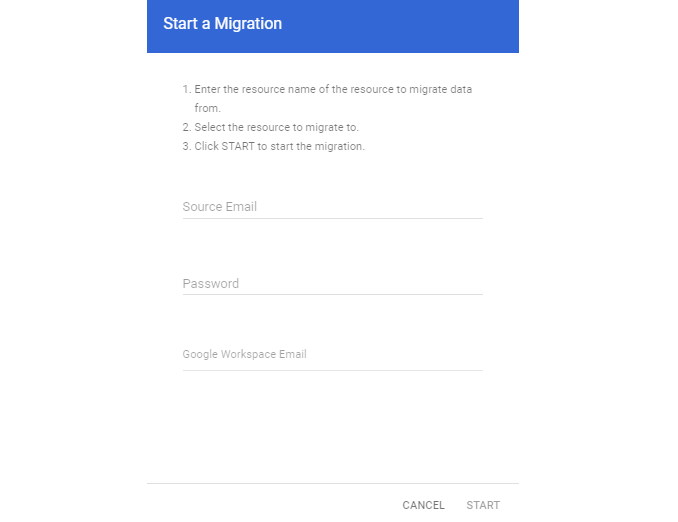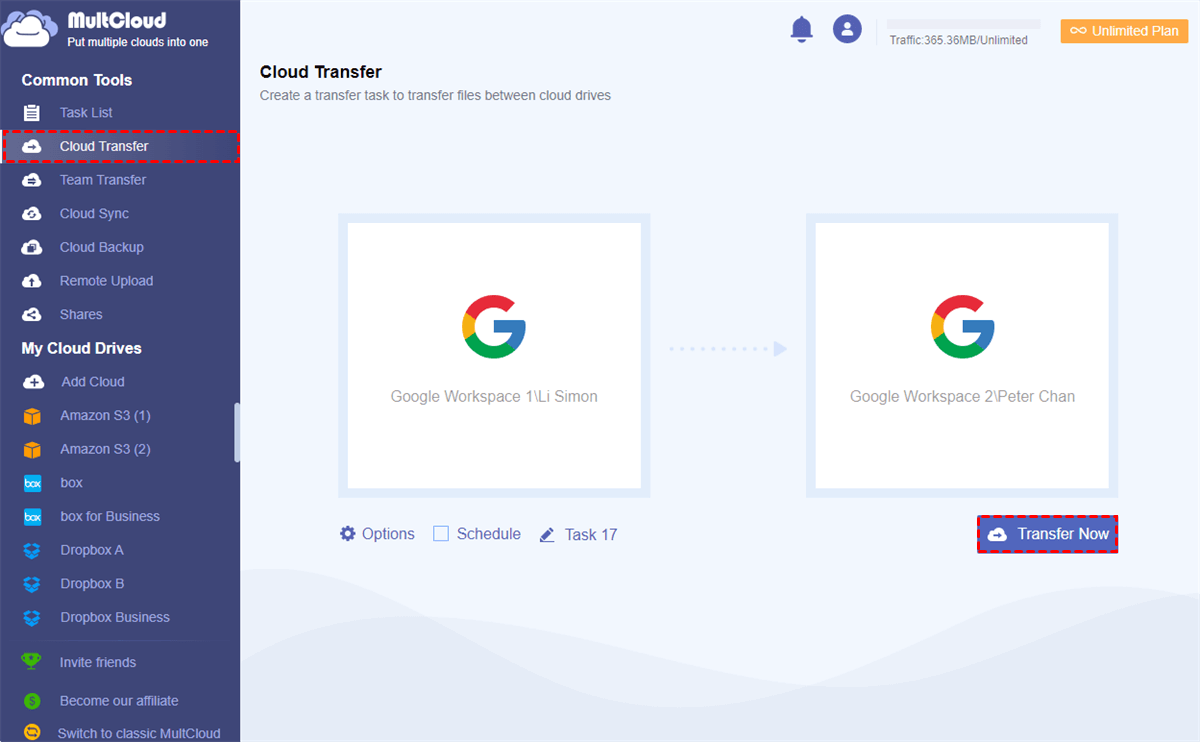User Case: How to Copy Emails from one Google Workspace Account to Another
In order to free up storage space in the primary account and maintain access to previous emails (if needed), I have a user who would like to move their current emails to a secondary account. Which method works best for this? This user is approaching the 30GB per-user storage limit and has about ~10 years of email correspondence. At this stage, the issue is only the quantity of messages/files rather than the size of each individual item. We have completed the standard clean-up tasks, such as locating and eliminating huge files and emails. The plan is to move emails that are one year old or older to a newly made second account, from which they can be removed from the main account in order to free up storage space.
Can I Transfer Google Workspace Email to Another Account?
You can migrate email from one G Suite account to another. Google Workspace (G Suite) is a cloud-based productivity suite that offers a range of applications and tools to help individuals and organizations work more efficiently. It includes popular applications like Gmail, Google Drive, Google Docs, Google Sheets, and more. There are 3 reasons to migrate email to another Google Workspace account.
- Consolidating Email Accounts: Migrating email to another account can be beneficial when you want to consolidate multiple email accounts into a single, more manageable account. By combining all your emails in one place, you can streamline your communication and save time switching between different accounts.
- Transferring Email Data to a New Account: If you're transitioning to a new Google Workspace account, migrating your email data ensures that you retain all your important messages, attachments, and contacts. This is especially useful when changing organizations or switching from a personal account to a business account.
- Improving Email Organization and Management: If you want to notify your contacts about the email transfer, you can send a message from the new account to let them know about the change and provide them with the updated email address.
Google Workspace Migrate Email to Another Account via MultCloud [4 Steps]
There is an easier way to achieve the migration which is by MultCloud Email Migration. MultCloud is a free service on which you can manage files in different cloud drives in one place, like Google Drive, Dropbox, SharePoint, and Google Workspace. Email Migration can automatically convert emails into PDFs and then directly transfer them to another cloud/account. With only 4 steps, you can create a migration task and transfer multiple emails per session. Additionally, if you want to migrate Outlook emails to Google Workspace, Email Migration can also play a role.
Migrate Email from One Google Workspace Account to Another By Email Migration
Step 1: Enter MultCloud and sign up.
Step 2: Add Gmail to MultCloud: click "Add Email" > select Gmail > log in to your destination Gmail account> allow MultCloud to access your accounts.
Step 3: To add Google Workspace, you will click "Add Cloud" > choose the Google Workspace icon > log in to the source Google Workspace account > allow MultCloud to access your files.
Note: When you log in to the Google Workspace account, enter the different one from the Gmail account. Or, the emails will be migrated to the same account not another one. Besides, you can choose to access all the accounts in your organization or just your personal account. If you want to access all the accounts, you should domain install the MultCloud app and choose "Access Organization" in the pop-up window.
Step 4: Click on "Email Migration" in the left bar and choose Gmail and Google Workspace in the boxes. Then you can open "Options" if you want to change the migration settings. Finally, tap on "Migrate Now" to start the task.
Notes:
- If you want to selectively migrate emails, you can use the "Filter" feature. Besides, if you want to migrate emails at another time or set a backup frequency, you can use the "Schedule" feature.
- You can convert up to 50 emails into PDFs every month. If you have more emails that need to be migrated in a month, you can upgrade to a premium plan so that you can migrate up to 200 emails at once and convert emails as much as you want.
Google Workspace Migrate Email to Another Account via Google Data Migration Service [6 Steps]
This section will provide you with a common way for Google Workspace to transfer email to another account problem. This way is effective and free but it may be a little difficult for common users and will cost you much time to create a transfer task.
Step 1: Enter Google Admin Console and log in to your account.
Step 2: Extend the “Account” menu, tap on the “Data Migration” icon, and click “SET UP DATA MIGRATION”.
Step 3: Select “Gmail” in “Migration source” and click “START”.
Step 4: Choose the validity period of the emails that you want to transfer and check the Migration Options. Then click “SELECT USERS”.
Step 5: Click “Add user”, enter your Gmail address, and click “AUTHORISE” under it. Then allow Data Migration Service to access your Gmail and copy the given code.
Step 6: Paste that code into “Password” and enter another Google Workspace account in “G Suite email”. Then click “START” to initiate the process.
Note: If you also want to know how to delete a user before transferring emails with the Data Migrate Service tool, you can follow these steps:
Step 1: Navigate to the Admin console.
Step 2: Click Menu > Dictionary > Users.
Step 3: Select your desired user and click More Options > Delete user. Then, you can choose to transfer this user's data, including Drive and Docs, Calendars, and so on. If you want to migrate emails, continue with the above steps.
Bonus Tip: Migrate Files from One Google Workspace to Another via MultCloud
If you complete the G Suite transfer email to another user task and find that the Google Workspace account runs out of storage, you can move some files from one Google Workspace account to another using another MultCloud function - Cloud Transfer.
Step 1: Create an account on MultCloud for free.
Step 2: Connect the 2 Google Workspace account to MultCloud separately. To Add one account, first, click “Add Cloud” in the left bar and select the Google Workspace icon. Then, follow the instructions in the pop-up window to log in to your G Suite account.
Step 3: Click “Cloud Transfer” in the left sidebar and choose the 2 accounts in the FROM/TO boxes respectively. Then, click "Transfer Now" to initiate the G Suite to another G Suite transfer process. It won’t take you a long time to finish a task.
Note:
- You can choose to leave or delete the files in the source Google Workspace. The default setting of Cloud Transfer will keep the files in the original place. If you want to delete these files, you can tick "Delete all source files after transfer is done" in "Options".
- If you want to run the migration process at a specific time, you can use the "Schedule" to set a time to automate the process.
- To save time in selecting files to transfer, you can use the "Filter" feature to help you batch-select. You can choose to ignore or only transfer the files with the extensions you added.
Conclusion
Making Google Workspace migrate email to another account seems tough but with the right guidance and tools, it can be a smooth and hassle-free process. This article has provided you with a comprehensive overview of using Google Data Migration Service and MultCloud Email Migration to easily transfer emails from one Google Workspace account to another. You must learn a lot from the post.
When you try MultCloud, you may find there are more functions for you to handle cloud problems. If you want to backup files on Google Workspace to Synology or other clouds, you can use Cloud Backup. Compared to Cloud Transfer, Cloud Backup additionally allows you to restore the files back to the source Google Workspace account which is helpful when you want to check the former versions of a file.
FAQs
Can I transfer Google Workspace email to another account?
The easiest way to transfer Google Workspace emails to another account is by using MultCloud Email Migration. It can convert emails into PDFs and then directly save them to another cloud.
How do I transfer emails from one Google account to another?
Whether you want to transfer emails from one business or personal Google account to another, you can take advantage of MultCloud. The steps are shown above. Just with 4 steps, you can easily batch-transfer emails to your desired destination with the "Schedule" and "Filter" features.
Can I merge 2 Google Workspace accounts?
If you want to merge 2 Google Workspace accounts to manage their files in one place, MultCloud can also do you a favor since it allows you to add unlimited cloud accounts. Or, you can use the Cloud Sync function to let files on the 2 Google Workspace accounts update in real time and always remain the same.
MultCloud Supports Clouds
-
Google Drive
-
Google Workspace
-
OneDrive
-
OneDrive for Business
-
SharePoint
-
Dropbox
-
Dropbox Business
-
MEGA
-
Google Photos
-
iCloud Photos
-
FTP
-
box
-
box for Business
-
pCloud
-
Baidu
-
Flickr
-
HiDrive
-
Yandex
-
NAS
-
WebDAV
-
MediaFire
-
iCloud Drive
-
WEB.DE
-
Evernote
-
Amazon S3
-
Wasabi
-
ownCloud
-
MySQL
-
Egnyte
-
Putio
-
ADrive
-
SugarSync
-
Backblaze
-
CloudMe
-
MyDrive
-
Cubby