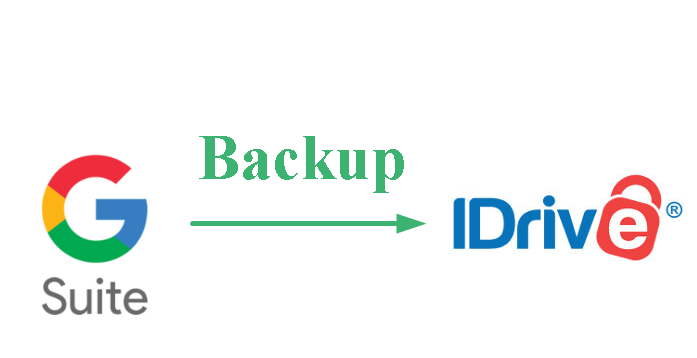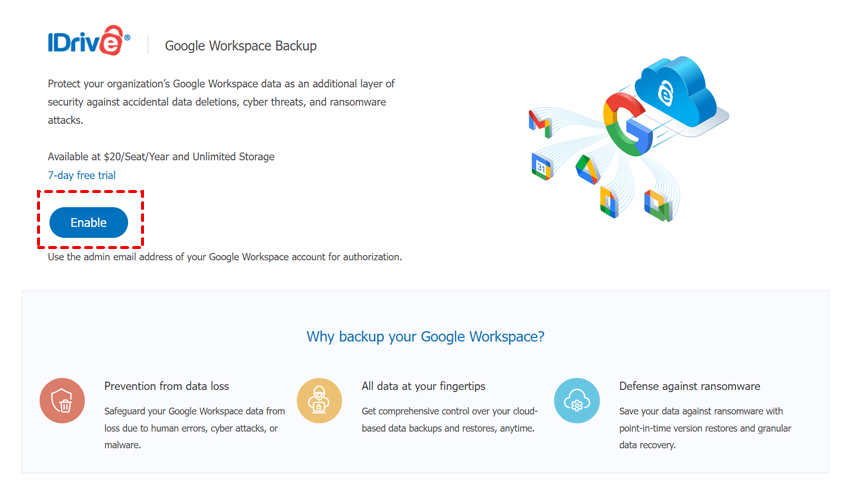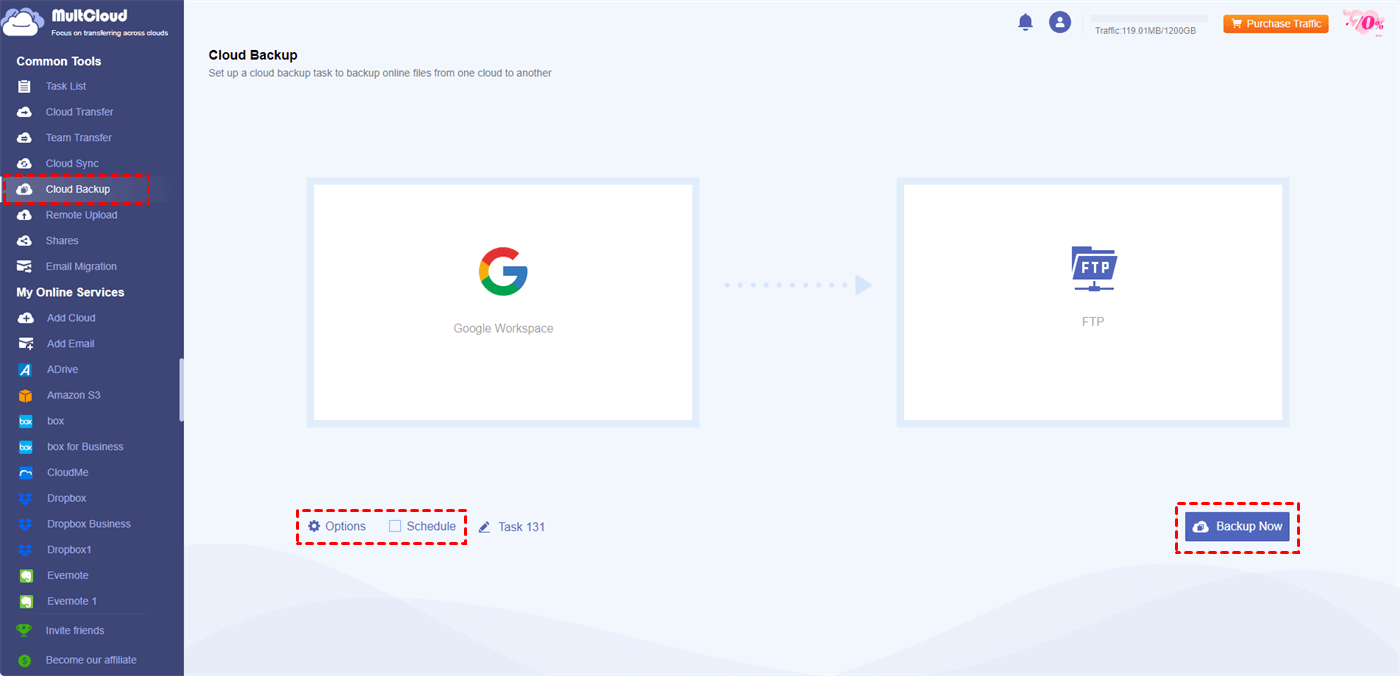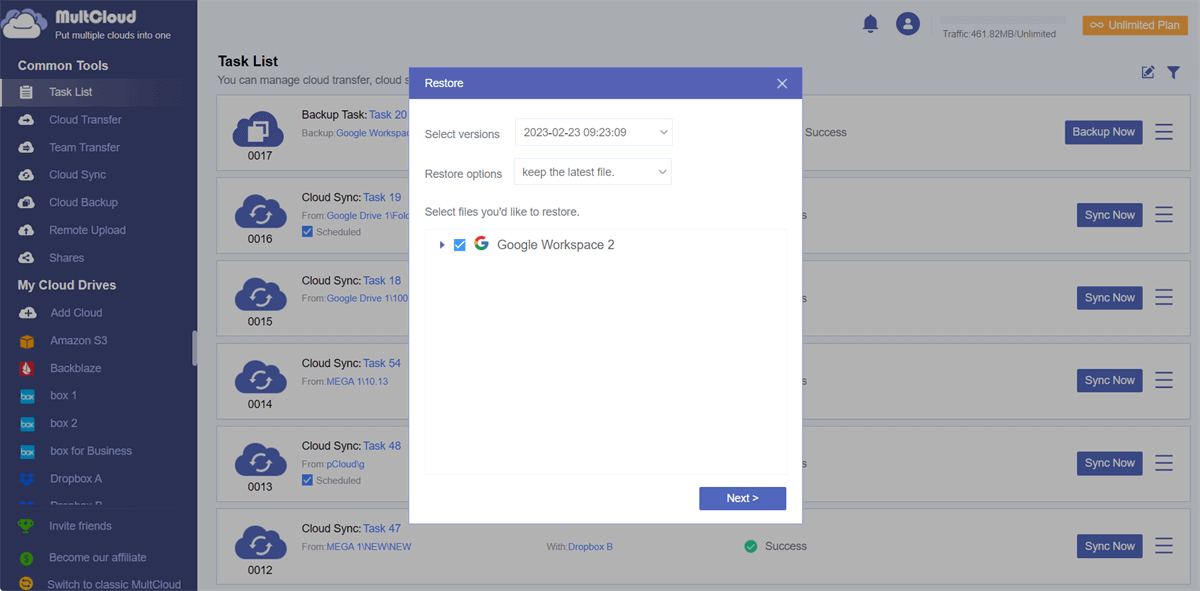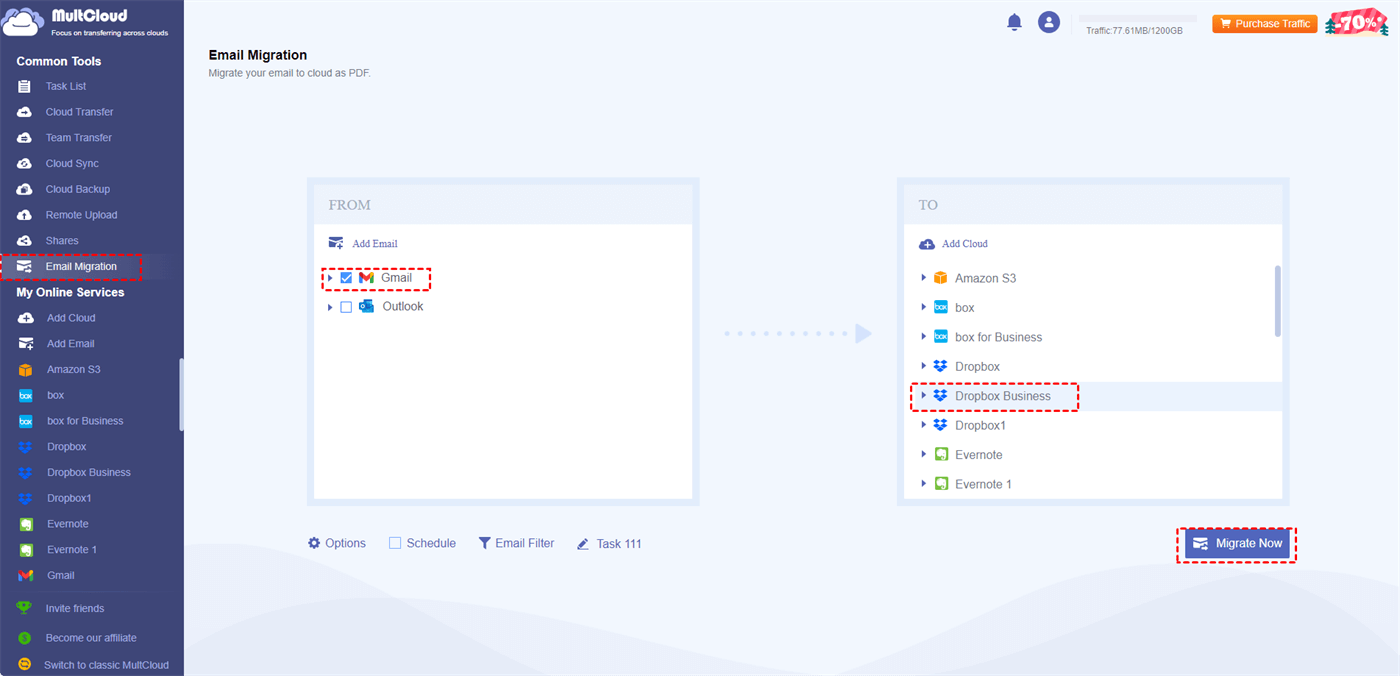Why Make Google Workspace Backup to IDrive?
Here are some key reasons why you should consider backing up your Google Workspace data to IDrive:
- Data Loss Prevention: Accidental deletions, corruption, or hardware failures can lead to significant data loss. IDrive provides a reliable backup solution to prevent such incidents.
- Compliance Requirements: Some industries have strict data retention and backup requirements. IDrive can help you meet these standards.
- Granular Restore: You can restore individual files, folders, or entire accounts, giving you flexibility in case of data loss.
- Snapshot-Based Restore: IDrive stores multiple versions of your data, allowing you to restore to a specific point in time in case of accidental changes or deletions.
- Centralized Management: Manage backups, exports, and restores for all users and drives from a single web console.
- Secure Encryption: IDrive uses AES 256-bit encryption to protect your data both during transfer and at rest.
- Compliance: IDrive adheres to industry standards for data privacy and security.
How to Use Google Workspace Backup to IDrive
Google Workspace Backup to IDrive is a cloud-based backup solution that allows you to automatically back up your Google Workspace data (Gmail, Drive, Calendar, Contacts) to IDrive's secure servers. Here are the steps for performing IDrive Google Workspace backup.
Step 1. Go to the IDrive website and log in to your account.
Step 2. Click “Google Workspace” in the left sidebar and enable Google Workspace Backup to IDrive by tapping the “Enable” button.
Step 3. Click “Install IDrive App” and admin install the IDrive app to your computer.
Step 4. After installing and launching the app, click “Connect Google Account”. Then, choose your Google Workspace account to log in.
Then, you will enter the control panel where you can check the backup status, manage the users and their shared drives, and view the activity logs.
User Case: Backup Shared Drive to IDrive Not Work
For my company, I need a way to backup all of the data on Google Drive, including shared drives. I tried iDrive, but it doesn't seem to work at all. I'm trying to find a way to backup the data on my company's drive. That includes both non-Google files like PDFs and photos as well as Google Docs, Sheets, and so on.
When I attempted to backup to the cloud using iDrive cloud, it seemed to be pointless. I tested restoring a small directory, and it only returns files that aren't from Google. Thus, in the event of a disaster, everything that mattered most would be lost regardless. Are there any practical methods for backing up Google Shared Drives?
- Question from Reddit
If you encounter a similar issue as the upper user, it may be because Google Workspace Backup to IDrive is not the right tool for you. Therefore, you can choose other Google Workspace space backup tools and MultCloud is one of the most popular cloud-to-cloud backup services. Let’s see more details in the following part.
How to Make Google Workspace Backup to IDrive e2 or Other Clouds via MultCloud
MultCloud is a professional cloud management service where you can gather 30+ cloud drives in one place. It supports clouds like Google Workspace, Google Shared Drive, Google Drive, IDrive e2, Dropbox for Business, OneDrive for Business, SharePoint Online, Amazon S3, MEGA, Wasabi, FTP, NAS, etc. Except for backing up Google Workspace to IDrive, you can choose to backup your files to other preferred clouds with MultCloud’s robust functions.
To backup Google Workspace files and emails to another cloud, you can take advantage of the Cloud Backup and Email Migration functions.
- Cloud Backup: Backup all your files from Google Workspace to another cloud and allow you to restore these backed-up files with different versions.
- Email Migration: Automatically convert your Gmail emails into PDF files and batch-save them to your selected cloud with attachments.
With MultCloud, you do not have to worry about files in the shared drive cannot be backed up to another cloud since it separates the entire Google Workspace into “My Drive” and “Shared Drive”. Therefore, those “Shared Drive” files will not be ignored in the backup process. Besides, Cloud Backup supports choosing multiple backup sources thus you can choose both “My Drive” and “Shared Drive” as the sources and backup their files in one task.
Next, you can see the example steps for backing up Google Workspace files and emails by Cloud Backup and Email Migration.
How to Backup Google Workspace Files to Another Cloud
Step 1. Go to MultCloud and sign up for a free account.
Step 2. Click “Add Cloud” and the Google Workspace logo. If you want to add the admin account, please domain install the MultCloud app and choose “Access Organization” in the pop-up window. Then, add another cloud with the same operations.
Step 3. Select “Cloud Backup” in the left sidebar and choose Google Workspace as the source and another cloud as the target. Then, click “Backup Now” to start the task.
Step 4. To restore the backed-up files, select “Task List” find the backup task, click the 3-line button, and choose “Restore”. Then, you can choose your desired file version to restore.
Note: If you want to make the backup to be a daily/weekly/monthly routine, you can set a convenient time in “Schedule”.
How to Backup Google Workspace Emails to Another Cloud
Step 1. Sign up for an account and add a destination cloud to MultCloud.
Step 2. Add “Add Email” and the Gmail logo to let MultCloud access the Google Workspace emails.
Step 3. Select “Email Migration” in the left sidebar and choose Gmail in the left box and the cloud in the right box. Then, click “Migrate Now” to start the task.
Note: You can convert up to 50 emails into PDFs for free every month. If you want to convert more, upgrading to a paid plan can help you convert unlimited emails.
Conclusion
When you want to make Google Workspace backup to IDrive, there are 2 ways: using the IDrive tool or MultCloud. The IDrive tool is specifically designed for backing up Google Workspace files to IDrive while MultCloud supports you backing up to more clouds. You can choose the most suitable way to try.
MultCloud Supports Clouds
-
Google Drive
-
Google Workspace
-
OneDrive
-
OneDrive for Business
-
SharePoint
-
Dropbox
-
Dropbox Business
-
MEGA
-
Google Photos
-
iCloud Photos
-
FTP
-
box
-
box for Business
-
pCloud
-
Baidu
-
Flickr
-
HiDrive
-
Yandex
-
NAS
-
WebDAV
-
MediaFire
-
iCloud Drive
-
WEB.DE
-
Evernote
-
Amazon S3
-
Wasabi
-
ownCloud
-
MySQL
-
Egnyte
-
Putio
-
ADrive
-
SugarSync
-
Backblaze
-
CloudMe
-
MyDrive
-
Cubby