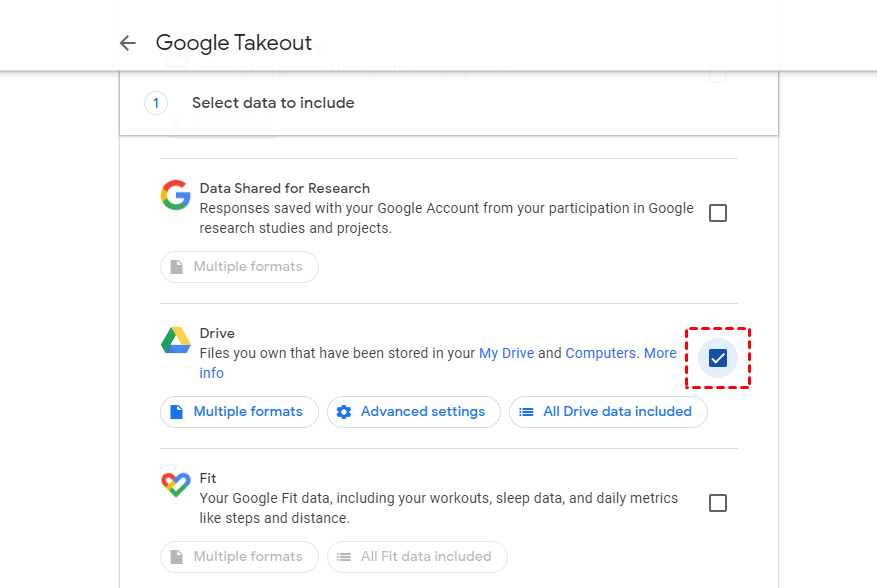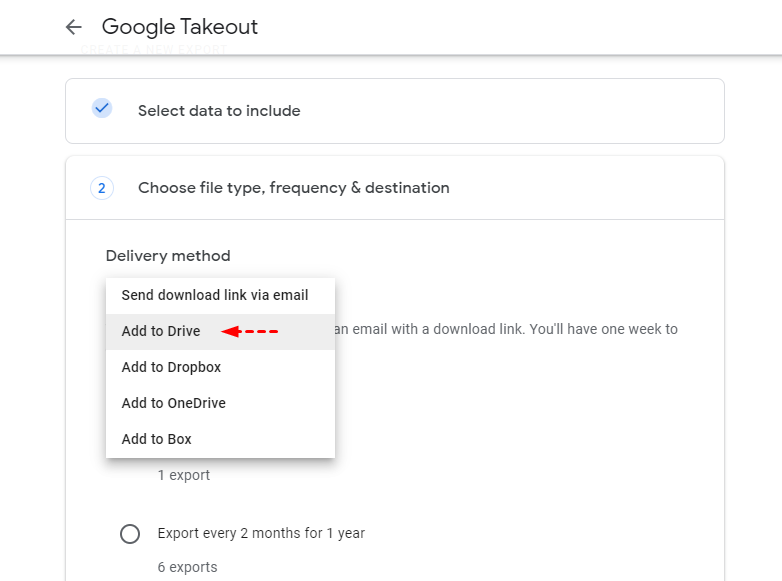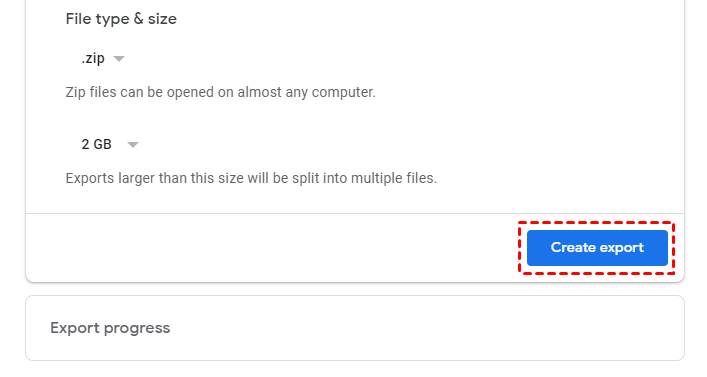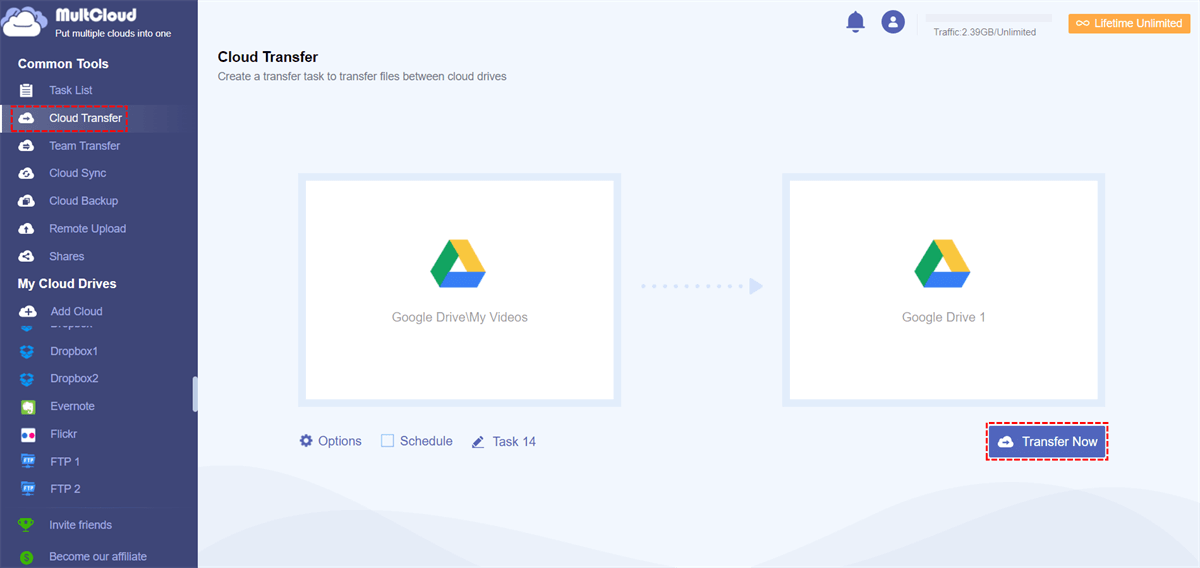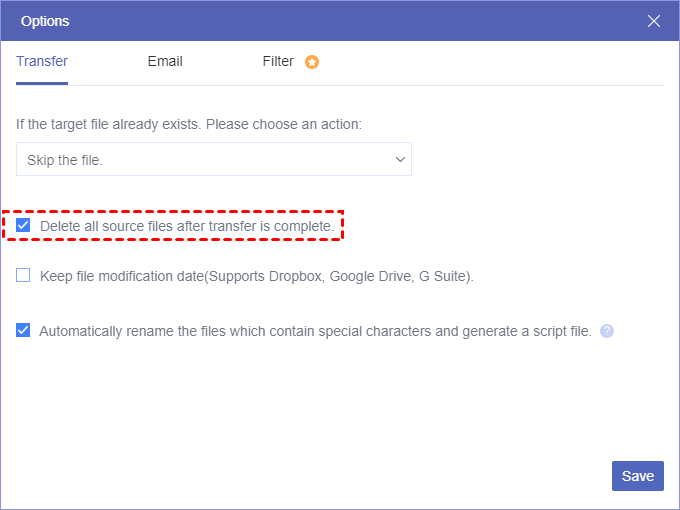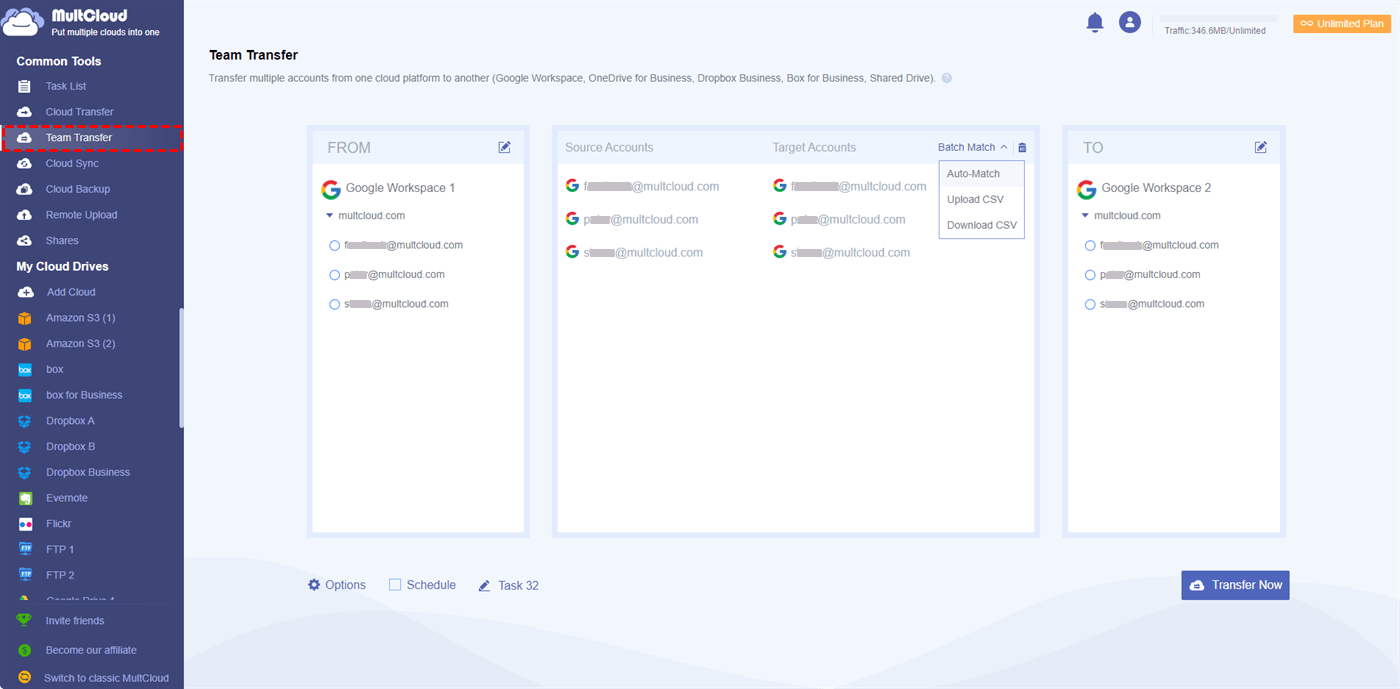Quick Search:
Can I Perform Google Takeout Transfer to Another Account?
"For some reason, I want to delete my current Google account. I'm importing all my data (mail, calendar, and cloud drive data) into another Gmail account via Google Takeout. I used the Google Takeout method, but I'm having some difficulty doing this. How can I easily upload Google Takeout to new account?"
- Question from the forum
Gmail is loved by many users for its advanced features such as easy-to-use, easy-to-understand layout, free platform, and easy-to-compose. What's more, users use Gmail to create multiple Google accounts, for example, one for Google Voice, one for Google Docs, and one for Google+.
During use, due to study or work reasons, some users want to import all data of several Google accounts into one Google account. How to do it? With Google Takeout, you can transfer all your data from one account to another.
[Clear Steps] Google Takeout Transfer to Another Account
Google Takeout is a cloud file migration tool from Google that allows users to upload all Google data into a single .zip or .tgz file. Many users are using this method to migrate data from a Google account to Dropbox, OneDrive or another Google account.
For you to smoothly complete the entire migration process, this article provides the following steps:
Step 1. Go to the official website of Google Takeout and log in to your account.
Step 2. Select the Google Drive (old account) you want to export and click the "Next" button.
Step 3. Select a delivery method. Here, you need to select "Add to Drive" from the drop-down window. Otherwise, "Send download link via email" is selected by default.
Step 4. Then click "Create Export" and wait for the process to complete. Then, you should first download these compressed files to local storage, then unzip them, and finally upload all files to another Google Drive account.
Notes:
- Google Takeout will only download files that you create or upload yourself. Files shared with you by others will not be exported. If you decide to use Google Takeout to export, you'll need to add Shared with me to My Drive manually.
- If you have a large account (over 10GB) and decide to use Google Takeout, your files will be divided into sections. If some of them are not generated correctly, you have to request the archive again.
- This method can also help you transfer data such as Contacts, Emails, Calendars, and Google Photos to another account.
Google Takeout Not Working When Exporting Google Drive to Another Account
Many people have reported that "Google Takeout Not Working" occurs when using Google Takeout to move Google Drive or Google Photos to another account. When you encounter this problem, you can use a professional cloud file manager---MultCloud to transfer data.
So, how to transfer data from Google Drive or Google Photos to another Google account using MultCloud? These steps are detailed below.
Step 1. Create a MultCloud account with email and password. Alternatively, you can authorize login directly using your Google or Facebook account.
Step 2. Add all your Google Drive accounts to MultCloud. Click "Add Cloud", select the clouds and follow the prompts to add them one by one to your MultCloud account.
Note: If you need to move Google Photos to another Google Drive account, you need to add Google Photos to MultCloud in advance.
Step 3. To transfer Google Drive to another account, you should go to the "Cloud Transfer" tab and specify the source and destination clouds as Google Drive and another account respectively. Then, click the "Transfer Now" button and wait for the process to complete.
❤ Extra Tips for Moving Files Between Cloud Services
1. Under "Options", you can enable "Delete all source files after transfer is complete", MultCloud will automatically delete all files you saved in Google Drive after the transfer. You can also set up email notification and file filtering functions in this interface.
2. To automatically transfer data from Google Drive or Google Photos to other cloud drives, you need to set a specific time in the "Schedule" option.
3. If you want to transfer Google Drive and Google Photos to another Google account at the same time, you can directly select Google Drive and Google Photos or one of the folders as the source.
4. MultCloud also supports data migration of Google Workspace accounts. If you need to transfer data from your business account to OneDrive or other cloud drives, just add your business account to MultCloud and follow the steps above to complete the transfer.
Data migration of sub-accounts under the corporate account can also be implemented through the "Team Transfer" provided by MultCloud, such as migrating Google Workspace to another account or OneDrive for Business.
Conclusion
In conclusion, all above we have explained how to perform Google Takeout transfer to another account. Using the manual method above, you can easily import Google archive data into another Google account. But when you encounter "Google Takeout Not Working", you can ask MultCloud for help. Not only that, you can also use other features provided by MultCloud to easily complete cloud data sync and backup operations.
- ☘️Cloud Sync: Synchronize changes in real time.
- ☘️Cloud Backup: Easily backup and restore data.
- ☘️Image & Video Saver: Download high-definition images and videos for free.
- ☘️Remote Upload: Parse data in seeds directly to the cloud.
- ☘️Email Migration: Migrate emails and attachments to the cloud.
MultCloud Supports Clouds
-
Google Drive
-
Google Workspace
-
OneDrive
-
OneDrive for Business
-
SharePoint
-
Dropbox
-
Dropbox Business
-
MEGA
-
Google Photos
-
iCloud Photos
-
FTP
-
box
-
box for Business
-
pCloud
-
Baidu
-
Flickr
-
HiDrive
-
Yandex
-
NAS
-
WebDAV
-
MediaFire
-
iCloud Drive
-
WEB.DE
-
Evernote
-
Amazon S3
-
Wasabi
-
ownCloud
-
MySQL
-
Egnyte
-
Putio
-
ADrive
-
SugarSync
-
Backblaze
-
CloudMe
-
MyDrive
-
Cubby