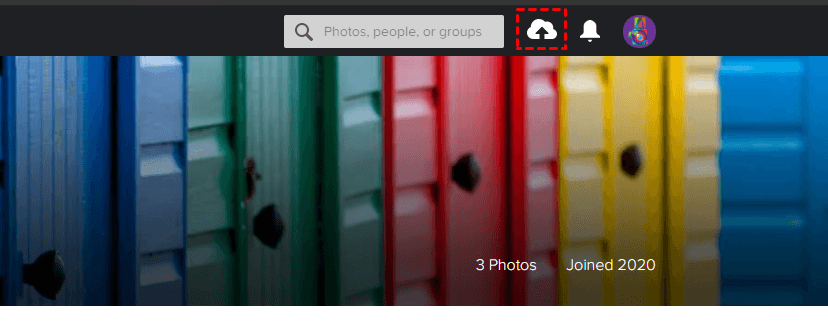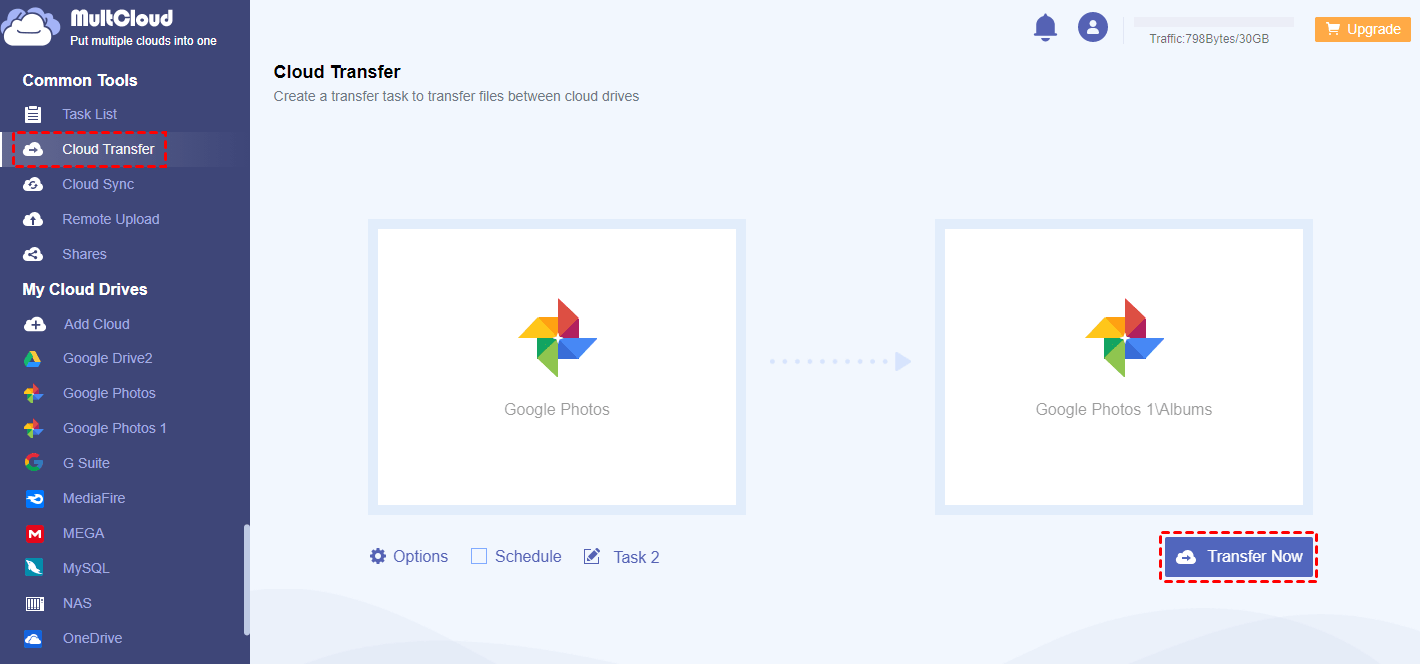Quick Search:
User Case: How to Use Google Takeout to Transfer Photos?
"I'm running out of photos in my Google account. Now, I need to use Google Takeout to transfer Google Photos to iCloud, how to do it?"
Many users choose to register a Google account to store calendar, Gmail, and Drive data in the cloud, especially photos. However, the storage space provided by the Google account is limited, and due to the needs of the user's work, sometimes the user needs to transfer the photos to other places.
Google Takeout is the hub for exporting and retrieving all data backed up to your Google account. Anything from Google Assistant notes and lists to Stadia game activity can be retrieved in Takeout. Hence, users opt for this tool to complete photo transfers. So, how to perform it? Detailed steps are provided below.
How to Perform Google Takeout Transfer Photos
When exporting Google Photos, Takeout provides several options to help you decide what to export. With this data, you can save it in a file as a backup or import it directly into other services such as iCloud.
Step 1. On PC/Mac, go to takeout.google.com. Make sure you're signed in to the Google Account that contains the data you want to export.
Step 2. At the beginning of the product list, find and click "Deselect all".
Step 3. Scroll down and find Google Photos, and click the checkbox on the right. Scroll down and click "Next".
Notes:
- If you want to select specific photos, you need to click on "All photo albums included" and select the albums you want to export. By default, all are selected.
- If you're completely transferring Google Photos to another photo service, we recommend selecting all albums.
Step 4. Then select the file type, frequency & destination. You can choose to perform an export or exclude future exports. You can also choose between .zip and .tgz files, and the size before splitting the export into multiple files.
Step 5. Click "Create Export".
After completing these steps, Google will begin creating the export for you based on the options you selected. Depending on the amount of data you're pulling, it can take Google hours or even days to compile everything and make it available. When the export is ready, you'll receive an email to this Google account letting you know that the export file is ready for download.
1. Can I Perform Google Takeout Transfer Photos to Another Account?
"Made a new Google account, but want to transfer my photos without sharing them from my other Google. I successfully pulled a Google Takeout data export, but I don’t know if anyone can point me to whether it’s possible to import data from an export. Thanks!"
Of course, you can! After downloading your photos to your local devices, you can upload them to another Google account. The important point is that you need to unzip your downloaded folder before uploading.
Step 1. Sign in to your second Google Photos account.
Step 2. Click the "Upload" icon or directly drag all downloaded pictures to the second account to upload.
The whole Google Takeout file transfer process may be interrupted due to poor network, so you need to keep an eye on the upload process. To store more photos, you'd better set the photo upload quality to "Storage saver" mode.
2. Can I Perform Google Takeout Transfer Photos to iCloud?
If you want to export all the images in Google Photos to iCloud Photos, there is an easy way to do it directly from your PC or Mac. If you're using a PC, you'll need to download the iCloud Windows app and set it up. Here's how to import Google Photos pictures and videos to iCloud:
Step 1. Open the iCloud Windows app. Click the checkbox next to "Photos" and check "iCloud Photos" in the window that appears. Then click "Apply".
Step 2. Open Windows Explorer and find iCloud Photos drive. Drag the folders exported from Google Takeout to iCloud Photos drive.
Notes:
- Be sure to unzip the .zip folders before dragging them into the iCloud Photos drive.
- The photo transfer operation on Mac is similar to the above.
Your photos should begin uploading to iCloud immediately, and some should show up within a few minutes, although the entire process may take a while depending on how much you've imported.
3. Can I Perform Google Takeout Transfer Photos to Flickr?
As a well-known photo storage and sharing forum, Flickr is loved by many professional photographers. Some users may need to transfer Google Photos to Flickr, the following are the steps.
Step 1. Go to https://www.flickr.com/ and log in to your account with your Flickr username and password.
Step 2. Click the "Upload" button located at the top of the window. Click the "Choose Photos & Videos" button to upload photos.
Step 3. Browse and select the photos you want to upload. Click the "Open" button to upload.
Notes:
- It is best to unzip the downloaded zip file before uploading.
- In addition to the above upload methods, you have another way to upload photos, which is "drag and drop". You simply drag the downloaded photos directly from your computer to a location in your Flickr account.
Bonus Tip: Best Alternative for Google Takeout Transfer Photos to Another Account
Exporting Google Photos pictures and videos using Google Takeout is great for handling large amounts of data. Remember, you can also manually back up your photos using Google Takeout, making sure you always have them with you in case you need them. However, during the export process, users may encounter a "Google Takeout not working" issue.
Here is a tool that can easily transfer Google Photos to another account---MultCloud, this tool can integrate two accounts and easily complete image migration between them. In addition, users can also complete cloud-to-cloud migration, sync or backup operations among the supported 30+ cloud drives.
- Random Transfer: Do one-time or incremental migration according to your own needs.
- Fast Transfer: Provide up to 10 threads to move data quickly.
- Schedule Transfer: Allow to migrate cloud data automatically.
- Offline Transfer: Support file transfer in the background.
Step 1. Before starting, you need to create a MultCloud account with your email address.
Step 2. Log in to MultCloud with your email address and click the "Add Cloud" tab to add a cloud to MultCloud. Choose Google Photos to add here, and follow the prompts to complete the cloud addition.
Step 3. Follow the same method to add another account to MultCloud, you will find the added account will be listed in the left panel.
Note: As a free cloud storage manager, MultCloud is very friendly as there is no limit to the number of clouds you can add. If you have many MultCloud-supported clouds, you can add them to MultCloud for better management or cloud file transfer free.
Step 4. Transfer photos from Google Photos to another account using Cloud Transfer. Click on "Cloud Transfer", select Google Photos albums as the source, select a directory under another account as the destination, click "Transfer Now" and the process will begin.
Notes:
- If you need to transfer a lot of pictures, you can close the page, because MultCloud supports offline transfer as long as the task starts.
- Users who need to transfer photos regularly can set a specific time in “Schedule”.
- MultCloud can also help to move photos from Flickr to Google Photos as long as you add your Flickr account.
Summary
Google Takeout is indeed a useful data transfer tool, especially for photo and cloud drive data transfer. With the above-detailed steps, you can easily complete Google Takeout transfer photos. If "Google Takeout transfer not working" appears, you can try the "Cloud Transfer" function provided by MultCloud.
FAQs
1. What cloud storage options are supported by Google Takeout?
Currently, Google Takeout supports transferring photos and videos to Dropbox, Box, and OneDrive. So, you directly transfer Google Photos to Dropbox, Box, and OneDrive.
2. Is there a limit to the number of photos I can transfer using Google Takeout?
Yes, there are certain limitations based on your Google account and the destination cloud storage service. For instance, some cloud storage providers may have storage limits, and your Google account may have restrictions on data transfer.
3. Can I select specific albums or photos to transfer with Google Takeout Transfer Photos?
Yes, you can choose specific albums or photos to transfer during the process, allowing you to have more control over the data migration.
4. Can I schedule photo transfers with Google Takeout?
As of the latest information available, Google Takeout does not support scheduling transfers. But, you can use MultCloud to transfer your Google Photos automatically.
5. How to transfer Google Photos to my gallery?
To transfer items from Google Photos directly to your phone's photos app (Gallery in Android or Photos in iOS), follow these steps:
Step 1. Download the Google Photos app to your phone if you haven't already.
Step 2. Open the Google Photos app and locate the photo you want to transfer.
Step 3. Tap the More menu (three vertical dots) located at the top-right corner of the screen.
Step 4. From the options that appear, choose "Save to device".
MultCloud Supports Clouds
-
Google Drive
-
Google Workspace
-
OneDrive
-
OneDrive for Business
-
SharePoint
-
Dropbox
-
Dropbox Business
-
MEGA
-
Google Photos
-
iCloud Photos
-
FTP
-
box
-
box for Business
-
pCloud
-
Baidu
-
Flickr
-
HiDrive
-
Yandex
-
NAS
-
WebDAV
-
MediaFire
-
iCloud Drive
-
WEB.DE
-
Evernote
-
Amazon S3
-
Wasabi
-
ownCloud
-
MySQL
-
Egnyte
-
Putio
-
ADrive
-
SugarSync
-
Backblaze
-
CloudMe
-
MyDrive
-
Cubby
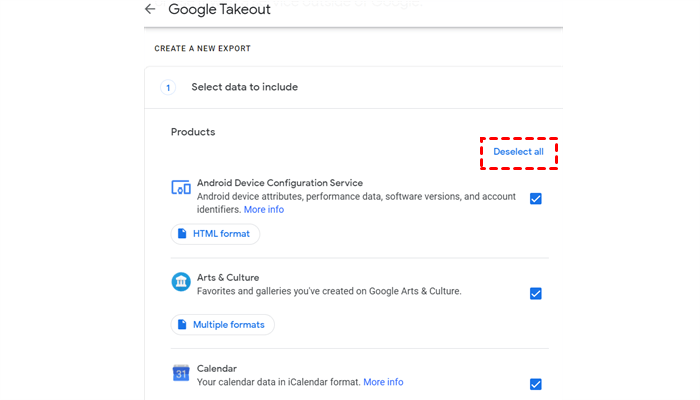

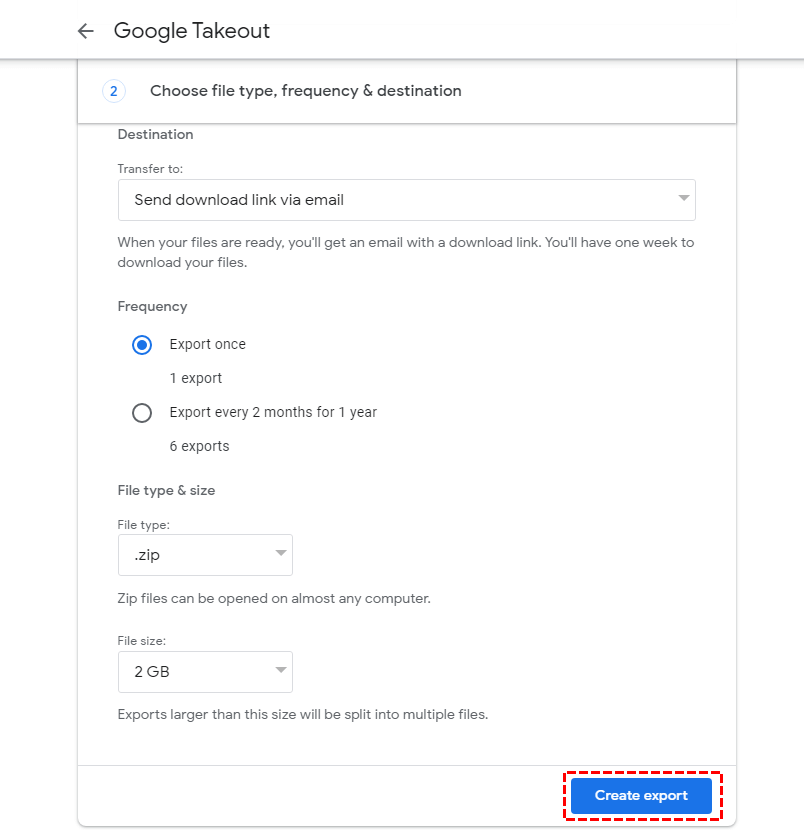
.png)