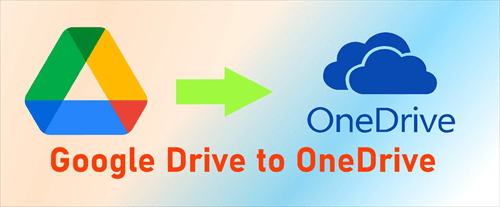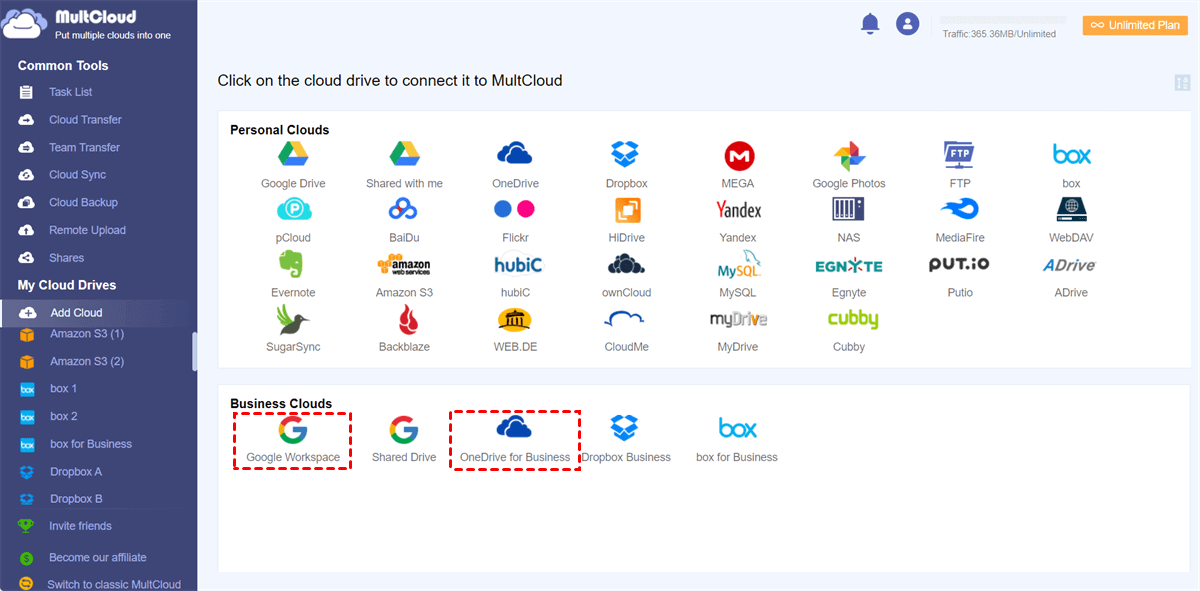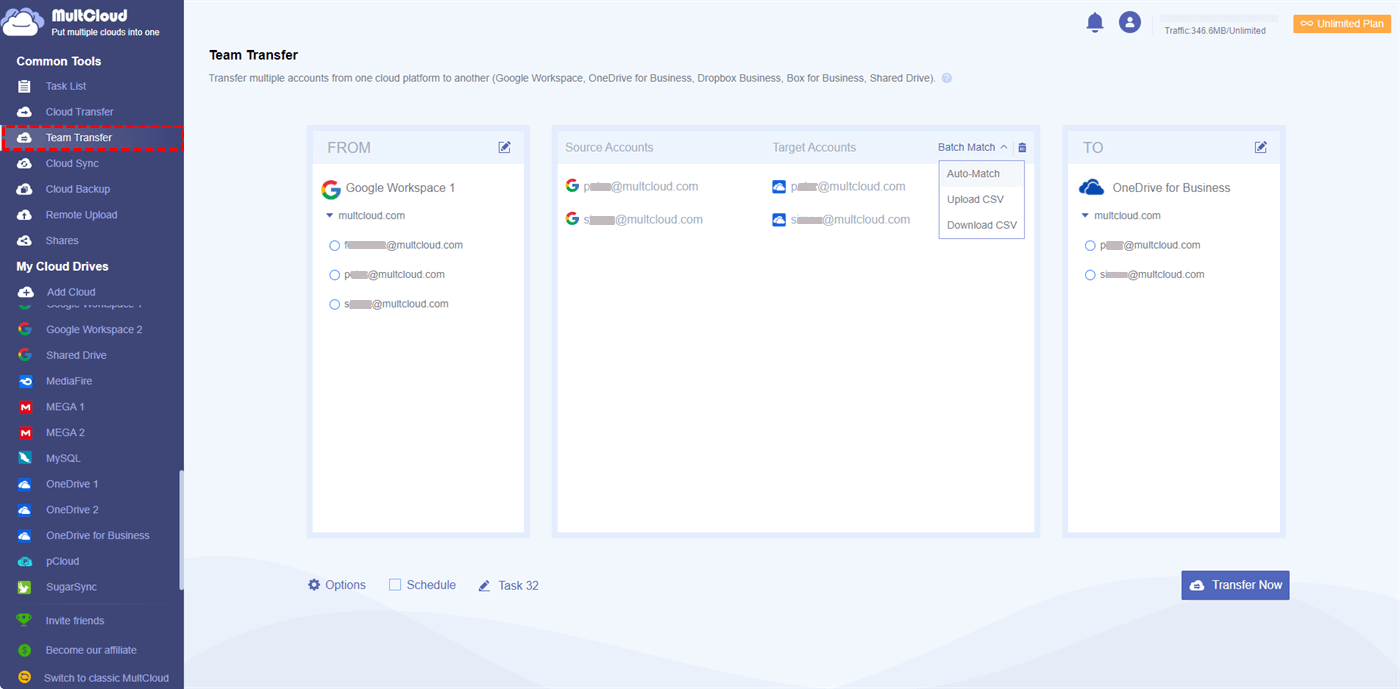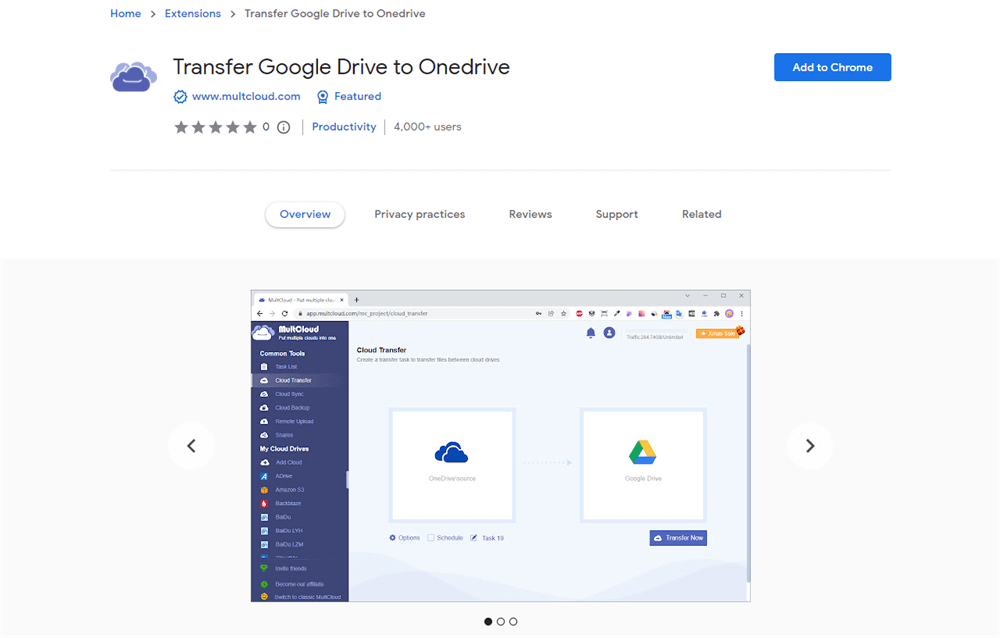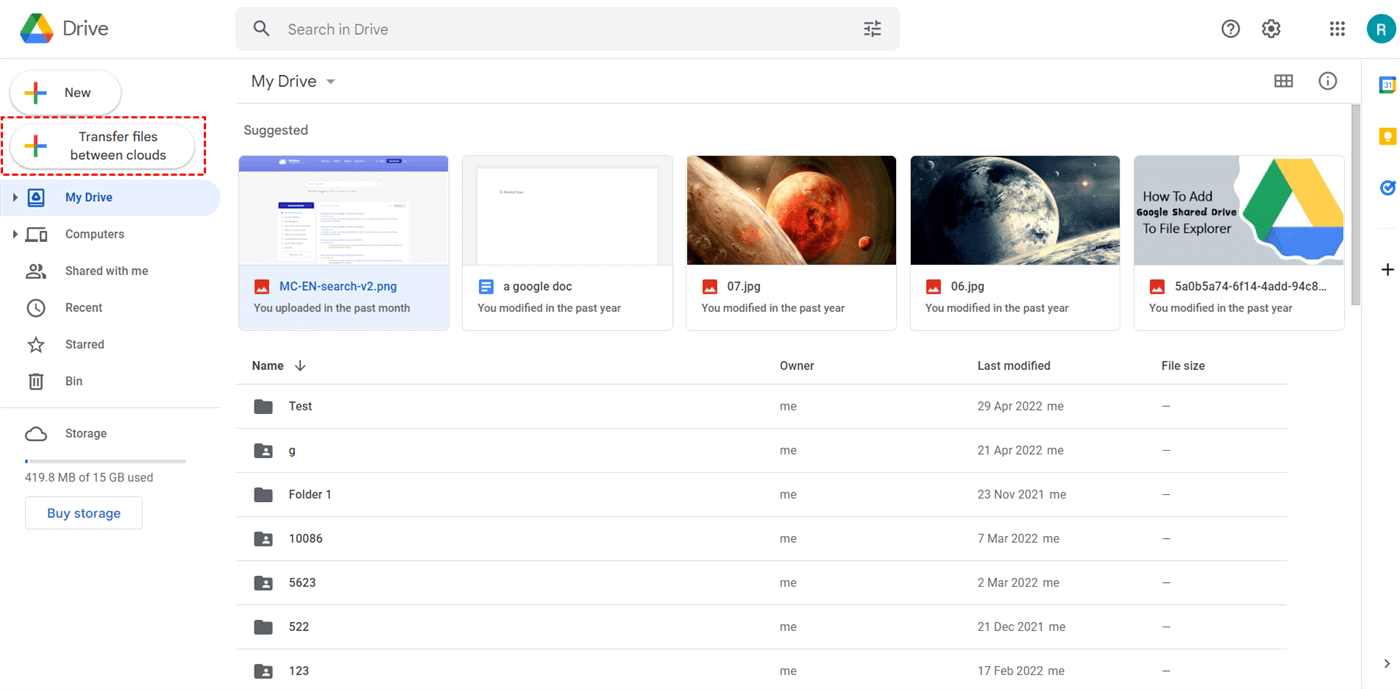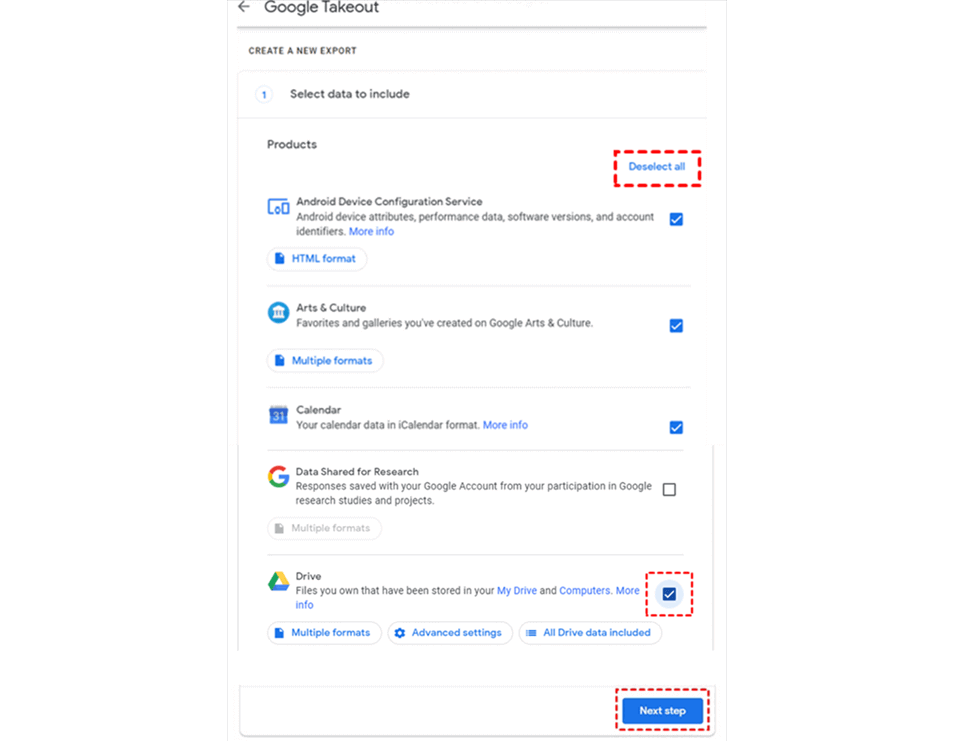Can I Move Google Drive to OneDrive?
If you are migrating your business data from Google apps to Microsoft apps, we recommend that you also migrate your cloud storage options by transferring files from Google Drive to OneDrive. You may need to move to a new OneDrive account for personal use or transfer from a business account on Google Drive (Google Workspace) to a private account on OneDrive.
As you may know, Google Drive is highly integrated with all Google products and is popular among Chrome and Android users. On the other hand, OneDrive has seamlessly connected to Microsoft Office 365 suites and is preinstalled on Windows 11/10.
If you need to take out Google Drive to OneDrive for Business or personal OneDrive, there are several ways that can help you achieve Google Drive to OneDrive takeout quickly. You can take out a few files from Google Drive to OneDrive by downloading and uploading, but if you need to take out your whole Google Drive to OneDrive, the first two methods may help you a lot.
Best Free Google Takeout to OneDrive Workaround: MultCloud
Instead of using the normal ways to migrate data from Google Drive to OneDrive, here’s a better Google Drive to OneDrive migration tool for you to click a single button and successfully takeout data from Google Drive to OneDrive without waiting. All you need is an account for a professional cloud-to-cloud transfer service, MultCloud.
MultCloud is a reliable multiple cloud storage manager that offers an easy-to-use web interface and various cloud management and transfer functions for you to time-savingly use, manage, and transfer data between clouds. It now supports more than 30 leading cloud storage services like Google Drive, Google Workspace, OneDrive, OneDrive for Business, SharePoint Online, Amazon S3, Dropbox, FTP, NAS, etc.

- Efficient: One-key data transfer, sync, and backup between clouds.
- Fast: 10 high-speed transfer threads without losing cellular data.
- Smart: Daily, weekly, and monthly offline transfer schedules.
- Helpful: Cloud/Team Transfer for personal and team migrations.
- Safe: 256-bit AES encryption and OAuth authorization system.
If you need to migrate Google Drive to OneDrive for Business or personal OneDrive, you can use the Cloud Transfer function described in Way 1. And if you need to takeout from Google Workspace to OneDrive for Business with admin accounts, you can try the Team Transfer function instead. Besides, MultCloud provides a convenient Chrome extension for you to transfer files across clouds.
Way 1. Google Takeout OneDrive Alternative - Cloud Transfer
Step 1. Sign up MultCloud and click “Add Cloud” to add your Google Drive and OneDrive/OneDrive for Business respectively to MultCloud.
Step 2. On the Cloud Transfer page, select Google Drive as the source and OneDrive as the destination. Then click “Transfer Now” to let MultCloud take out data from Google Drive to OneDrive immediately. Once the task starts, you can close the browser or shut down your device without worries.
Tips:
- You will get 5 GB of free data traffic per month. If that’s not enough, you could upgrade your MultCloud account to get more data traffic with lightning-fast transfer speed.
- In the “Options”, you can tick “Delete all source files after transfer is complete.” so that you don’t have to go to Google Drive to clean your files again but have OneDrive take over these Google Drive files and become your only one storage solution.
- You could set up a “Schedule” for automatic Google Drive to OneDrive migration.
Way 2. Google Takeout to OneDrive Business via Team Transfer
Step 1. Add your Google Workspace and OneDrive for Business admin accounts to MultCloud.
Step 2. Switch to the Team Transfer interface, choose Google Workspace as the source, and choose OneDrive for Business as the destination.
Step 3. Tick the source and destination subaccounts one by one to match them or click “Batch Match” to let MultCloud automatically match the subaccounts according to the same names or your uploaded CSV.
Step 4. Click on the “Transfer Now” button and all the data of these subaccounts will be transferred from Google Workspace to OneDrive for Business.
Way 3. Google Drive Takeout to OneDrive through Chrome Extension
Step 1. Google for “Transfer Google Drive to OneDrive” and open the results of Chrome’s link.
Step 2. In the Chrome web store, click “Add to Chrome” to add the MultCloud extension to your browser.
Step 3. Once you log in to Google Drive in Chrome, you will find the MultCloud extension appears in Google Drive.
Google Takeout to OneDrive: Normal Steps
Suppose you only want to use the official services of Google Drive or OneDrive to achieve the Google Drive to OneDrive for Business or personal migration, the Google Takeout service can give you some help. However, the operations could be a little more complicated and require you to wait for some time.
Step 1. Go to Google Takeout and log in with your Google Drive account.
Step 2. Click Data and privacy > Download your data.
Step 3. Click “Deselect all” and tick your Google Drive data, then move to the bottom of the interface and click “Next step”.
Step 4. Choose “Add to OneDrive” as the destination and click “Link accounts and create export”.
Step 5. Log in to your OneDrive account and Google Takeout will migrate your Google Drive data to OneDrive.
Tip: Your exported Google Drive data will be stored in OneDrive as zip files.
In the End
Whether you want better collaboration with Microsoft Office 365 suites through OneDrive or just need another cloud to store your personal data privately, use the easy methods illustrated above to let Google takeout to OneDrive can best save you time and energy.
Besides, if you want to backup OneDrive to Google Drive, MultCloud offers the Cloud Backup function to help you backup files between OneDrive and Google Drive and directly restore from up to 1000 versions of each backup task.
FAQs
How do I drag and drop from Google Drive to OneDrive?
If you have both Google Drive and OneDrive desktop app, you can open the Google Drive folder on File Explorer > drag the files you want to move > drop them into the OneDrive folder.
How do I move all Google Photos to OneDrive?
You can take advantage of MultCloud Cloud Transfer to migrate all your Google Photos to OneDrive. The steps are quite similar to Google Drive to OneDrive that are shown above. You just need to sign up for a MultCloud account > add Google Photos and OneDrive to MultCloud > Choose Google Photos and OneDrive as the source and target in "Cloud Transfer" > tap "Transfer Now" to start the task.
How do I download directly to OneDrive?
If you want to directly download files or photos from other cloud drives to OneDrive, MultCloud Cloud Transfer can also lend you a hand. Or, you can use Remote Upload to save files as a link to the cloud.
MultCloud Supports Clouds
-
Google Drive
-
Google Workspace
-
OneDrive
-
OneDrive for Business
-
SharePoint
-
Dropbox
-
Dropbox Business
-
MEGA
-
Google Photos
-
iCloud Photos
-
FTP
-
box
-
box for Business
-
pCloud
-
Baidu
-
Flickr
-
HiDrive
-
Yandex
-
NAS
-
WebDAV
-
MediaFire
-
iCloud Drive
-
WEB.DE
-
Evernote
-
Amazon S3
-
Wasabi
-
ownCloud
-
MySQL
-
Egnyte
-
Putio
-
ADrive
-
SugarSync
-
Backblaze
-
CloudMe
-
MyDrive
-
Cubby