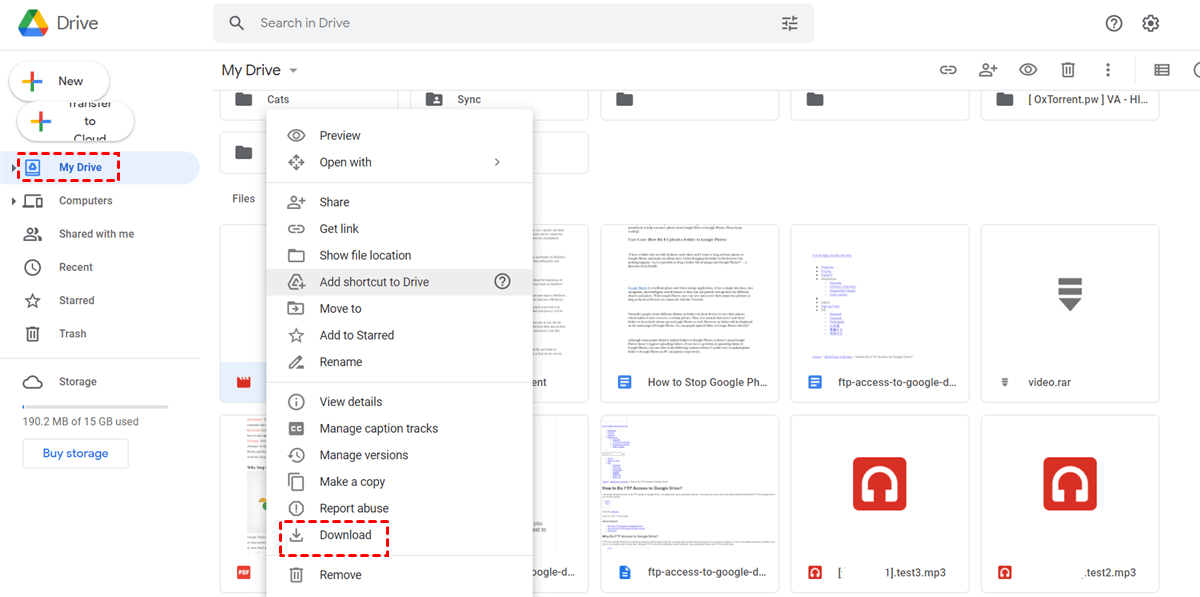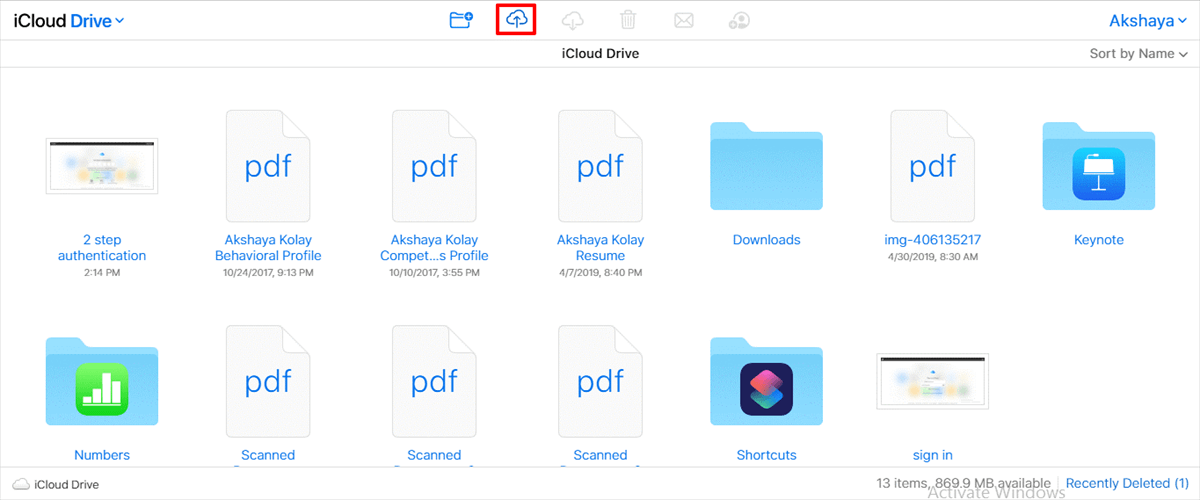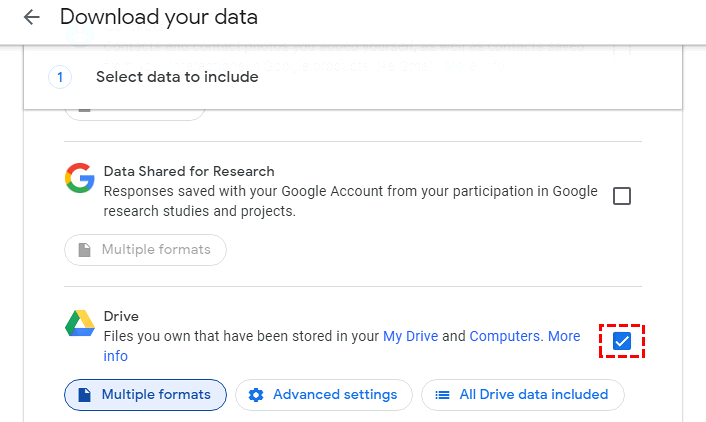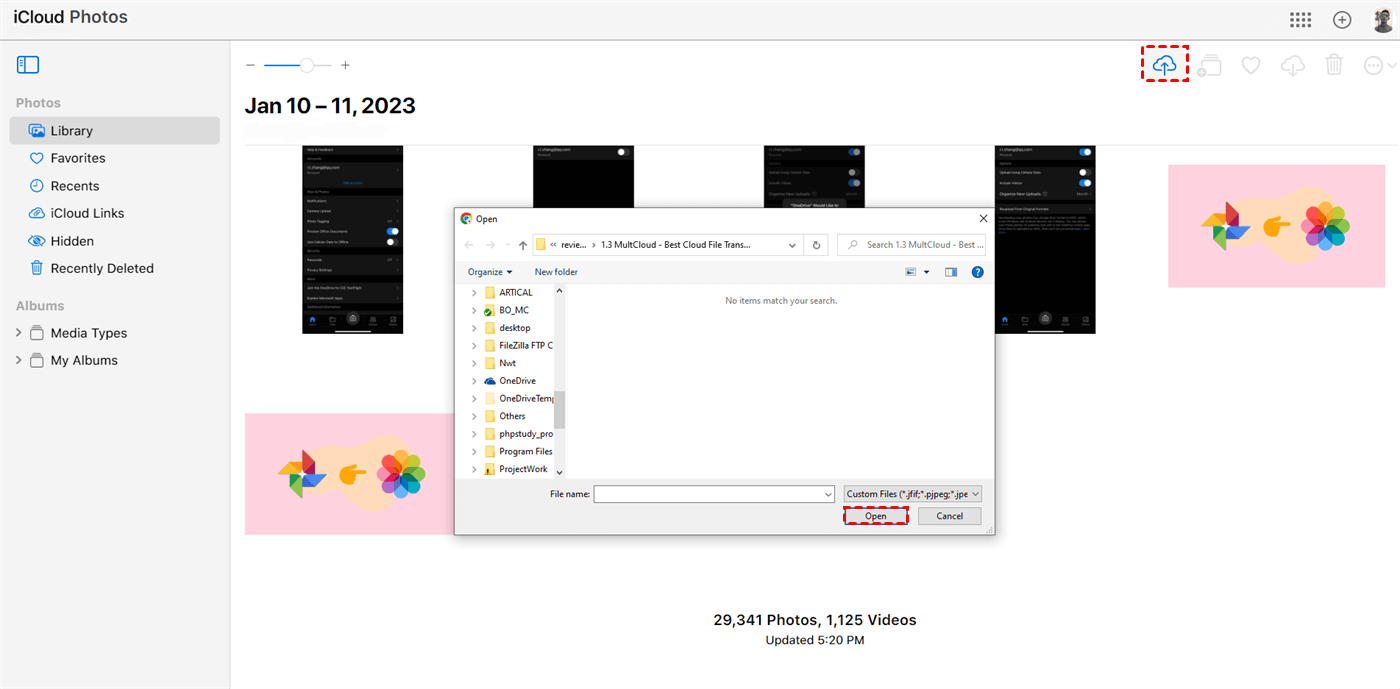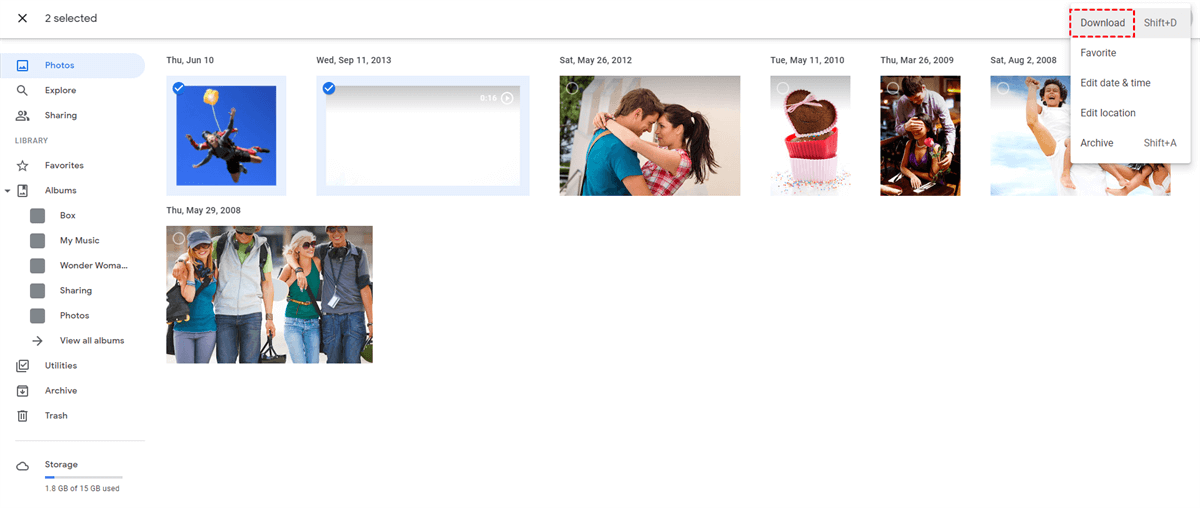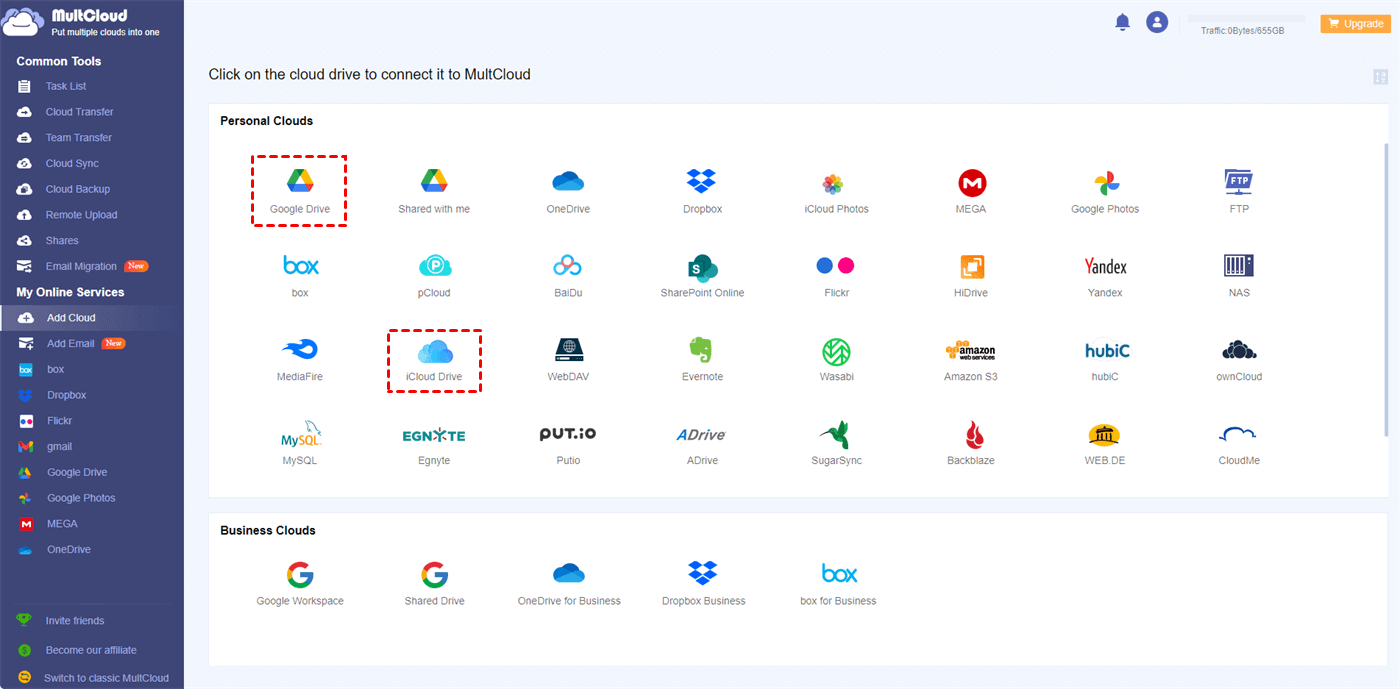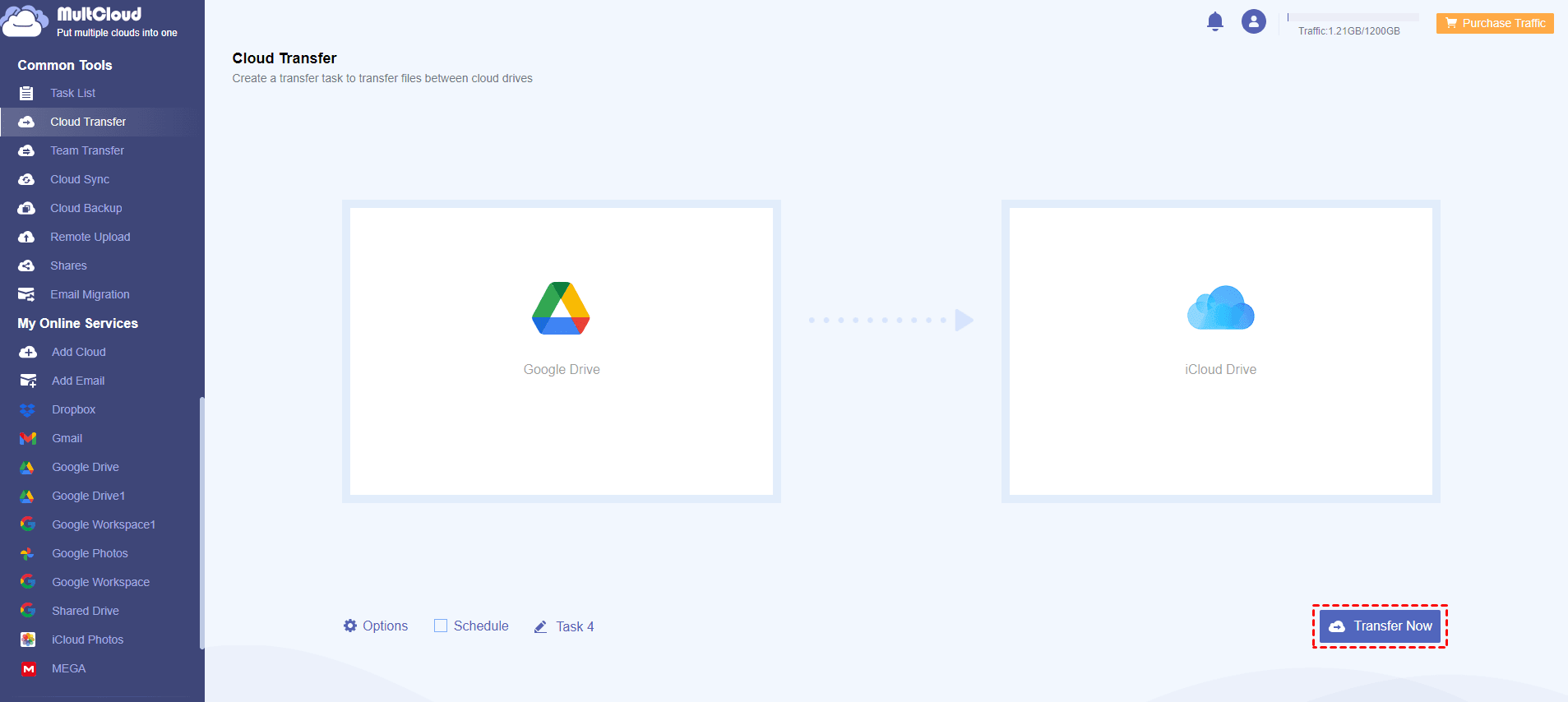Quick Navigation:
Can I Transfer Data from Google Drive to iCloud?
Google Takeout is a service provided by Google that allows users to export and download their data from various Google products and services, including Gmail, Google Drive, Google Photos, Google Calendar, YouTube, and more. It enables users to create a data backup or transfer it to another platform or service. You can use Google Takeout to transfer files from Google Drive to Dropbox, OneDrive, another Google Drive account, Box, and download them locally.
iCloud is a cloud storage and synchronization service among different devices provided by Apple. It is designed to securely store and sync various types of data across Apple devices and provide seamless access to that data from anywhere with an internet connection.
According to the above information, letting Google takeout to iCloud to transfer data directly is impossible. Do you still have ways to let Google takeout to iCloud? let’s find out.
Why Migrate Data from Google to iCloud?
There are some reasons why you migrate Google data to iCloud, some of them listed below:
- Apple ecosystem integration: If you primarily use Apple devices such as iPhones, iPads, and Mac computers, migrating to iCloud provides a more seamless and integrated experience.
- Keep a backup copy: Keeping your data on iCloud and different devices makes it easier to restore data if something bad happens.
- Simplicity and user-friendly interface: iCloud has a clean and user-friendly interface, making it easy to navigate and manage your files. The simplicity of the iCloud interface can be appealing to users who prefer a straightforward and intuitive file storage solution.
No matter what reasons to transfer data from Google to iCloud, you can use the following ways to take out Google data to iCloud.
Part 1. How to Takeout Data from Google Drive to iCloud Drive Manually
If you are planning to migrate data from Google Drive to iCloud Drive, the following ways can help you.
Way 1. Download from Google Drive And Upload to iCloud Drive
1. Please log in to your Google Drive account from the website.
2. Hit My Drive from the left side. Then move all the files you’d like to move to a folder, select the folder, and hit the Download icon.
3. Your Google Drive files will be stored in a compressed zip folder after downloading.
Note: Your Google Drive files are located in your Downloads folder, find them and unzip them.
4. Then go to your iCloud.com, and log in to your account, tap Browse on the left.
5. Click the Upload icon, choose the Google Drive files, and hit Open to let Google takeout to iCloud Drive.
Limitations: This way only allows you to migrate files from Google Drive to iCloud Drive without folder and folder structure, so it would be very messy, it’s not easy to manage files on iCloud.
Way 2. Export from Google Takeout And Import to iCloud
Although you can't migrate Google data to iCloud, you can use Google Takeout to manually migrate Google Drive to iCloud Drive. First of all, export data from Google Takeout, then manually upload them to iCloud Drive.
Here are the steps to perform Google Takeout to iCloud:
1. Please log in to your Google Takeout account.
2. Click Deselect all, tick Google Drive, and other data you'd like to move, and hit Next step.
3. Choose to Send download link via email in the Destination section, set up the frequency, file type & size, and hit Create Export.
4. Download Google data from the link in your email to your computer.
5. Go to the iCloud website, then click Drive to open iCloud Drive.
6. Tap Browse > the Upload icon to upload Google Drive files to iCloud Drive.
Part 2. Transfer Photos from Google Photos to iCloud Photos Manually
If you would like to move Google Photos to iCloud Photos, there are two ways for you to migrate.
Way 1. Migrate Google Photos to iCloud Photos via Google Takeout
Follow these steps to transfer your Google Photos to iCloud Photos using Google Takeout:
Step 1: Sign in to Google Takeout using your Google account.
Step 2: On the Takeout page, click "Deselect all" and specifically select Google Photos. Scroll down and click "Next step".
Step 3: Customize your export preferences, such as delivery method and file type. Then click "Create export".
Step 4: Allow some time for the process to complete. Once finished, you can download the exported Google Photos data from the email you receive from Google Takeout or directly from the Takeout website.
Step 5: Access the iCloud website and log in with your Apple ID. Open iCloud Photos.
Step 6: Click "Upload" and locate the downloaded Google Photos folder in the pop-up window. Select it and click "Open" to begin uploading your Google Photos to iCloud Photos.
Please note that if the exported Google Photos data is in a ZIP file, you'll need to unzip it before uploading it to iCloud.
Way 2. Manually Transfer Google Photos to iCloud Photos via Download & Upload
Alternatively, if you only wish to export a few photos from Google Photos to iCloud, you can download the photos individually and manually upload them to iCloud Photos through a browser:
Step 1: Log in to Google Photos on your browser.
Step 2: Select the photos you want to export, click the three-dot button in the upper-right corner, and choose "Download" from the dropdown menu.
Step 3: Open a new browser window and log in to your iCloud account. Choose "Photos".
Step 4: Click the "Upload" button and navigate to the location where you downloaded the Google Photos. Select the photos and click "Open" to upload them to iCloud Photos.
Best Free Way to Migrate Google Data to iCloud Automatically
The above solutions for Google takeout to iCloud are pretty complex, and is there any easy way to perform Google takeout to iCloud? Here comes the professional multi-cloud manager - MultCloud to help.
- MultCloud supports more than 30 cloud drives, including Google Drive, Google Photos, iCloud Photos, iCloud Drive, OneDrive, Dropbox, Google Workspace, Box, MEGA, and many more.
- Multiple ways to transfer Google data to iCloud: cloud sync, cloud backup, cloud transfer, team transfer, and more.
- Automatic transfer: You can enable Schedule to run the Google Drive to iCloud migration daily, weekly, or even monthly.
- Migrating data between Google and iCloud can be easily achieved. Moving Google Drive to iCloud Drive, or iCloud Photos, moving iCloud Drive to Google Drive, or even moving Google Photos to iCloud Photos are all supported, which meet your different demands.
No more wrestling with complex migration processes or juggling multiple accounts. MultCloud simplifies your life, allowing you to focus on what truly matters. Seamlessly switch to iCloud and experience seamless integration with your Apple devices, harnessing the power of the Apple ecosystem.
MultCloud not only allows you to migrate Google Drive to iCloud Drive but also migrates Google Photos to iCloud Photos, so let's get started to enjoy.
Part 1. Migrate Google Drive to iCloud Drive in 4 Simple Steps
Step 1: Sign up and log in to your MultCloud account.
Step 2: Add your Google Drive and iCloud Drive to MultCloud by clicking Add Cloud.
Step 3: Tap Cloud Transfer, select Google Drive as the source, and iCloud Drive as the destination.
Step 4: Click the Transfer Now button to move Google Drive to iCloud Drive directly.
Tips:
- If you would like to transfer Google Drive to iCloud Drive automatically, you can enable Schedule to run it daily, weekly, monthly, or more.
- To free up space for Google Drive, click Options > Delete all source files after transfer is complete to enable. It will automatically delete files that are transferred to iCloud Drive in Google Drive once the task is finished.
- You can transfer only certain file types from Google to iCloud with Filter in Options.
- Unlock to enjoy all premium features, including Filter, Schedule, 10 threads to transfer, and many more.
Within a few simple steps, you can seamlessly transfer your files from Google Drive to iCloud Drive without downloading and re-uploading using MultCloud. Enjoy the power of cloud freedom and experience a unified storage solution that integrates effortlessly with your Apple devices.
Part 2. Migrate Google Photos to iCloud Photos Effortlessly
This part will show you how to let Google takeout photos to iCloud Photos with cloud sync because you already know how to transfer Google Photos to iCloud Photos with cloud transfer. So, let's find out.
Note: Please ensure your iCloud Photos have enough cloud storage space to store all photos and videos from Google Photos because they take up a lot of space usually. Or you can migrate iCloud Photos to another or download them to your computer to free up space.
1. Now add both your Google Photos and iCloud Photos to MultCloud by clicking Add Cloud.
2. Click Cloud Sync, choose Google Photos as the source, and iCloud Photos as the destination.
3. Press the Sync Now button to migrate Google Photos to iCloud Photos quickly.
Tip: Migrating Google Photos to iCloud Photos in real-time is very useful to generate any changes, to enjoy it, click Real-Time Sync in step 2. Or you can click Options > Sync Modes > Real-Time Sync. Subscribe to enjoy.

- Smart Share: Share cloud files via public, private, or source mode.
- One-key Move: Quick data transfer, sync, and backup among clouds.
- Email Archive: Protect emails to other clouds or local disks.
- Remote upload: Effectively save web files to clouds via URL.
- Safe: Full-time 256-bit AES and OAuth authorization protections.
- Easy: Access and manage all clouds in one place with one login.
- Extensive: 30+ clouds and on-premise services are supported.
Wrapping Up
How to perform Google takeout to iCloud easily? There are several ways for you. Compared with other ways, MultCloud is more flexible for you to move files between Google and iCloud, and offers you different functions to make it. The task can be performed even if the browser or computer is turned off. Except for the web app, you can also enjoy the extension to manage your cloud files.
MultCloud Supports Clouds
-
Google Drive
-
Google Workspace
-
OneDrive
-
OneDrive for Business
-
SharePoint
-
Dropbox
-
Dropbox Business
-
MEGA
-
Google Photos
-
iCloud Photos
-
FTP
-
box
-
box for Business
-
pCloud
-
Baidu
-
Flickr
-
HiDrive
-
Yandex
-
NAS
-
WebDAV
-
MediaFire
-
iCloud Drive
-
WEB.DE
-
Evernote
-
Amazon S3
-
Wasabi
-
ownCloud
-
MySQL
-
Egnyte
-
Putio
-
ADrive
-
SugarSync
-
Backblaze
-
CloudMe
-
MyDrive
-
Cubby