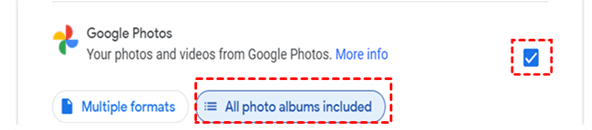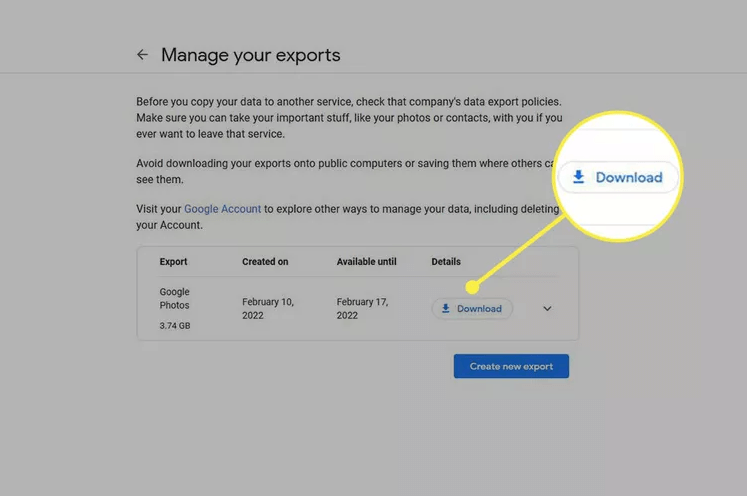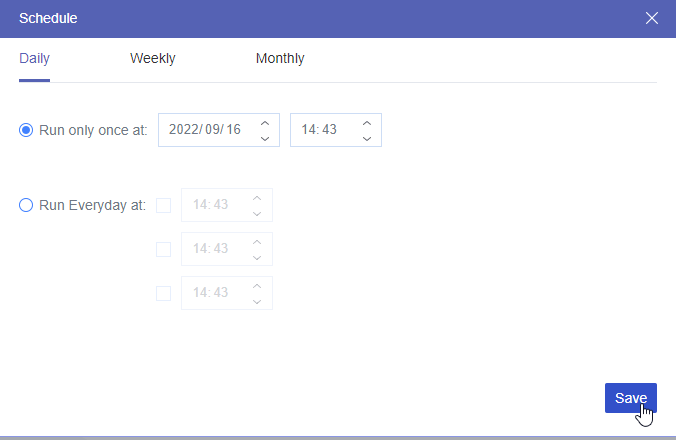Quick Search:
User Demands: How to Use Google Takeout Photos to Migrate Photos?
"I've got a bunch of photos stored on my Google account, and I'm thinking of switching to a different platform. Heard about Google Takeout, but not sure how to use it for migrating my photos. Is anyone here familiar with the process? I'm using an Android phone if that helps. Thanks in advance!"
- Question from the community
Have you accumulated a vast collection of photos on various Google platforms like Google Photos, Drive, or other Google services? If so, you might be wondering how to efficiently manage and backup these precious memories. Fortunately, Google provides a powerful solution known as Google Takeout, which allows users to export their data, including photos, from Google services seamlessly.
In this comprehensive guide, we'll delve into everything you need to know about Google Takeout for photos, from its features to step-by-step instructions on how to use it effectively.
Why Use Google Takeout Photos?
Google Takeout is a service offered by Google that enables users to export their data from various Google products. When it comes to photos, Google Takeout allows you to download all your stored images from Google Photos, as well as any photos saved in other Google services like Drive or Hangouts. This makes it a valuable tool for those looking to create backups of their photos or migrate them to another platform.
There are several compelling reasons to use Google Takeout for managing your photos:
- Data Portability: Google Takeout provides users with the flexibility to export their photos and other data, ensuring that they remain accessible even if you decide to stop using Google services in the future.
- Backup and Preservation: By exporting your photos using Google Takeout, you can create backups of your precious memories, safeguarding them against accidental deletion or loss.
- Migration to Other Platforms: Whether you're switching to a new photo management platform or simply want to have your photos stored locally, Google Takeout makes it easy to migrate your data.
>> Be the first to know how to quickly and automatically:
How to Use Google Takeout Photos
Using Google Takeout to download your photos is a straightforward process. Here's a step-by-step guide:
Step 1. Access Google Takeout:
- Visit the Google Takeout website: Google Takeout.
Step 2. Select Data to Include:
- Log in with your Google account credentials if prompted.
- Once logged in, you'll see a list of Google services. Scroll down or use the search bar to find "Google Photos".
- Check the box next to Google Photos to include it in your export.
Step 3. Customize Your Export:
- Click on "Multiple formats" to know what formats of photos you can export from Google Photos.
- Click on "All photo album included". Here you'll find options to customize what data you want to include in your export. You can select specific albums or dates, or choose to export all your photos. Adjust these settings according to your preferences.
Step 4. Create Export:
- Scroll to the bottom of the page and click on the "Next step" button.
Step 5. Choose Delivery Method:
- Now, you'll need to choose how you want to receive the download link. You can either receive an email when the export is ready, or you can directly add it to Google Drive, Dropbox, OneDrive, or Box.
- Make your selection and click on the "Create export" button.
Step 6. Wait for the Export:
- Google will begin preparing your export. Depending on the size of your photo library, this may take some time. You'll receive an email notification once your export is ready, or you can check the progress on the Google Takeout page.
Step 7. Download Your Photos:
- Once the export is complete, you'll receive a notification or find the export file in your selected delivery method.
- Follow the provided instructions to download the ZIP or TGZ file containing your photos to your computer.
Step 8. Extract Your Photos:
- After downloading the export file, unzip it using a file extraction tool. Inside, you'll find folders containing your photos organized by date or other criteria.
- Your photos are now ready for use on your computer or to be imported into another service.
Best Alternative to Google Takeout Photos to Other Clouds
While Google Takeout is a convenient option for exporting photos, there are alternative methods for migrating your photo collection. Dedicated cloud file managers, such as MultCloud, provide robust tools for managing or transferring your photos. With MultCloud, you can automatically transfer your photos from Google Photos to 30 + cloud storage services with the following benefits.
✅Easy: The whole process is simple and easy to operate, no professional knowledge is required.
✅Fast: Dedicated server helps you migrate all your photos faster.
✅Automatic: Transfer Google Photos directly without manual upload.
✅Customize: You can set transfer preferences according to your needs.
Let’s start to transfer your Google Photos to other clouds quickly!
Step 1. Sign Up and Log In to MultCloud
Go to MultCloud's website, sign up for an account, and then log in.
Step 2. Add Google Photos and Another Cloud Service
Click "Add Cloud", then add your Google Photos account and the cloud service where you want to transfer your photos, such as iCloud Photos.
Step 3. Configure Transfer
Go to the "Cloud Transfer" section, select Google Photos to pick the photos you want to transfer, and then choose the destination cloud service.
Step 4. Optional: Schedule Transfers (for premium users)
If you have a premium account, set up scheduled transfers for automation.
Step 5. Start Transfer and Check Progress
Click "Transfer Now." And then, monitor the transfer progress in the "Task List" tab.
In addition to data migration, you can also use "Cloud Sync" to sync Google Photos data to other cloud accounts in real time, such as sync photos between OneDrive and Google Photos.
Conclusion
In conclusion, Google Takeout is a valuable tool for managing and preserving your photos stored across various Google services. By following the steps outlined in this guide, you can easily export your photos using Google Takeout and ensure that your memories are safely backed up and accessible whenever you need them. For moving Google Photos to other cloud accounts easily, you can also use the tool mentioned in this article.
FAQs About Google Takeout Photos
1. Is Google Takeout for Photos free to use?
Yes, Google Takeout is a free service provided by Google to its users.
2. Can I export my photos in their original quality with Google Takeout?
Yes, Google Takeout allows you to export your photos and videos in their original quality, preserving their resolution and metadata.
3. How long does it take to export photos using Google Takeout?
The export time varies depending on the size of your photo library and your internet connection speed. Larger libraries may take longer to export.
4. Is there a limit to the number of photos I can export with Google Takeout?
Google imposes certain limits on the size of exported files, but there's generally no limit to the number of photos you can export.
MultCloud Supports Clouds
-
Google Drive
-
Google Workspace
-
OneDrive
-
OneDrive for Business
-
SharePoint
-
Dropbox
-
Dropbox Business
-
MEGA
-
Google Photos
-
iCloud Photos
-
FTP
-
box
-
box for Business
-
pCloud
-
Baidu
-
Flickr
-
HiDrive
-
Yandex
-
NAS
-
WebDAV
-
MediaFire
-
iCloud Drive
-
WEB.DE
-
Evernote
-
Amazon S3
-
Wasabi
-
ownCloud
-
MySQL
-
Egnyte
-
Putio
-
ADrive
-
SugarSync
-
Backblaze
-
CloudMe
-
MyDrive
-
Cubby