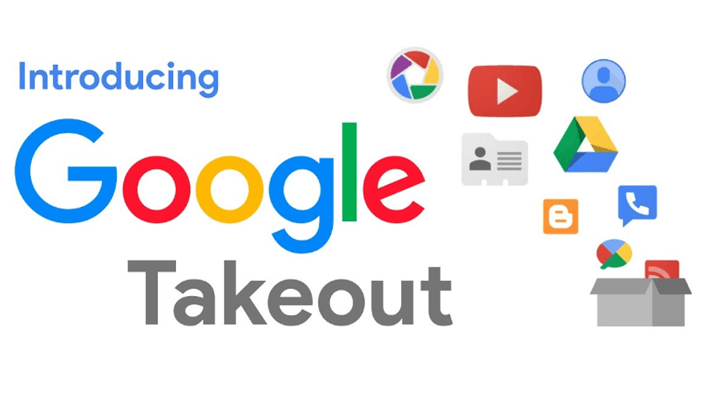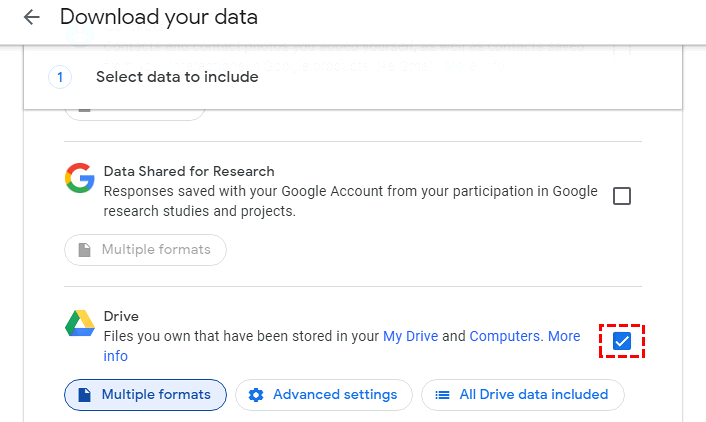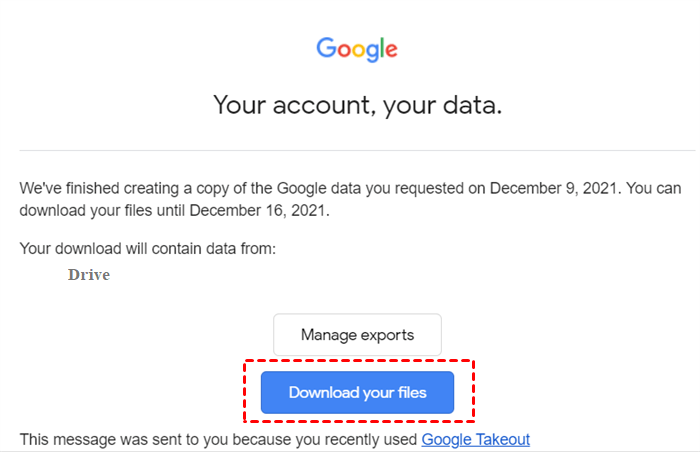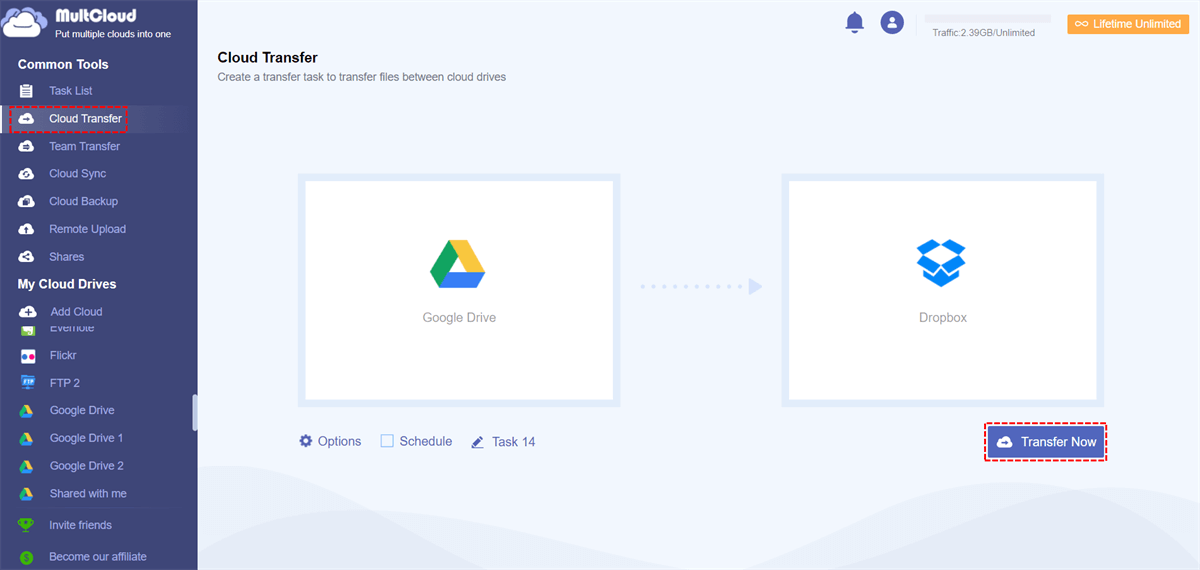Quick Search:
What Is Google Takeout?
Google Takeout is a data retrieval solution that is launched in 2011, which is famous for convenient exporting when you want to download data from Google products, such as Gmail, Calendar, Google Drive, Google Photos, YouTube, contacts, Google Keep notes, and bookmarksand so on. It is very smart and practical for those who intend to download Google data at once.
How do I use the Google Takeout tool? In this article, we will show you the detailed steps. Meanwhile, there is a warm tip, guiding you how to transfer files from Google Drive or Google Photos to another cloud like Dropbox, OneDrive, etc. easily when Google Takeout is not working. If you happen to need this, keep reading.
Google Takeout Instructions: How to Use It Easily
In this section, we will show you instructions for Google Takeout. After learning how to make Google Takeout transfer data between Google products/other clouds, you can simply get started after reading this post. And we will take Google Drive as an example. How do I extract data from Google Takeout? Read and follow the steps below:
Step 1: Sign in to Google Takeout by your Google credentials on the web. At the beginning, you are supposed to select the Google services where you want to export the data. So, Deselect all at first.
Step 2: Then you can scroll down your cursor and tick the product you want. Here, we tick Google Drive and swipe down to tap the Next Step button.
Step 3: Now, you should choose the file type, frequency, and destination according to your situation. The default file type is .zip, which is compatible with most computers and can be opened without any additional software. However, if you choose the .tgz option, please note that it may require additional software to be opened specifically on a Windows computer.
By default, Google Takeout sets a limit of 2 GB for archive files and generates sequentially numbered files as necessary. Nevertheless, you have the option to choose larger sizes of up to 50 GB for your archives. After all is done, press the Create export tab.
Tip: By tapping the Delivery method tab, you are able to choose Add to Drive/Add to Dropbox/Add to OneDrive/Add to Box.
Step 4: The exporting progress window then will pop up. The duration for creating the archive varies depending on the number and size of the files you have requested. It can range from a few minutes to several days. As an example, Google was able to generate a 175 MB archive file within approximately three minutes. So, if you have a large number of files to export, you might need to be a little more patient.
Step 5: When the process is done, you will receive an email notifying you. And there is a downloading link in that email, which means you can access and download the exporting data via that link. Upon downloading archives, it is important to take note of the "Available until" date. You are provided a window of seven days to download the archive before Google removes it from availability.
Note: The downloaded files and folders doesn't keep the sharing or permissions after they are exported.
We've shown you how do I use Google Takeout. Now you can utilize this service to download the data you want from Google products smoothly and easily. However, there are some limitations on Google Takeout when you use this tool to migrate data from one cloud to another cloud. For instance, when you have large files to export, Google Takeout will take hours or even days to prepare the archive. And the process might be interrupted because of a network issue.
Meanwhile, shared files on Google Drive cannot be exported. If you intend to move shared files, you need download those files manually. Moreover, Google Takeout has a limitation of 2 to 3 archives per day, which is not friendly when you have lots of files.
Bonus Tip: What If Google Takeout Is Not Working
We have learned instructions to use Google Takeout. As mentioned before, although Google Takeout provides you with an easy and simple way to export Google data, it sometimes is not working due to unfixed errors and bugs. In this case, what should you when you want to use Google Takeout export Google data to Dropbox, OneDrive, and other cloud services?
Thankfully, MultCloud can offer help. It is a web-based cloud storage management service that allows users to access and manage multiple cloud storage services in one platform. At present, users are able to manage over 30 leading and smart cloud storage services, such as iCloud Drive, iCloud Photos, IDrive e2, Icedrive, Google Drive, Google Photos, OneDrive, OneDrive for Business, Dropbox, Dropbox Business, Box, MEGA, SharePoint, etc.
There are many convenient features that users can enjoy when using MultCloud. For instance, they are allowed to download pictures from Google Drive, upload items to Dropbox, share a Google Drive folder, rename a NAS folder, and copy data from one cloud to another. In addition, users can transfer various files between cloud drives directly and seamlessly.
So, when you find your Google Takeout is not working well, you can turn to MultCloud and transfer files from Google Drive or Google Photos to another cloud that it supports. And the following content just shows you the detailed operations.
Step 1: Create an account.
If you are using MultCloud for the first time, you will be asked to register an account by email for free. Alternatively, signing in with Google or Facebook account is available.
Step 2: Add Cloud.
Then click on the Add Cloud button on the left navigation bar. Next, press the icon of Google Drive to add and give MultCloud permission by clicking on the Allow button. Here, we take transferring from Google Drive to Dropbox as an example. So, apply the same steps to add Dropbox.
Step 3: Go to Cloud Transfer.
Now, proceed to Cloud Transfer on the left upper side. Next, click on the first box to select Google Drive and the second box to select Dropbox. After that, press the Transfer Now tab.
This is how to move files from Google Drive to Dropbox. As you can see, you will only need to perform 3 steps and files can be moved from one cloud to another easily without downloading and uploading, which saves time.

- Safe and Free. MultCloud utilizes cutting-edge encryption technology and is free to get started for users to migrate files from one cloud to another effortlessly.
- Offline Transfer. MultCloud consumes data traffic instead of bandwidth. So, don’t need to worry about internet disruption.
- Automatic Transfer. MultCloud allows you to make scheduled migration tasks to run at a specific time, daily, weekly, or monthly. For example, you can move files from Google Drive to Dropbox daily.
Compared to Google Takeout, MultCloud is more intelligent and flexible when it comes to moving data across different cloud drives. Sometimes, Google Takeout will stop exporting when there are so many files. Whereas MultCloud can transfer data from Google to antoher cloud easily and quickly even though there are a large number of files.
At the same time, MultCloud also makes it easy to sync and back up data between cloud drives with ease. If you want to back up Google data to another cloud, such as Box, Dropbox, etc., you can take advantage the Cloud Backup feature on MultCloud. It offers a seamless and direct way. For instance, you are able to backup Google Photos to Synology NAS.
Wrapping Up
After reading the Google Takeout instructions, now you can have a try. Anyway, Google Takeout offers a simple and convenient way to export data from Google services. And when you find this service is not working, don’t worry. MultCloud can help you migrate files from one cloud to another directly and efficiently.
FAQs:
Q: Why is Google Takeout so slow?
This problem can occur due to multiple reasons such as file size or heavy folders.
Q: Is Google Takeout reliable?
Yes, Google Takeout is safe to use, provided you don't have a security risk on your end
Q: Is Google Takeout a backup?
Google Takeout offers you a way to download a backup of Google data manually.
Q: Is MultCloud a free service?
MultCloud offers both free and paid plans. The free plan provides basic functionality, while the paid plans offer additional features and higher data transfer quotas.
MultCloud Supports Clouds
-
Google Drive
-
Google Workspace
-
OneDrive
-
OneDrive for Business
-
SharePoint
-
Dropbox
-
Dropbox Business
-
MEGA
-
Google Photos
-
iCloud Photos
-
FTP
-
box
-
box for Business
-
pCloud
-
Baidu
-
Flickr
-
HiDrive
-
Yandex
-
NAS
-
WebDAV
-
MediaFire
-
iCloud Drive
-
WEB.DE
-
Evernote
-
Amazon S3
-
Wasabi
-
ownCloud
-
MySQL
-
Egnyte
-
Putio
-
ADrive
-
SugarSync
-
Backblaze
-
CloudMe
-
MyDrive
-
Cubby