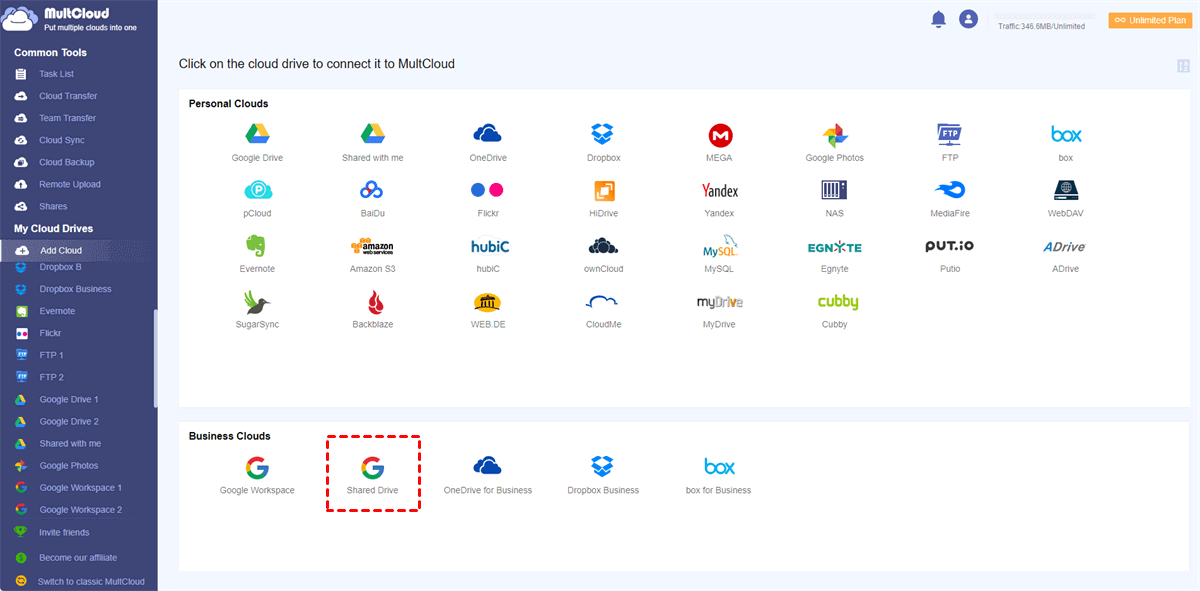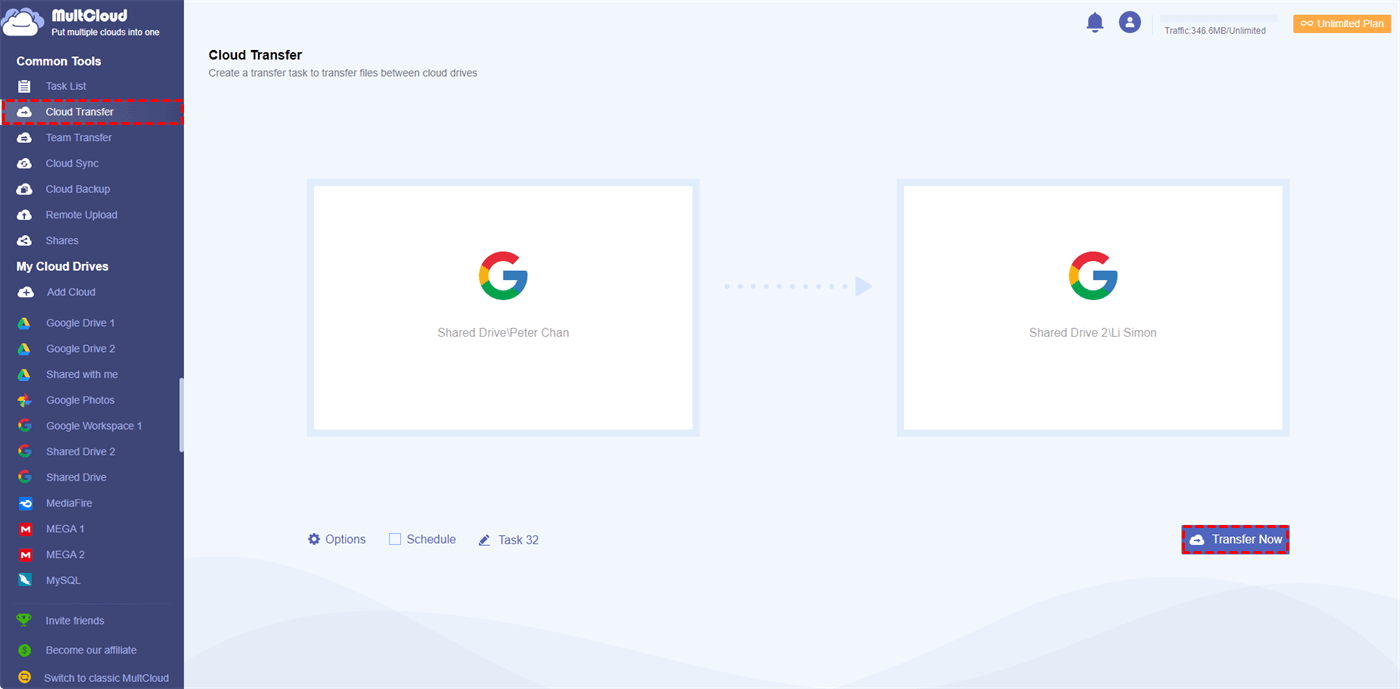Quick Search:
Why Need Google Shared Drive Migration?
Google Shared Drive migration refers to the process of transferring data from one shared drive to another within the Google Workspace environment. As organizations evolve and grow, the need to restructure data, optimize collaboration, and enhance accessibility becomes crucial.
Migrating to a new shared drive offers several advantages, including improved organization, enhanced security measures, streamlined collaboration, and optimized storage utilization. By understanding these benefits, organizations can better appreciate the importance of migrating their data.
- Better Organization: Google Shared Drive migration helps tidy up files by gathering them in one spot, making it simpler for teams to find what they need.
- Easier Teamwork: It makes teamwork smoother by letting everyone access files easily, share ideas, and keep track of changes without confusion.
- Safer Data: Moving to Google Shared Drive boosts security, ensuring that only the right people can access files and protecting sensitive information from cyber threats.
- Growth Ready: It's flexible and grows with your needs, so as your team expands or changes, your file management stays seamless.
Note: Please look up here if you don’t know how to access Google Shared Drive.
Preparing for Google Shared Drive Migration
Before initiating the migration process, it is essential to undertake thorough preparations.
1. Assessing Current Data Structure
Evaluate the existing data structure to identify redundant files, obsolete folders, and any potential inconsistencies. This assessment helps in streamlining the migration process and ensuring that only relevant data is transferred.
2. Identifying Stakeholders and Roles
Assign clear roles and responsibilities to stakeholders involved in the migration process. This includes administrators, IT personnel, and end-users who will be impacted by the migration.
3. Ensuring Compatibility and Compliance
Ensure that the chosen migration solution complies with industry standards and regulations. Additionally, verify compatibility with existing systems and applications to prevent any disruptions during migration.
4. Choosing the Right Cloud Migration Tool for Google Shared Drive
Selecting the appropriate migration tool is crucial for a successful data transfer process. Evaluate various migration tools available in the market, considering factors such as speed, reliability, scalability, and cost-effectiveness. MultCloud is an excellent migration tool that can easily migrate your Google Shared Drive data to another.
✅Easy: The whole process is simple and easy to operate.
✅Fast: Dedicated servers help you move data faster.
✅Automatic: The system automatically runs the task at the set time.
✅Customize: Feel free to customize your transfer preferences.
[Full Guide] How to Perform Google Shared Drive Migration
This article provides a comprehensive guide on how to perform Google Shared Drive migration efficiently.
Part 1. Set Clear Objectives and Milestones
Establish specific objectives and milestones for the migration project, ensuring alignment with organizational goals and timelines. Break down the migration process into manageable tasks to track progress effectively.
Part 2. Create a Backup Plan
Develop a contingency plan to address unforeseen challenges or issues that may arise during migration. This includes backing up critical data, establishing rollback procedures, and allocating resources for troubleshooting. >> There are 5 ways to back up Google Shared Drive.
Part 3. Transfer Google Shared Drives
With proper planning in place, it's time to execute the migration process. Follow these steps to perform Google Shared Drive migration with MultCloud:
Step 1. Use your email address to register MultCloud, or directly use Google, Facebook or Apple ID to log in.
Step 2. Log in to MultCloud, click "Add Cloud" and select Shared Drive to authorize MultCloud to connect to your Google Workspace account. Afterwards, you can add another Shared Drive or other cloud account in the same way.
Note: MultCloud also supports adding Shared with Me and My Drive (that is Google Drive), so you can add them to easily move files from Shared Drive to My Drive or Shared with Me to My Drive.
Step 3. Select the source Shared Drive and target Shared Drive. And then selects the data to be migrated respectively.
Step 4. (Optional) Set your transfer preferences in "Options", and then also set the time in "Schedule" to automatically run the task.
Step 5. Click "Transfer Now" to start the migration process and monitor the progress in "Task List".
Step 6. Resolve any errors or conflicts encountered during the migration process. Then verify data integrity and completeness post-migration.
Conclusion
In conclusion, performing Google Shared Drive migration requires careful planning, meticulous execution, and continuous monitoring. By following the steps outlined in this guide, organizations can successfully migrate their data to a new shared drive environment, unlocking the benefits of improved collaboration, enhanced security, and streamlined data management.
FAQs
1. Is Google Shared Drive Migration suitable for all types of businesses?
Yes, Google Shared Drive Migration can benefit businesses of all sizes and industries by promoting collaboration and enhancing data security.
2. How long does the migration process typically take?
The duration of the migration process depends on various factors, including the volume of data and the complexity of the organization's existing infrastructure. On average, it can take anywhere from a few days to several weeks.
3. What happens to existing permissions during the migration process?
Existing permissions are preserved during the migration process, ensuring that users retain access to the files and folders they had previously.
4. Can I migrate data from other cloud storage providers to Google Shared Drive?
Yes, with MultCloud’s "Cloud Transfer" feature, you can smoothly move files from other cloud storage providers to Google Shared Drive or vice versa, such as moving files from Dropbox to Google Shared Drive or Shared Drive to OneDrive.
5. How can I ensure a smooth transition for my team members post-migration?
Providing comprehensive training and support, as well as soliciting feedback from users, are essential for ensuring a smooth transition and maximizing user adoption.
MultCloud Supports Clouds
-
Google Drive
-
Google Workspace
-
OneDrive
-
OneDrive for Business
-
SharePoint
-
Dropbox
-
Dropbox Business
-
MEGA
-
Google Photos
-
iCloud Photos
-
FTP
-
box
-
box for Business
-
pCloud
-
Baidu
-
Flickr
-
HiDrive
-
Yandex
-
NAS
-
WebDAV
-
MediaFire
-
iCloud Drive
-
WEB.DE
-
Evernote
-
Amazon S3
-
Wasabi
-
ownCloud
-
MySQL
-
Egnyte
-
Putio
-
ADrive
-
SugarSync
-
Backblaze
-
CloudMe
-
MyDrive
-
Cubby