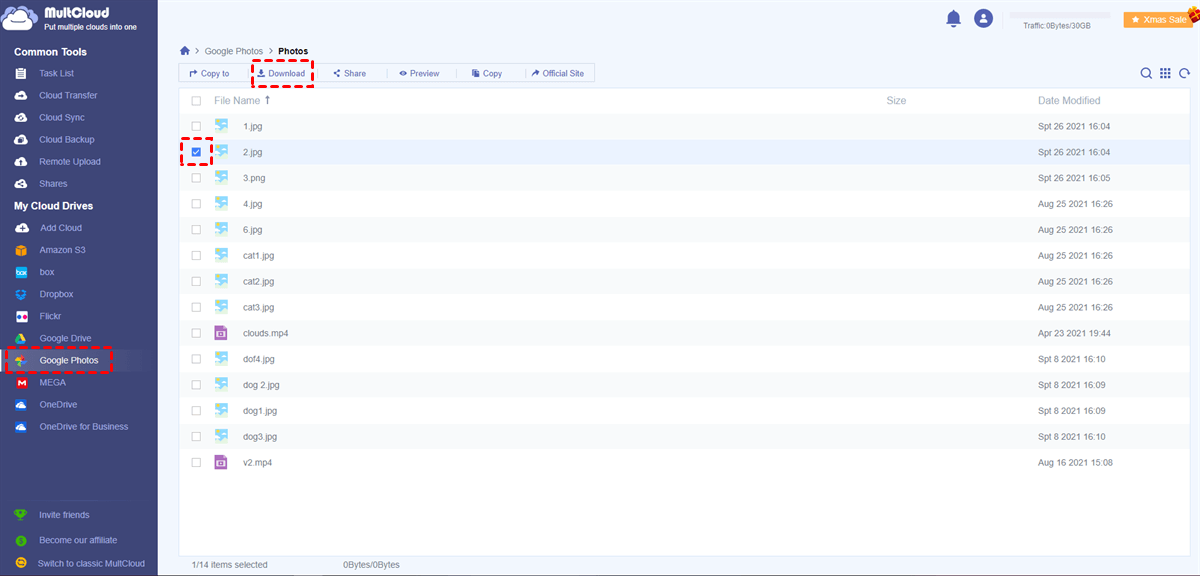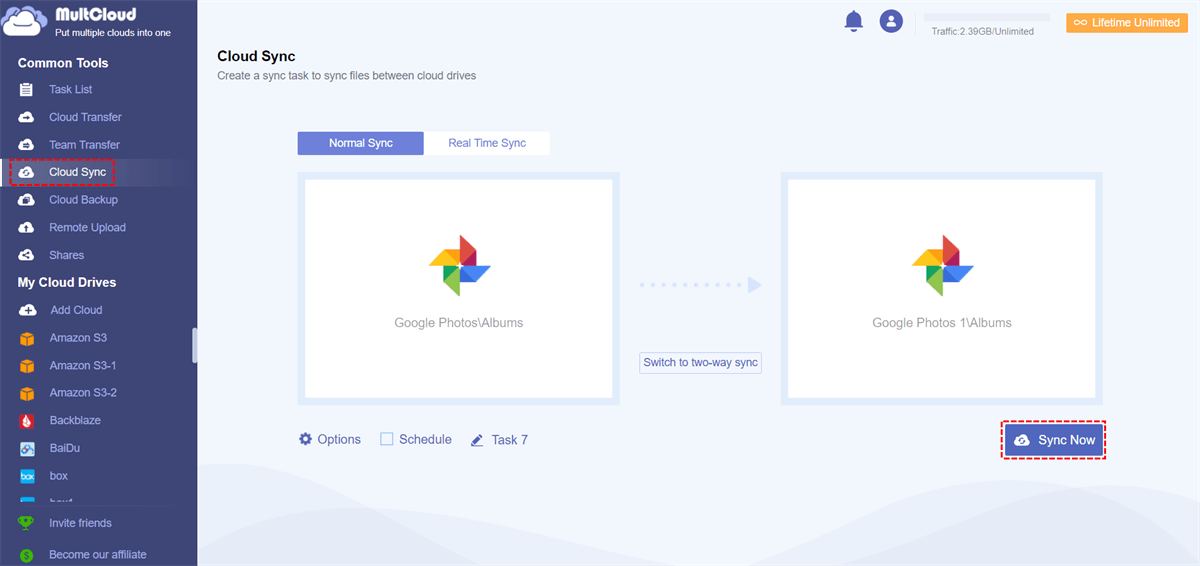Quick Search:
What is Two-Way Sync?
Two-way synchronization (or bi-directional sync) is all about mirroring data between two business tools. This means that all newly created records in one application should be immediately (or almost immediately) created in the other application, and all updates to existing records should be reflected in the other application's records.
Ideal two-way sync to map common fields in a way that ensures the maximum amount of data is synced and avoids any circular updates or creation of duplicate records between tools. At present, there are two most common sync methods, namely:
- Data polling. A data source (such as the Google Calendar Meeting API) is periodically polled for any updates. These updates typically describe records that were created or updated since the last sync. In some cases, you can also get a list of deleted records, so you can sync deletions as well.
- Web-hooks. It's very similar to the previous type, but you don't check for updates at regular intervals. Instead, you'll be notified of the newly updated app and then perform a sync. This is a more efficient way of syncing, but unfortunately, not many tools support web-hooks.
Why Need Google Photos Two Way Sync?
Google Photos is loved by many users for its own advantages (smart search, face recognition, automatic classification, etc.). Some users even use multiple Google Photos to store their pictures and video data, such as to separate work (or school) accounts from personal accounts for better management.
Whether syncing local data or cloud data with Google Photos, users can get many benefits.
- Consistency: Keeps your local device and cloud storage updated with the same photos, ensuring you have access to all your images across platforms.
- Backup Redundancy: Offers a backup on both local and cloud storage, minimizing the risk of losing photos in case of device failure or accidental deletion.
- Accessibility: Allows you to view and manage photos both offline and online, providing flexibility in accessing your collection anytime, anywhere.
- Ease of Use: Simplifies the photo management process by automatically syncing changes made locally or in the cloud, making it convenient to organize and access photos seamlessly.
🎈You may be interested in how to sync Google Photos to Synology.
How to Perform Google Photos Two Way Sync
According to different user needs, this article provides the following two operation methods.
1. Google Photos Local Sync
Syncing with local devices involves a straightforward process. Users can sync their photos with computers and mobile devices, ensuring seamless accessibility across their ecosystem. To complete two-way synchronization with local devices, you can only manually upload and download data.
If you need to do this easily, you can try the professional cloud file manager ---MultCloud. This tool allows you to upload and download on any device and also supports copying, sharing, and other operations.
✔️Any Device: Whether on a mobile phone, computer or iPad, you can directly upload and download data.
✔️Installation-free: You don’t need to download or install any programs, you only need an account to use it.
✔️Remote Upload: Content on the Internet, such as magnet links, torrent files, and URLs, can be uploaded directly.
To synchronize Google Photos with your local device, just follow a few steps.
Step 1. First, go to the official website to create an account.
Note: Alternatively, you can log in directly with your Google or Facebook account, even Apple ID.
Step 2. Add Google Photos. After signing up for MultCloud, click the "Add Cloud" button, select the Google Photos icon, and follow the instructions to add it to MultCloud.
Step 3. After the account is added successfully, you can directly use "Download" to synchronize Google Photos to your computer or mobile phone. In addition, pictures and videos on mobile phones, computers or other devices can also be synced to Google Photos through the "Upload" option.
2. Google Photos Cloud Sync
Although multiple accounts can gain more storage space and are easier to manage, using multiple accounts to store data will also make it difficult to find and obtain data. In this case, the user can sync the data of two or more accounts in real-time. In this way, when the data in one of the accounts cannot be obtained, the user can obtain all the data from the other account, which is very convenient.
MultCloud is the easiest tool to sync 2 Google Photos and other cloud accounts. Currently, MultCloud supports more than 30 mainstream cloud drives, including Dropbox, Dropbox Business, Google Drive, Google Workspace, Google Photos, OneDrive, OneDrive for Business, MEGA, iCloud Photos, Box, pCloud, Amazon S3, and even NAS, WebDAV, FTP/ SFTP, Shared with me and Shared Drive, so you can manage multiple cloud storage accounts in one place.
To perform quick Google Photos sync between accounts without downloading or uploading, you need to use MultCloud's Cloud Sync feature.
✔️Automatic Sync: The system automatically enables the sync task after setting the time.
✔️Fast Sync: The system can update changed content in real-time.
✔️Custom Sync: Multiple sync modes are available, including two-way sync.
The following is the detailed operation process.
Step 1. Sign in to your MultCloud account.
Step 2. Add Google Photos or other accounts. Click the "Add Cloud" button, select Google Photos or other cloud services, and follow the instructions to add them to MultCloud one by one.
Notes:
- MultCloud does not limit the number of added clouds, therefore, you can repeat step 2 to add your other cloud accounts to MultCloud for free.
- To clearly distinguish different Google Photos accounts, you can name the accounts Google Photos and Google Photos 1.
Step 3. Sync two Google Photos accounts or other clouds. Click the "Cloud Sync" button and select your account as the sync source and sync target respectively.
Step 4. Click "Switch to two-way sync" in the middle of the interface. Then click "Sync Now" to start syncing.
Notes:
- After creating a sync task, you can close your browser or device as MultCloud can run the task in the background.
- To be notified immediately after a task is completed, you can enable email notifications in "Options".
- If you want to ignore or only sync files with certain extensions, just set the "Filter" before starting the task.
- To sync files in two or more accounts regularly, you can set a specific time in "Schedule".
As a professional cloud file manager, MultCloud also provides other excellent functions, which can help you transfer and backup data between clouds, and even can backup emails to local or cloud.

- Cloud Transfer: Transfer large amounts of cloud data at once, e.g. iCloud Photos to Dropbox.
- Team Transfer: Migrate enterprise data in batches, e.g. migrating Google Workspace to another account.
- Cloud Backup: Back up important data to other accounts, e.g. backup iCloud Photos to Synology.
- Email Migration: Easily save emails as PDFs to a USB or cloud account.
Summary
All in all, you'll find that MultCloud makes Google Photos two way sync as easy as possible in the most efficient way possible. With the help of MultCloud, managing all your clouds in one place has become a particularly easy task, as long as you add your cloud drive to it.
In addition, MultCloud provides you with other great features such as Cloud Transfer, Team Transfer, Cloud Backup, and Remote Upload. Cloud Transfer can help you transfer files between multiple cloud drive accounts easily, for example, you can easily do FTP to FTP transfer.
MultCloud Supports Clouds
-
Google Drive
-
Google Workspace
-
OneDrive
-
OneDrive for Business
-
SharePoint
-
Dropbox
-
Dropbox Business
-
MEGA
-
Google Photos
-
iCloud Photos
-
FTP
-
box
-
box for Business
-
pCloud
-
Baidu
-
Flickr
-
HiDrive
-
Yandex
-
NAS
-
WebDAV
-
MediaFire
-
iCloud Drive
-
WEB.DE
-
Evernote
-
Amazon S3
-
Wasabi
-
ownCloud
-
MySQL
-
Egnyte
-
Putio
-
ADrive
-
SugarSync
-
Backblaze
-
CloudMe
-
MyDrive
-
Cubby