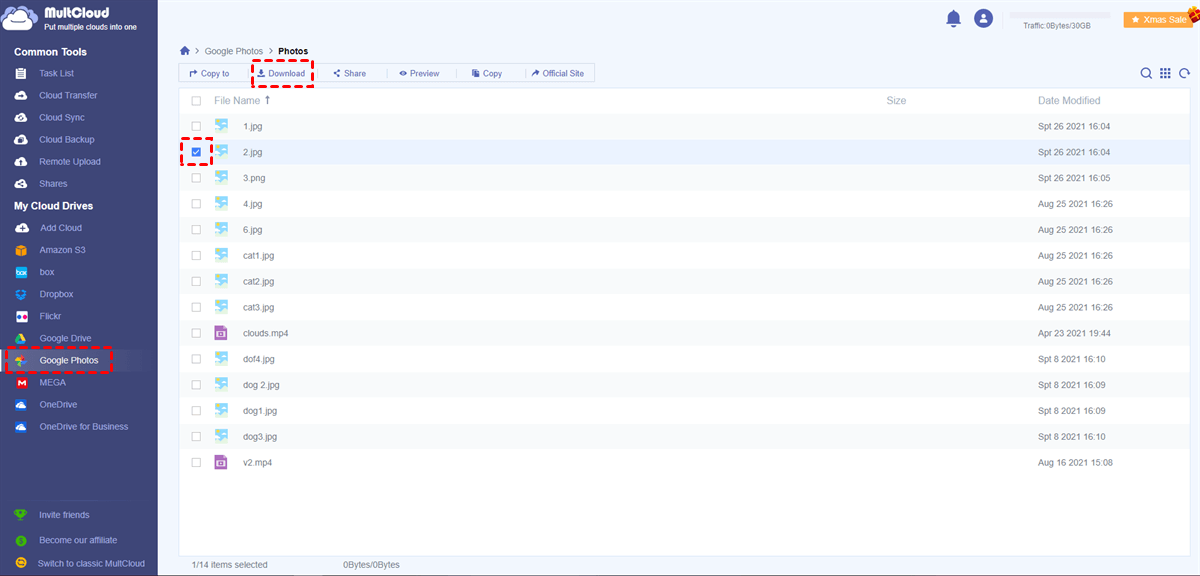Quick Search:
Why Move Google Photos to iPhone Camera Roll?
Google Photos is a state-of-the-art cloud storage solution that enables users to store photos and videos, with a generous allocation of 15GB of complimentary storage. The service requires a reliable internet connection for users to access their data.
On Apple iPhones, the camera roll is a built-in function that securely archives photos and videos shot using the device's camera. This function essentially serves as a virtual photo album that arranges and showcases the captured media files in the order they were taken. Users can conveniently access their camera roll through the Photos app installed on their iPhone.
Once you save photos on Google Photos to your camera roll, you can access those photos and videos offline. Although Google Photos is a secure service, sometimes unfixed errors and bugs will lead to the issue of Google Photos lost photos. Therefore, saving photos on Google Photos to your iPhone is a way to ensure data security.
In this guide, we will show you how to sync Google Photos to iPhone camera roll and 6 simple solutions when you find Google Photos is not saving to iPhone camera roll.
How to Move Photos from Google Photos to iPhone Camera Roll
In this part, we will show you how to download photos in Google Photos to your iPhone manually and automatically. You can choose the way that suits you most.
Way 1: Manually Migrate Photos on Google Photos to iPhone
If you only want to save a single photo from Google Photos, here’s what you should refer to:
Step 1: Launch your Google Photos app and sign in to your credentials.
Step 2: Locate the photo you want to save, hit the 3 dots icon on the top right corner, and press the Save to device button. Then the selected photo will be saved to your iPhone.
If you want to save multiple photos from Google Photos to your device, you can then long tap on each photo that you want to save until there is a blue check on the left upper side. Next, hit the share icon on the top sidebar. Later, choose to Save to device.
Way 2: Automatically Migrate Google Photos to iPhone Camera Roll
If you have installed Google Photos app on your iPhone, you can automatically sync Google Photos to your iPhone. Just hit your account profile photo. Then, go to Google Photos settings > Backup & sync and switch the slider ON for Backup and sync. In case you get a message for granting permission, you must head to Settings > Privacy > Photos and turn the slider ON for Google Photos.
What If Google Photos Not Saving to iPhone Camera Roll
Normally, the photos on Google Photos will be saved on your iPhone by following the steps above. However, sometimes Google Photos is not saving to iPhone camera roll due to various reasons, such as network connection, unfixed bugs and errors, etc. To avoid this kind of issue, you can try the methods below.
5 Simple Ways to Fix the Google Photos Not Saving to iPhone Issue
In this section, 7 normal and easy solutions are offered for you to handle the issue of not saving to device from Google Photos.
Way 1: Restart your iPhone
Occasionally, the problem is merely temporary, and a simple restart can resolve it. Therefore, please restart your phone and attempt to download the photos afterward.
Way 2: Go to Corrent Location
Upon downloading an older picture from Google Photos, you won't locate it at the top but rather in the section corresponding to its associated date in Google Photos. For instance, if you added the photo on July 8, 2018, and download it to your phone, you'll need to scroll down within Google Photos to find it in the July 2018 section.
Way 3: Gant Necessary Permissions
To store downloaded photos or videos from Google Photos on your phone, it is necessary for your device to have storage permission. To verify and grant these permissions, please follow the steps below:
Step 1: Go to Settings > Privacy > Photos.
Step 2: Then head to Googe Photos > Read and Write.
Way 4: Check Storage Space
To successfully download something, it is essential to have sufficient storage capacity on your phone to accommodate it. If the files are still missing after using the "Save to device" option or if you encounter errors like "unable to download" in Google Photos, please check the available storage. In case your storage is full, refer to the tips below to free up storage on your iPhone.
Way 5: Clear Cache
If there are too much cache, you can delete them to free up some space. Sometimes, large cache can affect the saving process.
One Easy Way to Avoid the Google Photos Not Saving to iPhone Issue
After trying the methods above, if the problem still exists, you can then turn to a practical and advanced alternative – MultCloud. MultCloud is a web-based cloud file manager that gives you a free platform to work with multiple cloud drive together.
It currently support more than 30 popular cloud drives, including Google Drive, Google Photos, Flickr, OneDrive, SharePoint, Dropbox, OneDrive for Business, Dropbox Business, MEGA, iCloud Photos, Google Workspace, and so on.
You can add those cloud drives to MultCloud and then you no longer need to sign in and sign out of your accounts frequently. As a convenient platform, it allows you to download documents from Dropbox, upload files to OneDrive, share a photo on Google Photos, etc. For instance, you are able to upload data to Dropbox via MultCloud when you find the Dropbox not uploading issue.
Then, refer to the following content to learn how to move Google Photos to iPhone camera roll via MultCloud when you find Google Photos is not saving to your iPhone:
Step 1: If you don’t have a MultCloud account, you can then sign in with your Facebook or Google account. Or, you can sign up free by your email.
Step 2: Navigate to the Add Cloud button on the left sidebar. Then hit the Google Photos icon on the main page, and give MultCloud permission by tapping the Allow tab.
Step 3: Now, head to Google Photos and locate the photos you want to save to your iPhone camera roll. Select it and tap the Download button. Then, the selected photo can be saved to your iPhone automatically.
See, using MultCloud can be much smoother and you can view the saving process in the background. On top of basic features, MultCloud also offers you professional features, such as cloud-to-cloud transfer, sync, and backup. For instance, if you are wondering how to sync from cloud to cloud, the Cloud Sync feature can be helpful.
With this service, you can enjoy many conveniences and benefits when moving, syncing, and backing up data between cloud drives. And there are some details:
- 10 Treads of Data Transfer, Sync, and Backup. Using MultCloud to transfer, sync, and backup data across cloud drives can save time and improve efficiency. Even though you have large number of files, they can be moved, synced, and backed up as quickly as possible.
- Transfer, Sync, and Backup Data in the Background. MultCloud relies on data traffic instead of the Wi-Fi connection when users move, sync, and backup data across cloud drives. So, even though the connection is disrupted, data can still be moved, synced, and backed up.
In the End
That’s all about how to move Google Photos to iPhone camera roll. In a nutshell, you can save to device from Google Photos by the built-in feature. And when you find it is not working, you can then turn to a third-party service called MultCloud or follow normal methods above. Anyway, MultCloud not only help you download/upload data to cloud drives, but also makes it easy to move, sync, and backup data across clouds.
MultCloud Supports Clouds
-
Google Drive
-
Google Workspace
-
OneDrive
-
OneDrive for Business
-
SharePoint
-
Dropbox
-
Dropbox Business
-
MEGA
-
Google Photos
-
iCloud Photos
-
FTP
-
box
-
box for Business
-
pCloud
-
Baidu
-
Flickr
-
HiDrive
-
Yandex
-
NAS
-
WebDAV
-
MediaFire
-
iCloud Drive
-
WEB.DE
-
Evernote
-
Amazon S3
-
Wasabi
-
ownCloud
-
MySQL
-
Egnyte
-
Putio
-
ADrive
-
SugarSync
-
Backblaze
-
CloudMe
-
MyDrive
-
Cubby
.png)
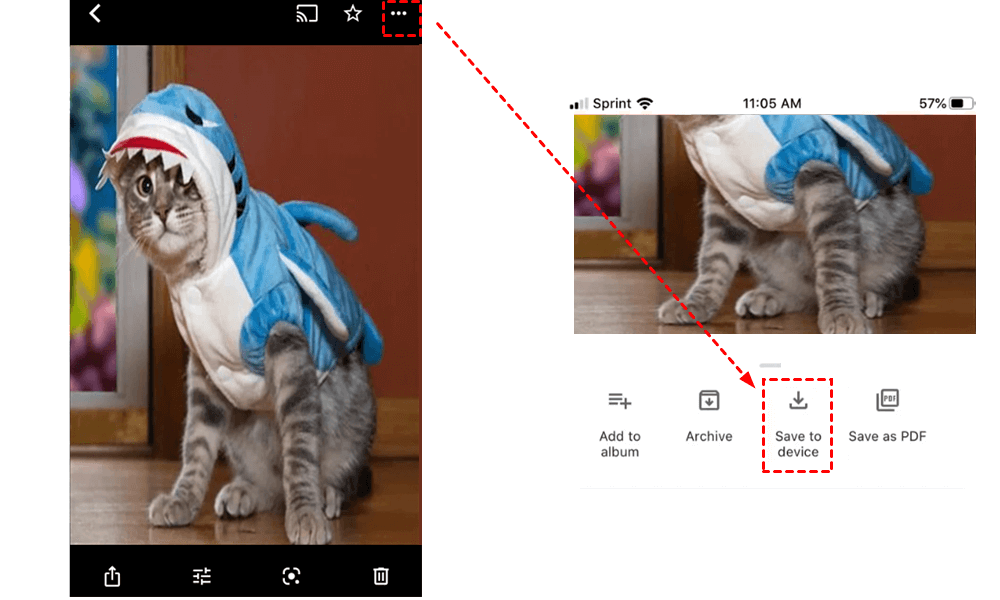
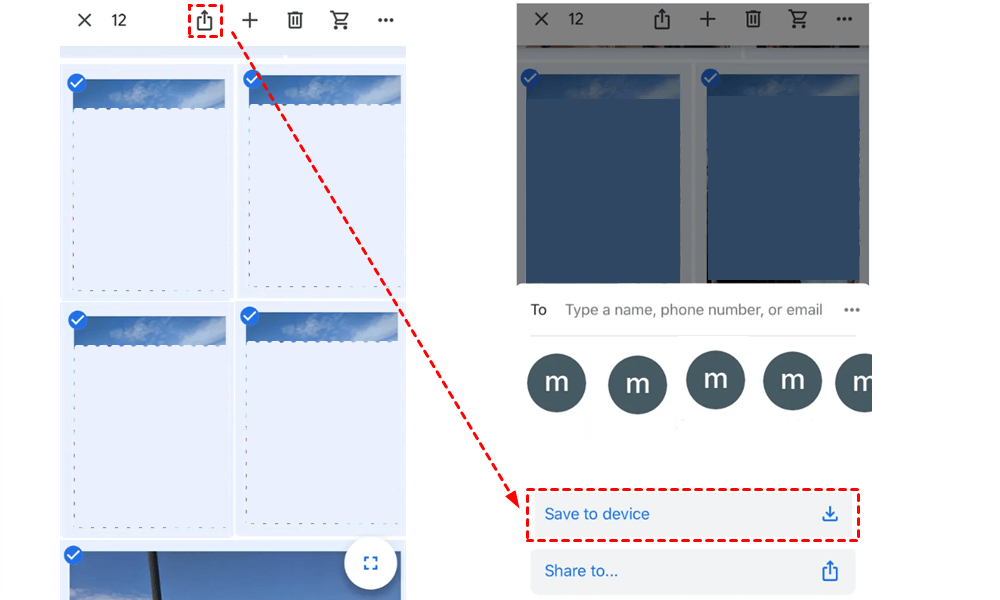
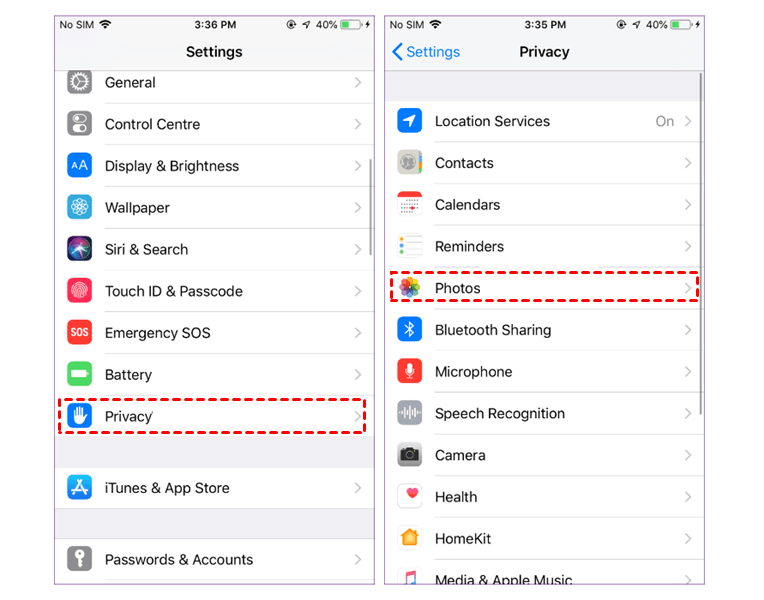
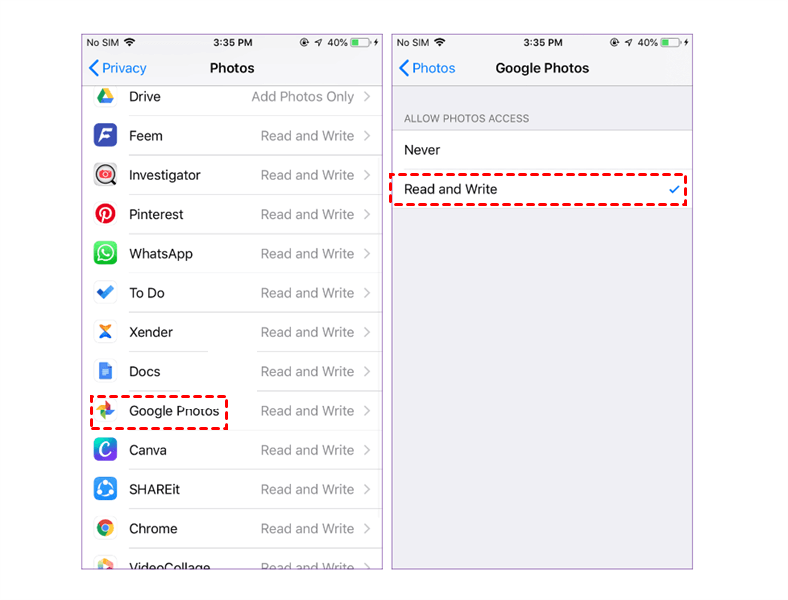
.png)