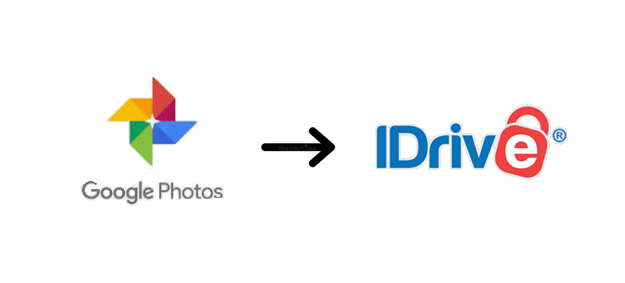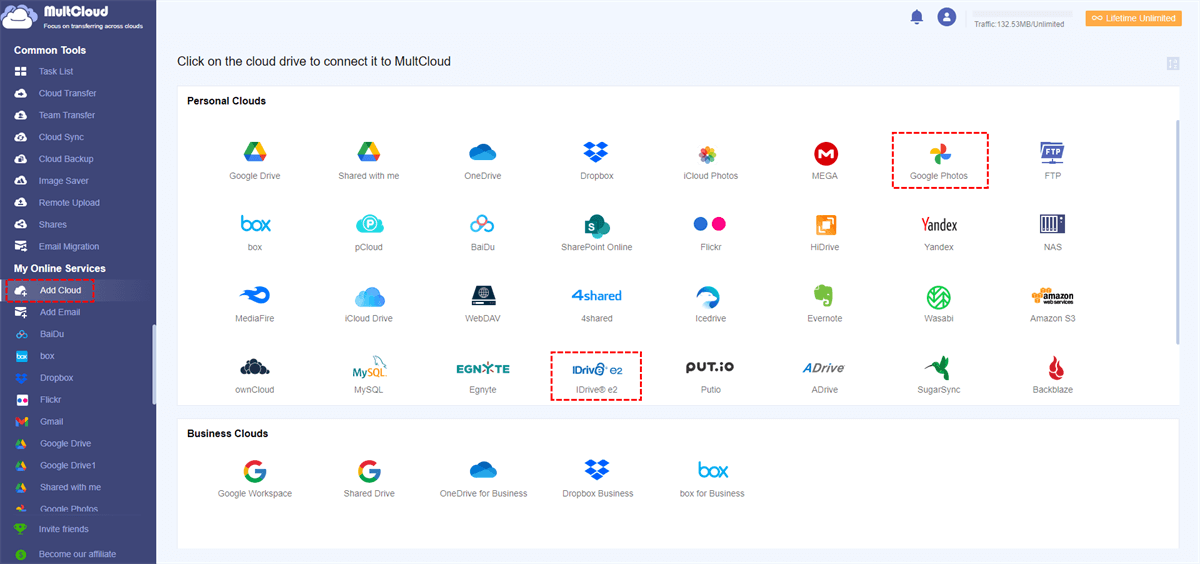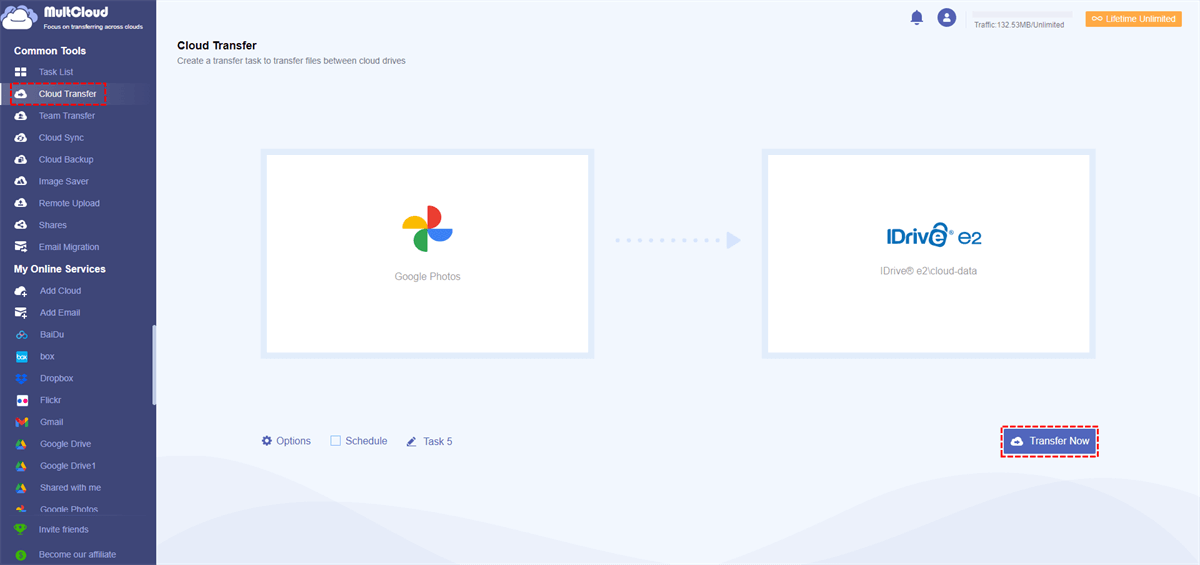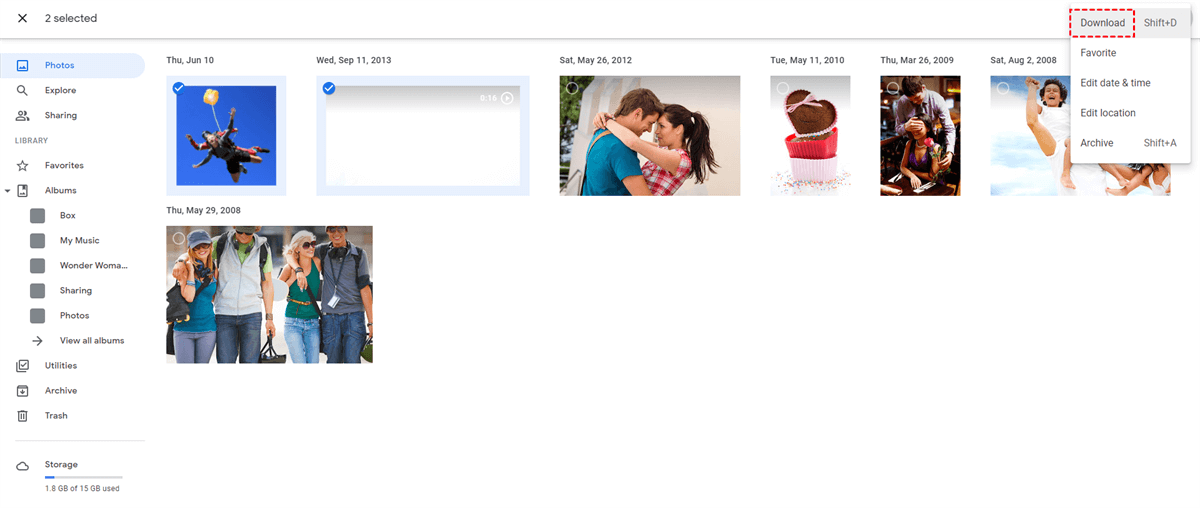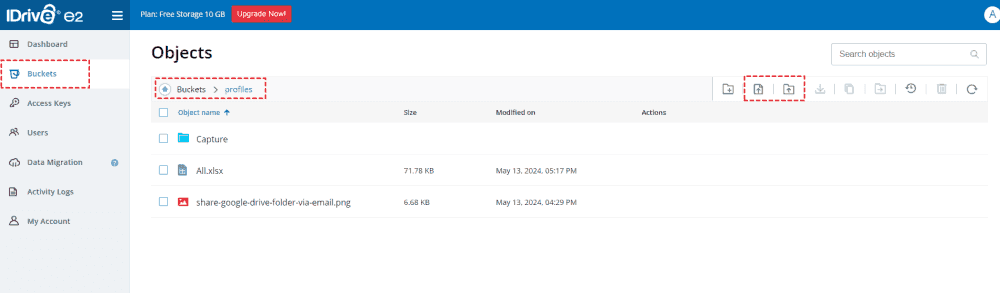Quick Search:
Understanding Google Photos and iDrive
Have you had enough of Google Photos’ restrictions and privacy issues? Do you seek a cloud storage service that is more reliable and customizable? iDrive could be just the thing for you. This comprehensive guide will walk you through the steps on how to migrate your Google Photos library to iDrive, making sure that the process is smooth all the way.
Let us first take a brief look at Google Photos and then iDrive before going into migration processes.
Google Photos: A Brief Overview
Google Photos allows unlimited photo storage on its servers, albeit at lower quality. For casual sharing of pictures, it may be convenient but doesn’t offer much to deal with privacy concerns, data ownership, or advanced features.
iDrive: A Reliable Cloud Storage Solution
iDrive is an end-to-end secure file storage platform that is affordable as well as dependable. They have advanced encryption features, version history, file share capabilities which make them suitable for personal customers and business entities alike.
Why Migrate from Google Photos to iDrive?
Moving from Google Photos to iDrive should be a serious consideration for multiple reasons.
Privacy Issues and Data Ownership
If you have the concern over data ownership and privacy, iDrive offers a more secure alternative with its encryption and privacy features compared to Google Photos, which fall under the privacy laws of Google.
Cost-effectiveness and Limited Storage Space
Though unlimited space is provided by Google Photos but it is in lower resolution. Therefore if one desires high-quality storage for photos/videos then iDrive has budget friendly plans inclusive of sufficient spaces.
Additional Features and Advantages
Actually, iDrive has many additional features that Google Photos don’t have; for example file sharing, version history and advanced security options. This can be very useful for individuals as well as businesses in need of having more control and freedom on their cloud storage.
[2 Ways] How to Transfer Google Photos to iDrive?
There are 2 primary methods for migrating your Google Photos library to iDrive namely using a cloud-to-cloud transfer tool or manually transferring files. However, several preparatory steps must be taken before commencing on this migration journey.
1. Making a Backup of Your Google Photos Library: To ensure that you have some copies of your photos and videos, you can download a copy of your Google Photos library to your local device. This will act as an insurance in case of any problem during migration process. Alternatively, you could can backup Google Photos to Dropbox or other cloud services.
2. Opening an iDrive Account: If you do not have an account with iDrive go ahead and register one. Pick a suitable plan as per your storage requirements and needs.
Way 1. Automatically Transfer Google Photos to iDrive
If you're looking for a more efficient way to migrate your data, you can use a third-party tool, MultCloud. This tool can be used to manage multiple cloud storage accounts and directly migrate data between those accounts. Key features like batch file transfer, easy-to-use interface, and scheduling options make the migration process a breeze.
- 🔥Direct: You can move data directly without downloading and uploading.
- 🔥Scheduled: You can set up automatic transfers, so your files move at a time that works for you.
- 🔥Fast: It transfers files quickly, even large ones like photos.
- 🔥Easy to Use: The interface is simple, so anyone can use it without trouble.
1. Creating a Multcloud Account: The first step is to sign up for a free Multcloud account.
2. Adding Google Photos and IDrive to MultCloud: Connect your Google Photos and IDrive accounts to MultCloud using the provided authorization process.
3. Configuring Google Photos to iDrive Transfer Settings: Select the files or folders you want to migrate, and choose your preferred transfer schedule. Once you've set everything up, simply click the start button to start the migration.
MultCloud will provide real-time updates on the transfer progress. You can pause or resume the transfer if needed.
Notes:
- The "Filter" feature in "Options" can help move specific files easily.
- If you have a Google Workspace account, you can also add it to MultCloud, so as to transfer, sync or backup Google Workspace to iDrive or other clouds.
- Other core features can help move your cloud or email data efficiently, such as "Team Transfer", "Cloud Sync", "Cloud Backup", "Image Saver", "Remote Upload", and "Email Migration".
Way 2. Manually Transfer Google Photos to iDrive
If you prefer to have more control over the migration process, you can manually transfer files from Google Photos to iDrive. Download your photos and videos from Google Photos and upload them to your iDrive account.
Part 1. Downloading Photos and Videos from Google Photos
To download your photos and videos from Google Photos:
1. Go to photos.google.com.
2. Select the photos or videos you want to download.
3. Click the download button.
When downloading your photos and videos, you can choose the desired format (e.g., JPEG, PNG, MP4). Consider the quality and file size requirements when making your selection.
Part 2. Uploading Photos and Videos to iDrive
Once you've downloaded your photos and videos, you can upload them to iDrive:
1. Log in to your iDrive account.
2. Navigate to the folder where you want to store your files.
3. Click the upload button and select the files you want to upload.
After uploading your files, you can organize them in iDrive by creating folders and subfolders. This will help you keep your files organized and easily accessible.
Conclusion
Migrating from Google Photos to iDrive can be a straightforward process. By following the steps outlined in this article, you can successfully transfer your photos and videos to a new storage platform. Whether you choose manual migration or a third-party tool, the most important thing is to ensure that your data is transferred safely and securely.
MultCloud Supports Clouds
-
Google Drive
-
Google Workspace
-
OneDrive
-
OneDrive for Business
-
SharePoint
-
Dropbox
-
Dropbox Business
-
MEGA
-
Google Photos
-
iCloud Photos
-
FTP
-
box
-
box for Business
-
pCloud
-
Baidu
-
Flickr
-
HiDrive
-
Yandex
-
NAS
-
WebDAV
-
MediaFire
-
iCloud Drive
-
WEB.DE
-
Evernote
-
Amazon S3
-
Wasabi
-
ownCloud
-
MySQL
-
Egnyte
-
Putio
-
ADrive
-
SugarSync
-
Backblaze
-
CloudMe
-
MyDrive
-
Cubby