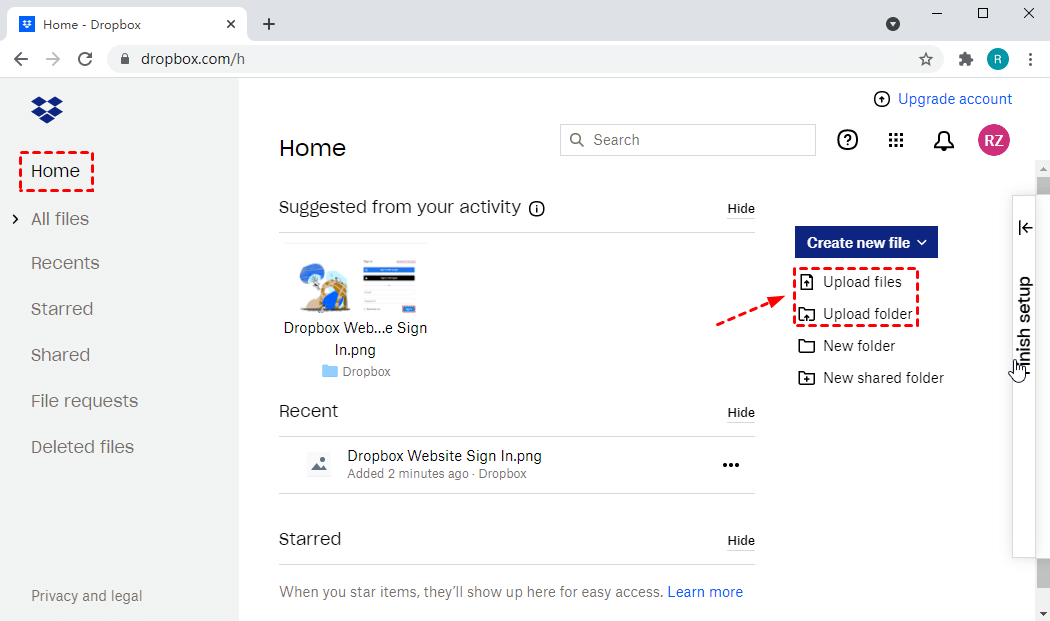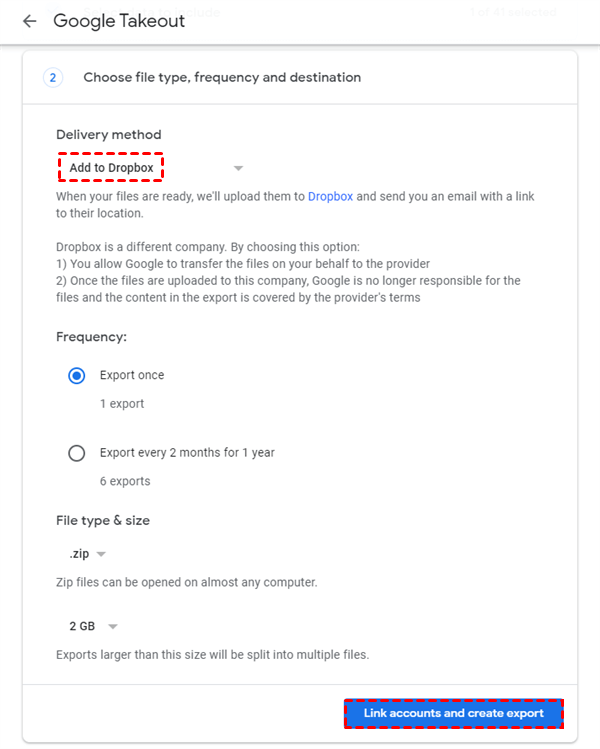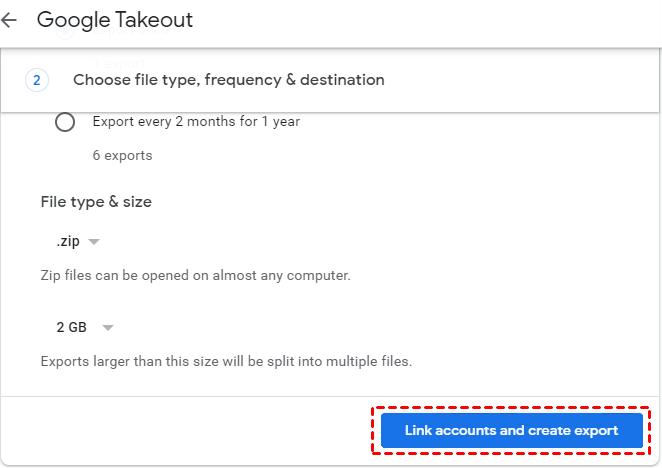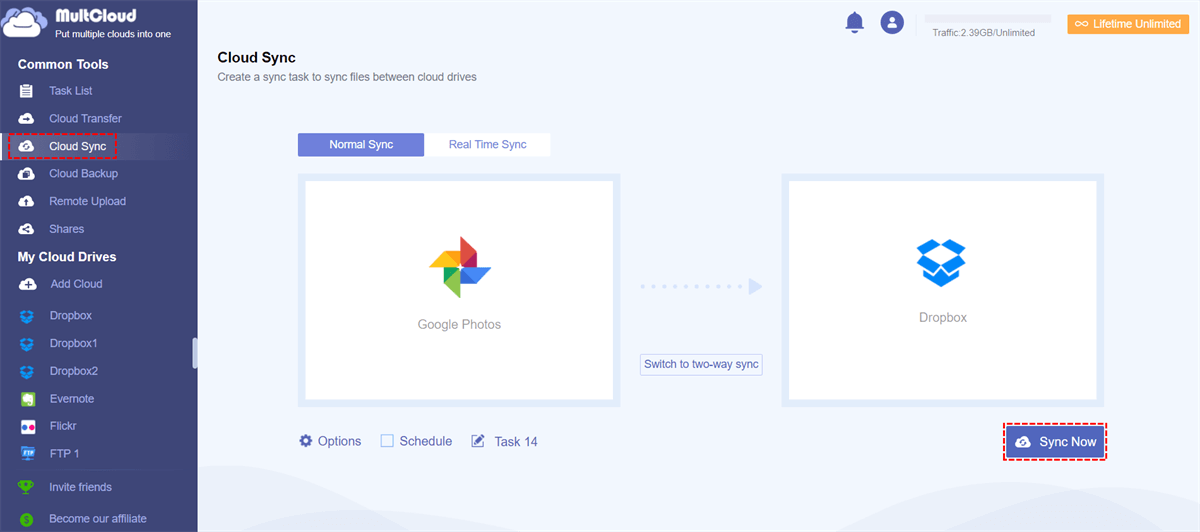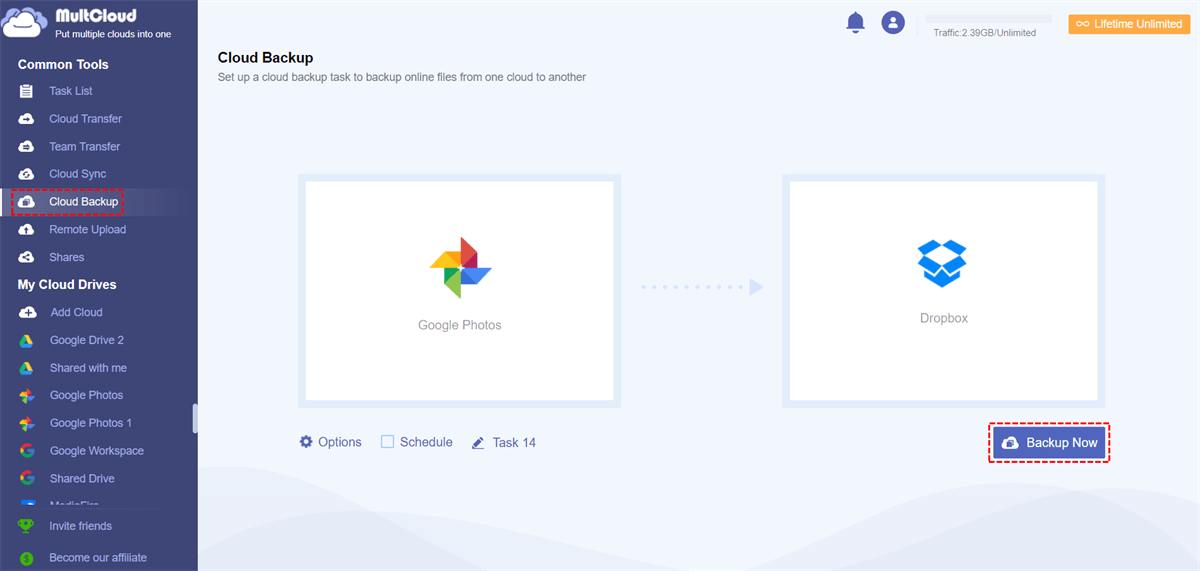Quick Search:
User Case: How Can I Transfer Google Photos to Dropbox?
► "I have been using Google Photos to store my photos. The 15GB of Google Drive is not enough to store more pictures. Is there any way to directly move the photos in my Google Photos to Dropbox? Thank you very much."
► "Google Photos and Dropbox are basically my preferred cloud drives for storing image files. During use, I found that Dropbox has a higher security level than Google Photos. Can I migrate all Google Photos pictures to Dropbox at once?"
Which is Better Dropbox or Google Photos?
Google Photos is an image storage service developed by Google based on user needs, which is used to save your image files on a cloud server separately. And Dropbox is a cloud storage service comparable to many cloud drives, where you can easily save images, videos, documents, or other formats of files.
Dropbox and Google Photos solve different user problems from different points. Dropbox focuses on syncing your files across devices and backing them up to the cloud. Once you install the application, Dropbox can assist you in storing and sharing files online. On the other hand, Google Photos is a branch of Google that allows you to store pictures on the web. The two services are similar, but their focus is quite different.
| Dropbox | Google Photos | |
|---|---|---|
| Pricing | Starts at $11.99/mo ($9.99/mo when paid annually) for 2TB | Starts at $1.99/mo for 100GB, $2.99/mo for 200GB, $9.99/mo for 2TB |
| Speed | Block-level sync, LAN sync | No block-level/LAN, fast servers |
| Security | Encrypts data in transit and at rest, 2FA via SMS, app, phone call, physical key, and password-less login. | Encrypts data in transit at rest, 2FA via SMS, app, phone call, or physical key, and encrypts keys. |
| File Browsing and Search | Basic file search, can manually star items for easy access. | "Smart" quick access bar will automatically pin frequently used files to the top. Support advanced search parameters and machine learning in photo search. |
| Photo and Video Backup | Back up photos and videos from desktop, upload from phone with Plus or higher subscription. | Limited by storage available. Unlimited 16MP or 1080p video upload, higher quality is limited by available storage space. Can upload from any device. Google Photos provides advanced sharing and editing features. |
| File Sharing | Basic permission management. Shareable links support password protection and expiration dates. One-click shareable links from desktop. | Basic permission and ownership management when sharing files. It is difficult for team members to separate from it. |
| File Recovery and Change History | Files deleted or changed in the past 30 days can be restored. | Files deleted or changed in the past 60 days can be restored. |
Why Transfer Google Photos to Dropbox?
If we talk about Google Photos and Dropbox features, they are both excellent at providing cloud storage services. However, in terms of file sharing, synchronization speed, and hierarchical management, Google Photos is slightly inferior to Dropbox. From the above table summary and user questions, we can know that Dropbox can provide users with:
- Best sharing function: Although both Google Photos and Dropbox can provide two-factor authentication level security, in the process of sharing files, users can set a specific password and expiration time for the link, which can greatly improve security.
- Quick sync: When you upload a file, Google Photos processes the entire document for sync, which usually takes a lot of time. Whiles, in the process of uploading files to Dropbox, Dropbox can use block-level sync technology to make the upload faster.
- Efficient management: Unlike Google Photos, Dropbox allows users to add and combine files and folders at will. When more and more files are stored, users can efficiently manage them by adding sub-directories.
Considering the above 3 points or other circumstances, you may choose Dropbox as a replacement and choose to transfer the Google Photos files to Dropbox. Next, 3 feasible solutions can solve the file transfer problem.
Solution 1: Transfer Google Photos to Dropbox via MultCloud (Automatically)
MultCloud provides you with a simple platform to migrate, sync, and back up cloud files across cloud drives in one place, and efficiently manage all online files at once. MultCloud supports you to manage more than 30 cloud storage platforms, such as Google Drive, Dropbox, Flickr, Amazon S3, so that you can manage multiple cloud storage accounts in a unified manner.
Using MultCloud is very easy. All you need to do is register it online and connect your cloud account. After a successful connection, you can manage all online data on one platform. Among them, Cloud Transfer, Cloud Sync, Cloud Backup and Remote Upload supported by MultCloud can help you migrate, sync or back up data from one cloud storage platform to another. This whole process only takes a few steps.
- Cloud Transfer: Seamless cloud migration between different services and accounts, supporting scheduled migration.
- Team Transfer: Seamless cloud migration between different enterprise storage services, supporting batch migration of sub-accounts.
- Cloud Sync: Real-time sync of data between different services, supporting 10 sync modes.
- Cloud Backup: Important data backup between different services, supporting version management and data recovery.
- Email Migration: Easily save emails to a flash drive or cloud account.
- Remote Upload: The content in URLs, torrent files or magnet links is automatically parsed to the cloud drive.
In terms of moving Google Photos to Dropbox, you can use Cloud Transfer provided by MultCloud to easily complete it. Let's see how to do it.
Step 1: Log in to MultCloud
Open the MultCloud homepage in any browser and log in to your account. If you are a new user, you need to create a new account.
Step 2: Add Google Photos and Dropbox to MultCloud
Go to the "Add Cloud" interface. This will allow you to add cloud storage platforms. You need to select Google Drive and Dropbox to add. You can also add all cloud storage platforms supported by MultCloud.
When adding a platform, you will be asked for authorization. Follow the simple instructions to authorize and click "Allow".
Step 3: Select Files and Move Google Photos to Dropbox
Go to the "Cloud Transfer" interface, select all files by clicking the checkbox in front of Google Photos, or migrate some files by clicking the drop-down symbol in front of Google Photos to select the corresponding file.
After the selection is complete, select Dropbox to save these files. Then click "Transfer Now" and the files will be migrated from Google Photos to Dropbox directly.
Notes:
- By setting a specific transmission time (for example, daily, weekly, or monthly) in the "Schedule", you can realize automatic cloud to cloud transfer.
- In "Options", you can also set the transmission mode, email notification and file filtering.
- To enjoy all premium features, please upgrade to an advanced MultCloud plan to unlock them all, like schedule, filter, high-speed transfer, and many more.
Solution 2: Transfer Google Photos to Dropbox via Upload and Download (Manually)
The download & upload is one of the most common and most affordable way. This method takes some time, because you first need to download the file, then unzip it and upload it to Dropbox, but it can ensure a real transfer from one cloud storage to another.
Step 1: Open your browser and go to Google Photos by logging into your Google Drive account. After logging in, successfully select the files to be migrated from Google Photos to Dropbox. After selecting the file, click the "Download" option, as shown in the figure.
The files will be downloaded from Google Photos to the desired location on your PC. It is recommended to create a new folder and save the downloaded files in it. This will make it easy to upload files later.
Step 2: Log in to your Dropbox account, and then click the "Upload" option, as shown in the figure.
You can upload individual files or complete folders. This process will take some time. When finished, the file you selected will be uploaded.
Note: The time this process takes will depend entirely on the file size and internet speed.
Solution 3: Transfer Google Photos to Dropbox via Google Takeout
Google Takeout is a service provided by Google for archiving files. You can use this function to transfer data to your PC. This is one of the easiest and most direct ways to download data to a computer. You can also use Google Takeout to transfer Google Photos files to Dropbox or other supported cloud storage platforms as needed.
Step 1: Log in to your Google Takeout account, select the entire Google Photos or the photos or files in Google Photos that need to be exported. After selecting, click the "Next step" button and select the maximum archive size and file type.
Step 2: After completion, select "Delivery method", as shown in the figure, there are a total of 5 options. You need to select "Add to Dropbox" from the given options.
Step 3: Now select "Link account and create export" as shown in the picture. All you need to do now is to provide your Dropbox login credentials.
Once completed, your Google Photos data can be freely transferred to your Dropbox account.
Conclusion
Of course, Google Photos is an excellent platform for cloud servers for saving photos. But when we consider the three aspects of file sharing, file upload and management, Dropbox can be your best choice. When you need to transfer or move Google Photos to Dropbox, you can use the 3 solutions mentioned in the article.
If you consider fast transfer speed and simple operation, you can choose MultCloud to automatically transfer files across Google Photos and Dropbox. In addition, you can also use Cloud Backup and Remote Upload provided by MultCloud to implement cross-cloud backup and remote upload of URLs, torrent files, and magnet links to clouds, such as download torrents directly to Google Drive.
FAQs
1. Is MultCloud a free tool?
Yes, MultCloud offers a free account option that allows you to connect and manage multiple cloud storage services. However, they also provide premium plans with additional features and higher data transfer limits.
2. Can I sync Google Photos to Dropbox using MultCloud?
Absolutely! MultCloud supports the sync of both photos and videos between different cloud storage platforms, including Google Photos and Dropbox.
3. Can I backup Google Photos to Dropbox with MultCloud?
Yes, MultCloud provides a "Cloud Backup" feature that allows you to backup data across different cloud accounts. And, you can manage your backup versions and restore your data at any time.
4. Will MultCloud retain a copy of my transferred files?
No, MultCloud acts solely as a bridge between your connected cloud storage services. It does not retain copies of your transferred files.
MultCloud Supports Clouds
-
Google Drive
-
Google Workspace
-
OneDrive
-
OneDrive for Business
-
SharePoint
-
Dropbox
-
Dropbox Business
-
MEGA
-
Google Photos
-
iCloud Photos
-
FTP
-
box
-
box for Business
-
pCloud
-
Baidu
-
Flickr
-
HiDrive
-
Yandex
-
NAS
-
WebDAV
-
MediaFire
-
iCloud Drive
-
WEB.DE
-
Evernote
-
Amazon S3
-
Wasabi
-
ownCloud
-
MySQL
-
Egnyte
-
Putio
-
ADrive
-
SugarSync
-
Backblaze
-
CloudMe
-
MyDrive
-
Cubby
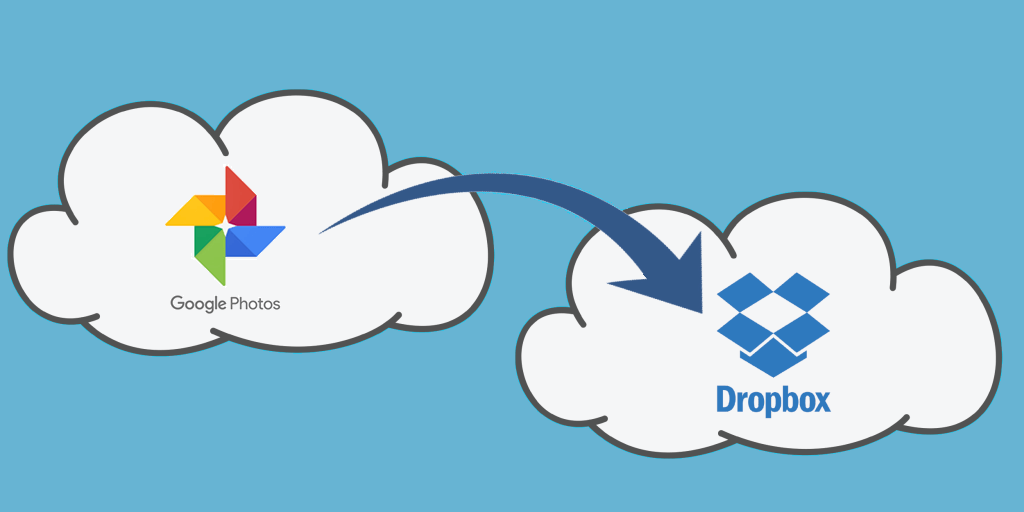
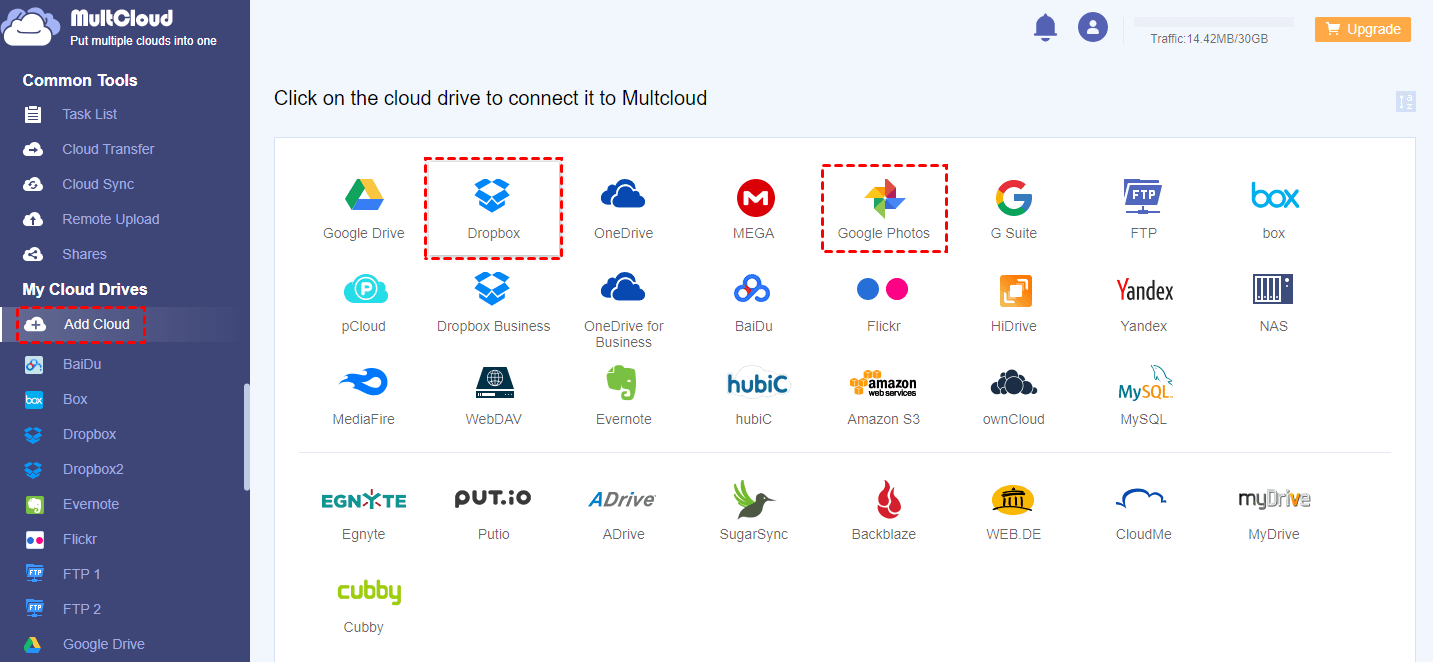
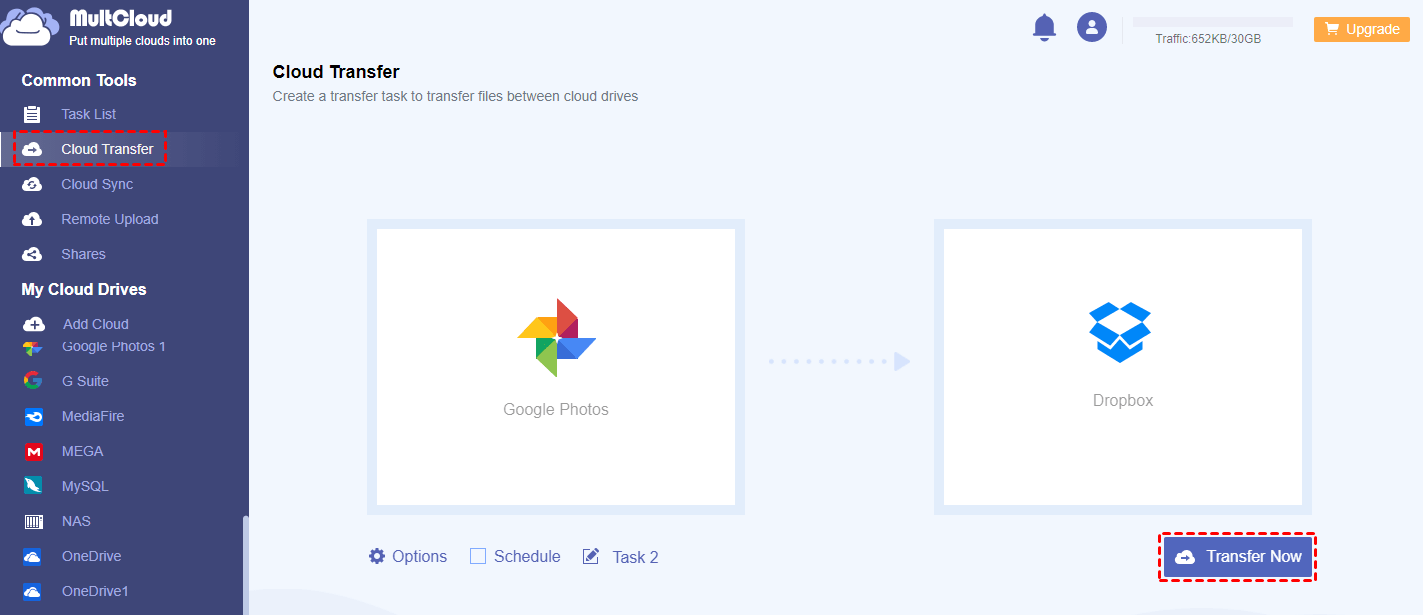
.png)