Quick Search:
User Case: How to Resolve "Partial Upload" Issues with Google Photos
Today, as I was going through my photo albums, I noticed that pictures in some albums have a little icon in the bottom right corner of a solid and a dashed arrow forming a circle. Clicking on the picture reveals that those photos are "partial uploads" whatever that means. Googling around online, I am unable to find a way to resolve this. I'm connected to WiFi and have tried re-adding the images from my phone, but nothing seems to change. On my phone, those pictures still have the cloud-with-up-arrow icon indicating that they haven't been uploaded to Google Photos yet.
- Question from Reddit
Why Does Google Photos Partial Upload?
Many users have complained that they encountered partial uploads on Google Photos. It’s a common problem, meaning that users’ photos are uploaded to Google Photos but in a low resolution. This is frustrating since many users want to keep the image's original resolution. This problem might be caused by many reasons, such as network errors, unfixed bugs, caches, etc.
In this article, we will show you how to fix partial upload in Google Photos on iPhone and computer. After reading, you can easily solve this issue.
How to Handle Google Photos Partial Upload Issue
In this section, learn 5 easy and useful methods to fix the partial upload issue. After reading, select the method that suits you most.
Way 1: Check Internet Connection
An unstable internet connection will influence the uploading process. To make a complete upload to Google Photos, make sure your connection is on and stable. If it’s not, restart your router and check the network status. Next, you can try to upload photos to Google Photos again.
Way 2: Clear Cache
Useless caches and data should be deleted to ensure a smoother uploading process. If you are using an iPhone, follow the steps:
Step 1: Go to Settings.
Step 2: Choose Storage.
Step 3: Select Cached Data or Apps.
Step 4: Find the Photos app and clear its cache
Note: Clearing the cache doesn't harm your photos, so feel free to clear it.
Way 3: Restart the Google Photos App
If you are using Google Photos on your iPhone, you can quit it and restart the app to upload photos again. Force quit can fix service glitches or stuck. If you are using Drive for desktop on your computer, quit the app and restart it again.
Way 4: Check Your Upload Settings
When using Google Photos on iPhone or Android, you should first enable Back up & sync feature. Then local photos can be synced to the cloud.
Step 1: Head to the Google Photos app. Click your profile.
Step 2: Hit Photo settings > Back up & sync. Then turn it on.
If you are using the app on a computer, you should head to Preferences > My computer > Add folder > Back up to Google Photos > Done.
Way 5: Cancel Upload and Upload Again
If the above methods cannot help you solve the Google Photos partial upload issue, you can try the steps below:
Step 1: Select the low-resolution duplicate. Then Cancel upload with a circular arrow icon on the original photo.
Step 2: Edit it and restore color adjustments to the original and save.
Step 3: Click the cloud icon to upload the picture.
Step 4: Wait a couple of minutes for the circular arrows to disappear (the picture is online then).
Step 5: Repeat the above steps (in this order) for each picture.
This forces Google Photos to upload completely.
Anyway, when you find your Google Photos not uploading completely, try the methods above. If they cannot help you, ask the Google Support Team for help.
Pro Tip: How to Transfer Google Photos to Another Cloud
Although Google Photos offers an easy and simple way to sync and back up your local photos and screenshots, it has limited storage space – 15GB of free space. It shares the quota with Google Drive, Gmail, and other Google services. Since June 1, 2021, Google Photos has canceled its unlimited storage space for compressed photos. That’s to say, the quota can fill up fast.
To back up more local photos and videos to Google Photos, you either upgrade your account or transfer some photos from Google Photos to another cloud that has more free space, such as MEGA. In this case, MultCloud can help you move photos from one cloud to another directly without manually downloading.
MultCloud is a professional and versatile cloud management service designed to help users manage multiple cloud drives, including Google Drive, Google Photos, Dropbox, OneDrive, MEGA, Flickr, Amazon S3, Icedrive, IDrive e2, iCloud Photos, iCloud Drive, etc. in one place. It allows you to transfer, sync, and back up files between different cloud storage providers seamlessly.

- Effortless Cloud-to-Cloud Transfer: Move files directly between cloud services without downloading and re-uploading.
- Automated and Scheduled Transfers: Set up scheduled transfers to automate file migration tasks based on your needs.
- Offline Transfer: Transfers continue even when your device is turned off, as everything is handled in the cloud. For instance, you can transfer data from Dropbox to SharePoint in the background.
- Comprehensive Data Security: MultCloud uses 256-bit AES encryption during data transfer, ensuring high-level security.
- Flexible Transfer Options: Choose between transferring entire directories or specific files to save storage and time.
Now, refer to the following part to learn how to transfer Google Photos to another cloud. We will take iCloud Photos as an example:
Step 1: Create an account on MultCloud for free. Or, simply log in with your Google, Facebook, or Apple ID.
Step 2: Navigate to Add Cloud on the left. Tap the icon of Google Photos to add your account. Then give MultCloud permission by following on-screen tips. Next, repeat the same way to add iCloud Photos.
Step 3: Proceed to Cloud Transfer. Choose Google Photos as the source and iCloud Photos as the destination. Simply tap Transfer Now to begin the task.
Likewise, you can transfer iCloud to Google Photos too. To create automatic transfer tasks, hit the Schedule button. 4 scheduled options are provided, such as daily, weekly, monthly, or running at a specific time.
In the End
After reading the article, now you know how to fix the Google Photos partial upload issue. We have offered you 5 methods and you can try to see whether they are helpful. Meanwhile, we provide you with an easy way to migrate photos from Google Photos to another cloud so that you can free up space on Google Photos for free.
Anyway, MultCloud makes it easy and simple to transfer data between cloud services. In addition to moving, syncing and backing up are also available. It provides 9 smart syncing options for you to make one-way and two-way syncing. After backing up data between clouds via MultCloud, you can restore files easily.
MultCloud Supports Clouds
-
Google Drive
-
Google Workspace
-
OneDrive
-
OneDrive for Business
-
SharePoint
-
Dropbox
-
Dropbox Business
-
MEGA
-
Google Photos
-
iCloud Photos
-
FTP
-
box
-
box for Business
-
pCloud
-
Baidu
-
Flickr
-
HiDrive
-
Yandex
-
NAS
-
WebDAV
-
MediaFire
-
iCloud Drive
-
WEB.DE
-
Evernote
-
Amazon S3
-
Wasabi
-
ownCloud
-
MySQL
-
Egnyte
-
Putio
-
ADrive
-
SugarSync
-
Backblaze
-
CloudMe
-
MyDrive
-
Cubby

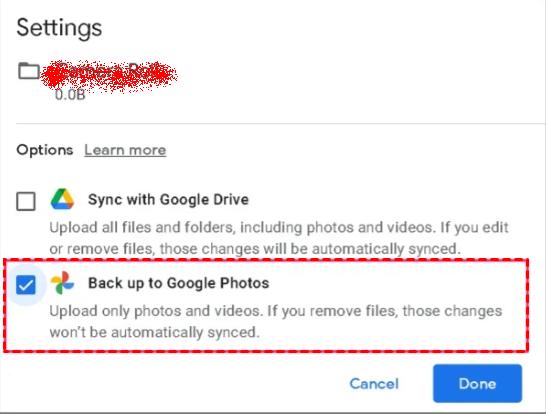
.png)


