Quick Search:
Why Google Photos Lost Photos?
.png)
Google Photos is a secure and professional service for people to store and share pictures. Based on the face, time, location and other certain features, Google Photos can clarify your images into different albums intelligently. However, users would find it frustrated and irritated when photos on Google Photos missing somehow.
As harsh as it is, missing images on Google Photos is a common problem that users would encounter when using Google Photos. Here are some causes that may lead to the "Google Photos lost photos" issue.
- Human Error. Sometimes, you may delete the images on Google Photos by accident and you even don’t notice that. Or, you might remove those missing photos from mobile phone or laptop after turning on Backup and Sync.
- Pictures Hidden. You might have moved private photos to Archive or Locked Folder. Both can make photos invisible on the main page of Google Photos once you move photos to them.
- Network Connection. The network connection can also affect the loading content, and sometimes photos in your Google Photos will suddenly miss.
- Temporary Technical Bugs. There may be some technical bugs on Google Photos that could also cause images lost on Google Photos.
- Virus Attack. If a virus attacks your computer, there will be something wrong when operating any applications on computer. So, you will find your photos on Google Photos missing.
- Sync Failed. You might plan to back up images to Google Photos, while the sync task failed somehow and you just don’t notice that.
Losing precious photos may be cruel. If you want to recover the missing photos, you should read this article to learn these proven methods.
5 Solutions to “Google Photos Lost Photos” Issue
It is very common for users to encounter the "missing photos on Google Photos" issue. When it happens to you, don't worry, you can try the following effective methods to help you.
Solution 1: Check Your Account
You may have more than one Google account. And when you find your photos missing on Google Photos, you should first check your current account, because the account you are currently logged in to may not be the one you stored your pictures in.
Solution 2: Check Your Archive and Locked Folder
As mentioned before, the images you have moved into Archive will not be shown up on the main page of Google Photos; and the images on Locked Folder will not be displayed anywhere except the Locked Folder. So, if you find photos lost on Google Photos, you can first go to Archive and Locked Folder to see if they are there. Now, follow the steps below to check:
♦For Archive
Step 1: Visit the official website of Google Photos.
Step 2: Head to “Archive” on the left sidebar. Then you can view the photos you have move into and find out if the missing photos are there.
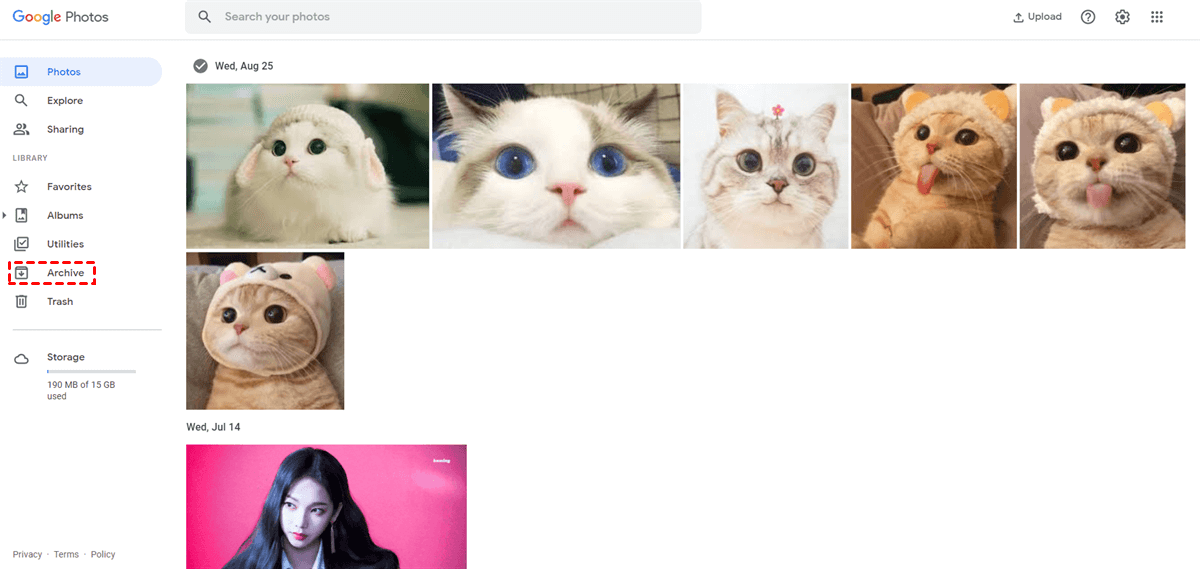
Note:
If you don’t want to hide the photo anymore, you could Unarchive it to make it visible on the main page of Google Photos. Then you could select the photo on Archive and click the three-dots icon on the right upper corner to choose “Unarchive”.
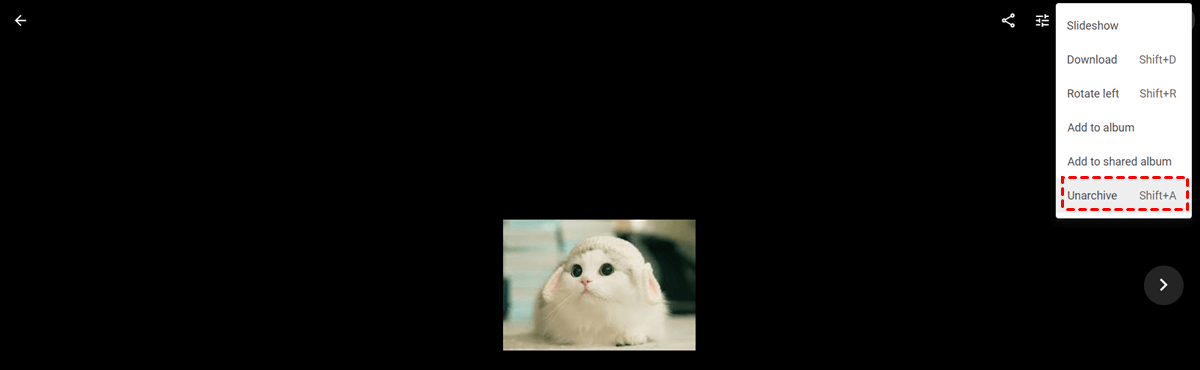
♦For Locked Folder
As said before, photos in the Locked Folder will not be shown up anywhere except the Locked Folder. That’s to say, once you migrate images to the Locked Folder, they will be deleted from your Photos cloud storage (though those photos will disappear from all your Photos-connected devices in 30 minutes).
So, you could check the Locked Folder to see whether lost photos on Google Photos are here or not.
Step 1: Go to Google Photos on your smartphone.
Step 2: Head to the Library bottom tab and select the Utilities section to choose Locked Folder. Then you could view and check the photos there.
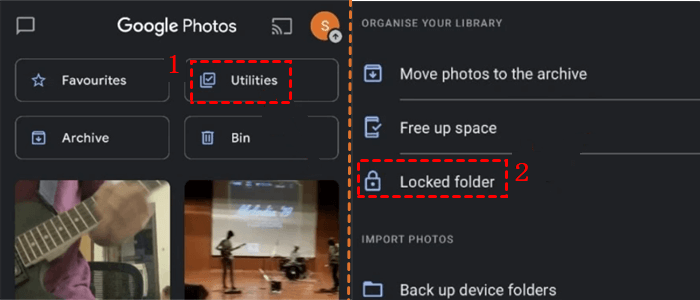
Solution 3: Check Trash in Google Photos
Sometimes, people unintentionally delete photos on Google Photos. If you find your photos missing on Google Photos, you can go to Trash to see if there are images you want to find. If the missing photos are there, then congrats, Google Photos provides a special feature that you can restore deleted Google Photos in Trash within 60 days. Now, read further to learn the step-by-step operations.
Step 1: Go to Google Photos on your computer.
Step 2: Click "Trash" on the left sidebar. That’s where the deleted pictures will be displayed. If you do find the missing photo here, you can choose to restore by selecting the photos and click "Restore" on the right upper side.
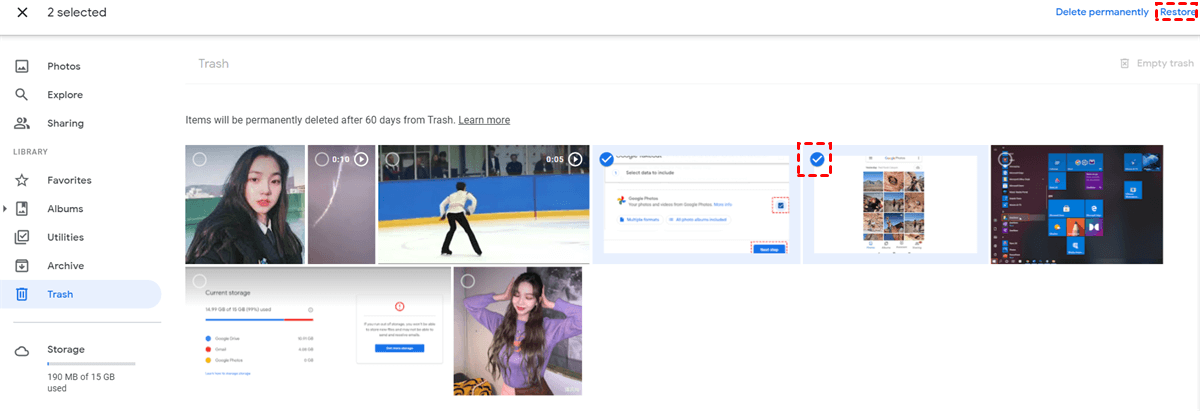
Solution 4: Asking Google Support Team for Help
You can also contact the Google Support Team to help you solve the “Google Photos lost photos” issue. Now, you can follow the steps below to contact the Google Support Team:
Step 1: Head to Google Support.
Step 2: Scroll down to press the "Contact us" tab.
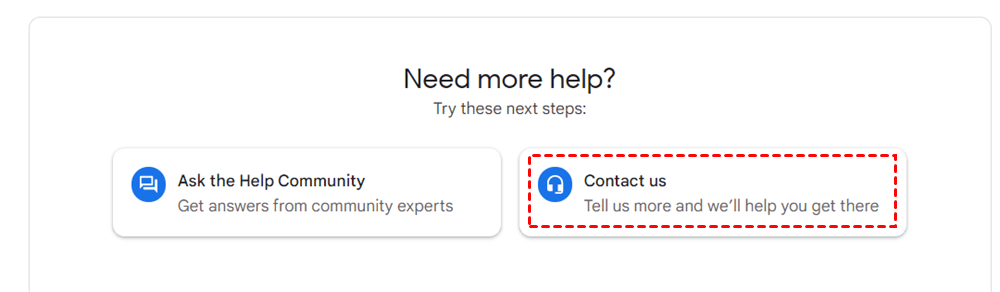
Step 3: You can choose "Chat" or "Email" to contact the Google Support Team. Then a support executive will get in touch with you to solve the issue.
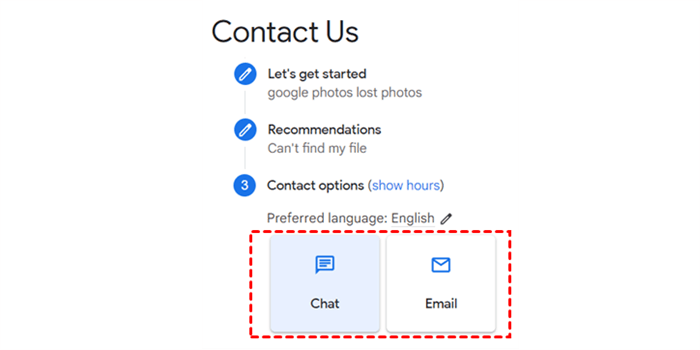
Solution 5: Close Third-Party Extensions
Errors and unresponsive scripts in third-party extensions would sometimes cause bugs to Google Photos. With the bugs or viruses, photos may miss on Google Photos. So, you should turn off some third-party extensions that you don’t usually use.
Step 1: Go to Google Chrome and click the three-dots icon to choose More tools, and then tap the "Extensions" button.
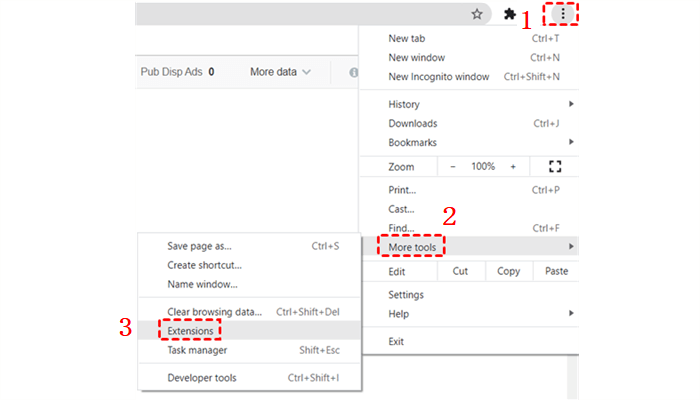
Step 2: Switch off the third-party extensions.
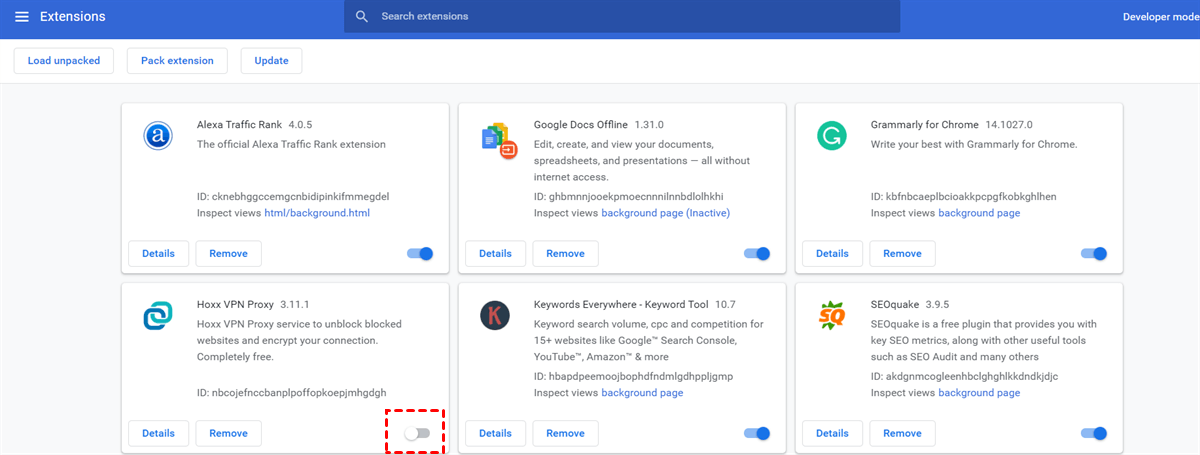
Above are basic solutions to find the missing photos on Google Photos. In short, you can check your Google account, the Locked Folder and Archive as well as the Trash on Google Photos on PC or smartphone. In addition, you can also try to stop using certain third-party extensions and ask the Google Support Team for help.
How to Protect Google Photos From Missing Pictures in Future?
Google Photos is connected deeply with users’ studies and work. So, the "losing pictures on Google Photos" , "Google Photos keeps crashing" and some other similar issues will always make it troublesome for users to access to their important images.
If you ONLY save photos in Google Photos, you don’t have a backup! Then, you’re supposed to transfer photos from Google Photos to other clouds for data protection. In this way, even though Google Photos lost photos someday, you can still access them in other cloud drives.
So, how to back up photos on Google Photos to another cloud service? Traditionally, most would download images on Google Photos first, and then upload them to another cloud. If the size of the images is not large, that method is feasible. However, when it comes to large photos, it definitely will cost much time and energy.
In this case, you can use a third-party service – MultCloud to help you transfer photos easily. MultCloud is a useful cloud file manager that allows users to manage many cloud services like Google Drive, iCloud Photos, SharePoint, OneDrive, Dropbox, FTP, MEGA, etc. in just one platform. With MultCloud, you can avoid frequent account shifting and transfer files and data from one cloud to another effortlessly.
Now, you can refer to the basic operations below.
Step 1: Sign up MultCloud by email. Or, you could directly log in with your Google or Facebook account.

Step 2: Press on the “Add Cloud” button to add Google Photos. And then you should add the cloud service that you want to transfer to. Here, taking OneDrive as an example.
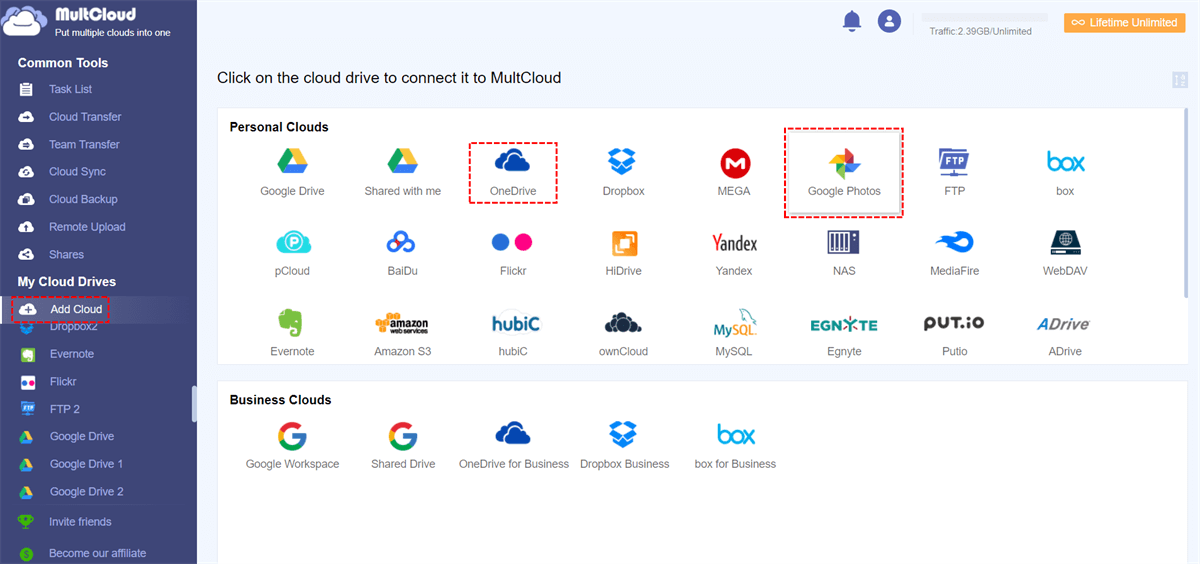
Step 3: Head to Cloud Transfer on the left sidebar, then choose Google Photos as the source directory and OneDrive as the target directory. Next, tap “Transfer Now”.
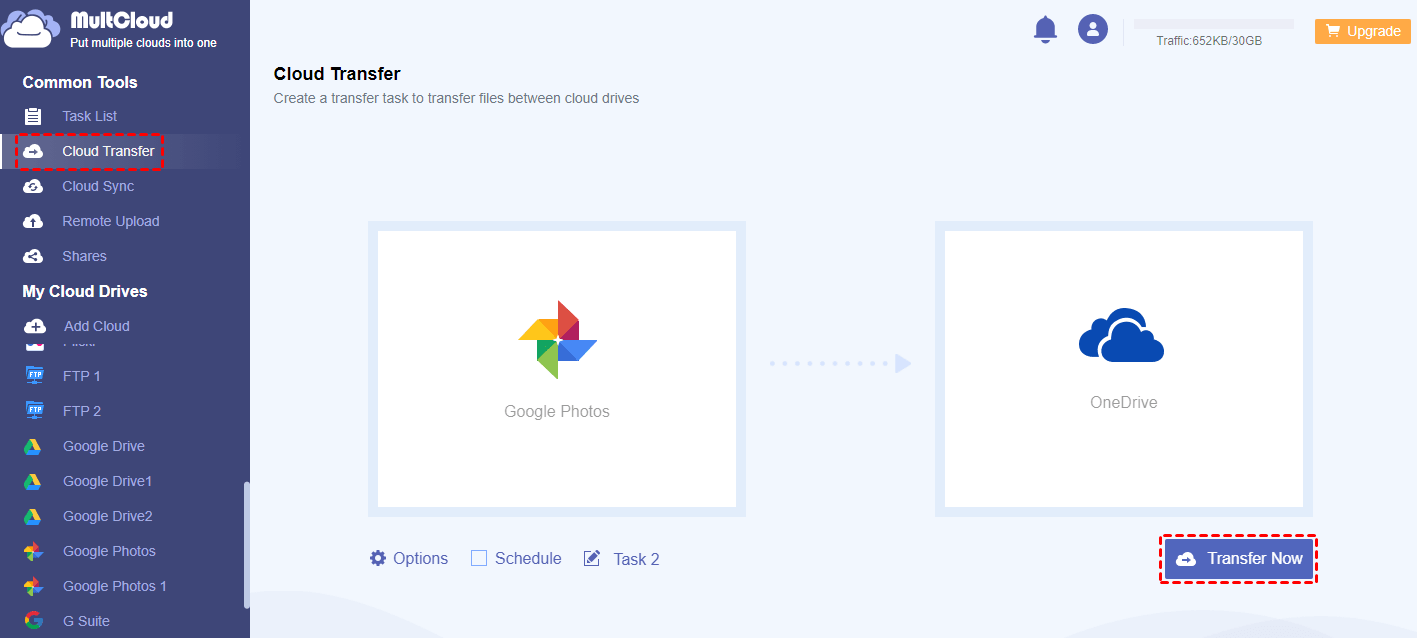
In addition to Cloud Transfer, you can sync images from Google Photos to another cloud drive by the Cloud Sync feature as well.
Notes:
1. MultCloud offers wonderful sync modes such as Real Time Sync, Mirror Sync, Move Sync, Update Sync, Full Backup Sync, Incremental Sync and so on. For example, if you want to sync Google Photos to Google Drive, you can use this feature to help.
2. Besides, MultCloud provides a professional feature of Remote Upload which can help you upload and download from URL, torrent files and magnet links efficiently. For instance, if you want to download torrents directly to Google Drive, the Remote Upload feature could do you a favor.
In the End
After reading this article, you now have learned the reasons and feasible methods to solve the "Google Photos lost photos" issue. Since restoring missing photos on Google Photos is a little difficult, please remember to transfer images to different cloud services to back up. And during transferring, MultCloud can help easily migrate and sync photos from Google Photos to another.
MultCloud Supports Clouds
-
Google Drive
-
Google Workspace
-
OneDrive
-
OneDrive for Business
-
SharePoint
-
Dropbox
-
Dropbox Business
-
MEGA
-
Google Photos
-
iCloud Photos
-
FTP
-
box
-
box for Business
-
pCloud
-
Baidu
-
Flickr
-
HiDrive
-
Yandex
-
NAS
-
WebDAV
-
MediaFire
-
iCloud Drive
-
WEB.DE
-
Evernote
-
Amazon S3
-
Wasabi
-
ownCloud
-
MySQL
-
Egnyte
-
Putio
-
ADrive
-
SugarSync
-
Backblaze
-
CloudMe
-
MyDrive
-
Cubby
