Quick Search:
User Case: My Google Photos Keeps Crashing
"I open Google Photos, go to the albums, and at a certain point, it keeps crashing. I've tried going to the sidebar and opening my photos there but it won't work. It just crashes as soon as I open that sidebar. What should I do to solve this problem? Looking forward to your reply. Thank you"– A post from Reddit.
.png)
Google Photos is one of the best free online photo storage professional cloud drives that help people save images and videos. There, people could upload, download, share and do other operations easily, which offers great convenience. However, sometimes Google Photos app keeps crashing somehow, which would affect user experience badly. So, what should we do? Please keep reading to find out the answer.
Why Does Google Photos Keep Crashing?
Before diving into the methods to fix the “Google Photos keeps crashing” issue, learning the reasons for crashing on Google Photos can help us better understand the ways to solve it. In fact, there are various reasons cause this issue. For example, if the network connection goes down, it would affect the performance of Google Photos. In addition, there are many other reasons:
- The version of Google Photos is too old.
- Too much cache stops Google Photos.
- Other apps are interfering with Google Photos.
After having a basic view of the reasons for crashing on Google Photos, let’s figure out the solutions to stop Google Photos’ crashing now.
How to Fix Google Photos from Crashing on Phones / Computer
In this section, there are 9 effective ways for you to solve the problem of crashing on Google Photos from PC and phone respectively. You can refer to these methods below:
5 Ways to Solve Google Photos Keeps Crashing on PC
This part introduces you 5 methods to solve crashing on Google Photos on computer. If you happen to need this, please keep reading.
1. Check the Network Connection
As mentioned before, the network connection can affect the performance of Google Photos. If the network is interrupted, this app would always in loading and you cannot do any operations here. So, check the network connection when you find Google Photos continues crashing.
2. Clear Cache and Junk File in Browser
There will be some cache and junk files saved on your browser when surfing from the Internet. And that’s one of the reasons that cause slow loading speed of Google Photos. So, you’d better clear those junk data in your browser.
In case you don’t know how to clear cache: by pressing CTRL, SHIFT and DEL on your keyboard at the same time, you could directly select the cache you want to delete.
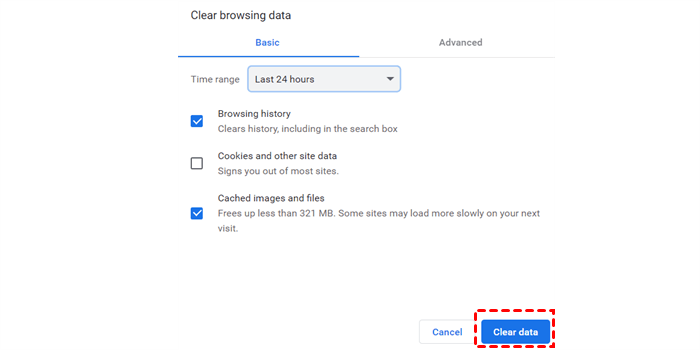
3. Upgrade Your Browser
If the version of your browser is old, you could upgrade it to fix some bugs. Sometimes those bugs are the reason why Google Photos keeps crashing. Here’s the way to upgrade your Google Chrome:
Step 1: Open Google Chrome and click on the three-dots icon on the top right corner to choose “Help”.
Step 2: Press the “About Google Chrome” button. Google Chrome will check if there is any update and then download automatically. If there is a new one, you could just install it.
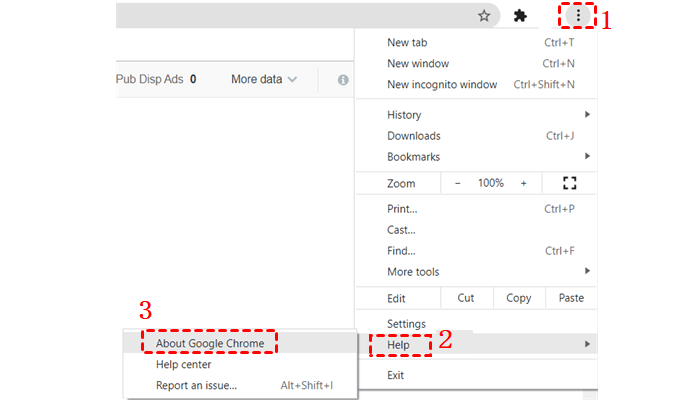
4. Stop Using Third-Party Extensions
Errors and unresponsive scripts in third-party extensions can often cause crashing on Google Photos. So, you could switch off those third-party extensions to help you solve the crashing issue of Google Photos. Now, read the steps below:
Step 1: Head to Google Chrome and click the three-dots icon to choose "More tools", and then select "Extensions".
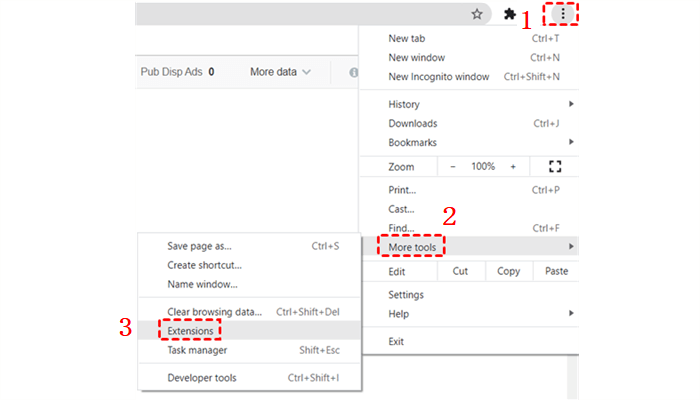
Step 2: Turn off the third-party extensions that you don’t often need.
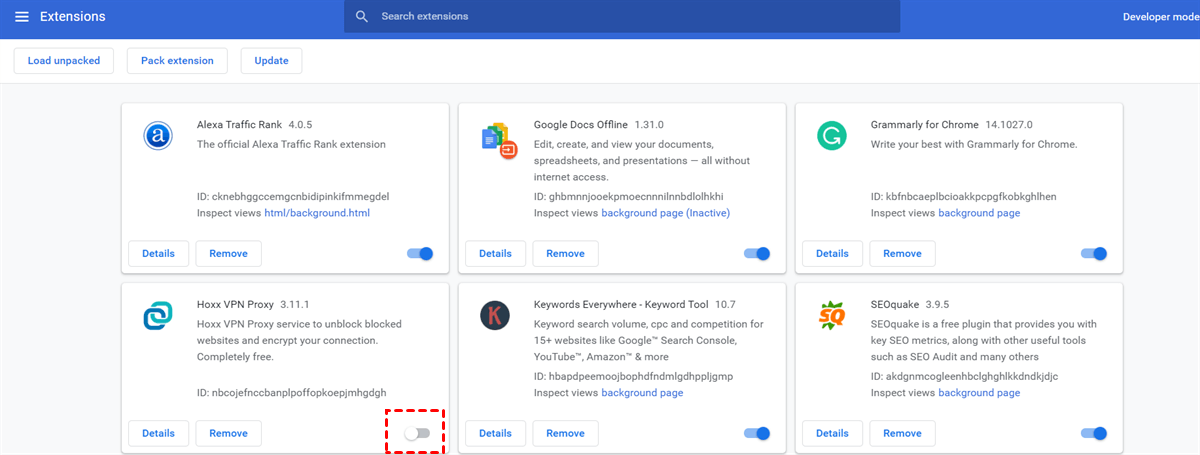
5. Reinstall Chrome
If Google Photos continues crashing still after trying the solutions above, you could reinstall your Chrome. Now, follow the operations below:
Step 1: Click "Start" to choose "Setting" (the cog icon), and then select "Apps".
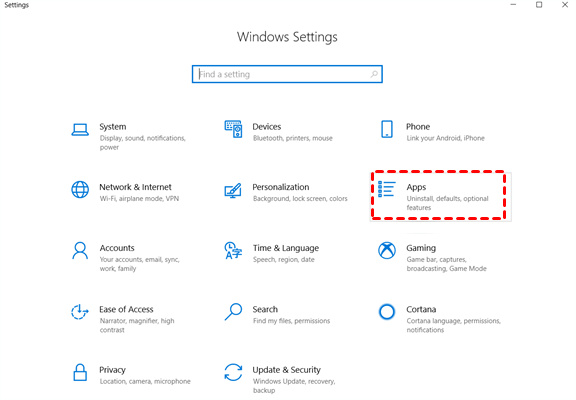
Step 2: Head to Apps & features, and uninstall Google Chrome.
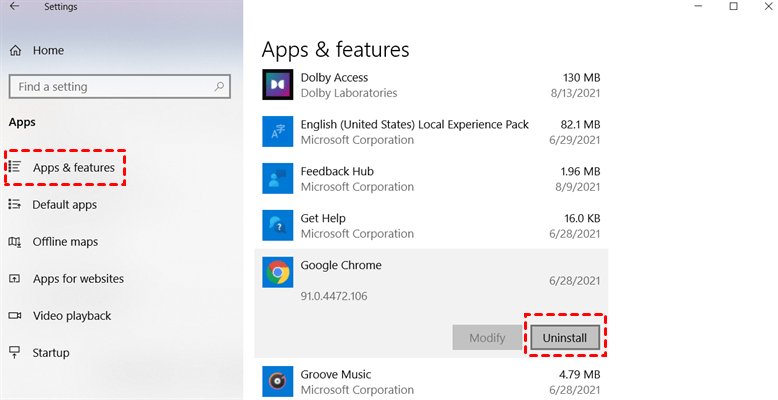
Step 3: Download Google Chrome again on your computer, then open Google Photos to see if it is crashing.
4 Solutions to Handle Google Photos Keeps Crashing on Phone
This part is going to show you 4 simple and easy ways to solve crashing on Google Photos on your phone. To improve the user experience when using Google Photos, you could learn the methods below in case you would need them later.
1. Restart Your Device
If Google Photos is crashing when you open it, you could restart your phone simply. Sometimes it's common for the app to load slowly when you first open it. So, you should be more patient.
2. Clear Google Photos Cache
Too much cache of the app sometimes will make your loading slower. So, clearing cache of Google Photos is a good way to solve the crashing issue on it. Then, you can refer to the steps below:
For Android: Head to Settings > Apps > Photos > Storage > CLEAR CACHE.
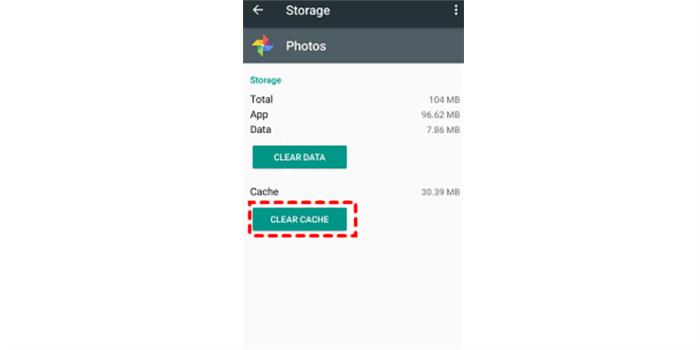
For IOS: Head to Settings > General > iPhone Storage > Google Photos> Delete App. Then goo the App Store and install the Google Photos app again.
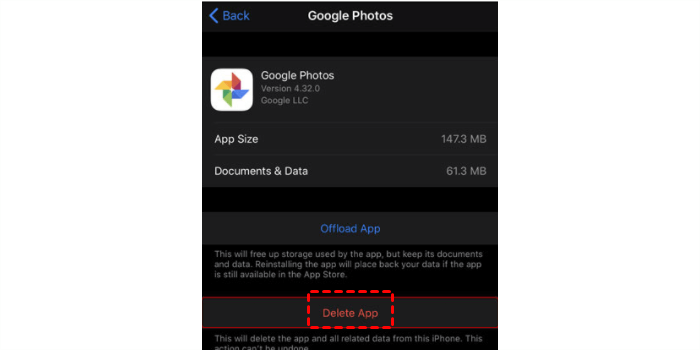
3. Turn Off Back up & Sync
When turning on Back up & sync on your phone, your photos and videos will be uploaded automatically from your local device to Google Photos. However, automatic backup on large photos or videos may put a burden on Google Photos, and then Google Photos keeps crashing. In this case, you could switch off Back up & sync on your phone. Here’s what you could do:
Step 1: Go to your Google Photos and choose Photos settings (the cog icon).
Step 2: Click on Back up & sync and switch it off.
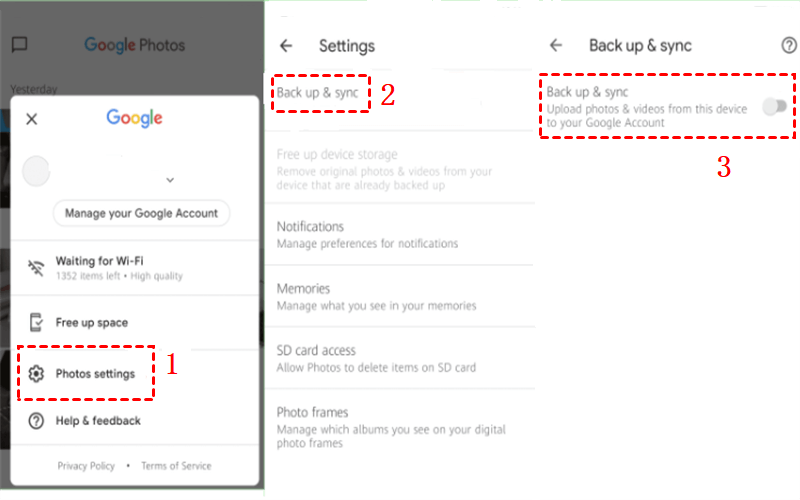
4. Upgrade Google Photos App
Similar to upgrading the browser, installing the latest version of Google Photos could fix some bugs. So, if you find that your Google Photos is crashing, you could upgrade the app to the newest one. In this situation, you could directly go to Google Play to upgrade your Google Photos.
Manage Google Photos without Crash Issues via MultCloud
Above are traditional ways to solve the "Google Photos keeps crashing" issue. Actually, there is a more convenient service for you to avoid crashing on Google Photos. That is using a FREE service – MultCloud to manage images stored in Google Photos.
Being a technical cloud file manager, MultCloud allows users to manage more than 30 popular cloud drives such as Google Drive, Google Photos, iCloud Photos, OneDrive, Dropbox, FTP, MEGA, etc. in just one platform. With MultCloud, users could upload, download, share, rename and move files effortlessly. In addition, you could no longer worry about the "Google Photos keeps crashing" issue anymore. Now, read below to learn the basic steps:
Step 1: Visit MultCloud and sign up for free, or you could directly log in with your Facebook or Google account.

Step 2: Click on the "Add Cloud" button to add Google Photos.

Step 3: Now, press "Google Photos". In the pop-up window, you could do many operations such as Download, Share, Preview, Copy and so on. If you are wondering how to transfer photos to Google Photos from your local devices, you can also ask MultCloud to upload pictures.
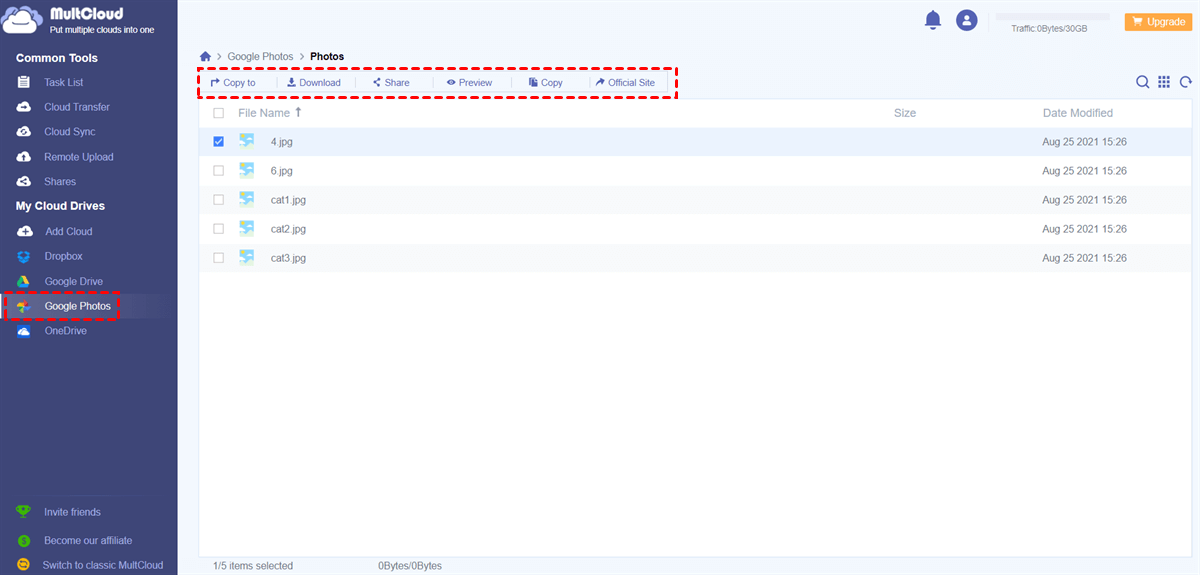
Tips:
1. On top of those basic operations, users could enjoy such main and special features of MultCloud. For example, if you want to free up the storage space of Google Photos by transferring some images and videos to another cloud drive like OneDrive, you can use the Cloud Transfer feature of MultCloud that can help you transfer from one cloud to another easily.
2. Apart from Cloud Transfer, MultCloud also offers Cloud Sync feature for users to sync files from one cloud drive to another. There are 8 different sync modes such as Real Time Sync.
3. In addition, Remote Upload feature of MultCloud supports you uploading or downloading files from URL, magnet links and torrent files, for instance, downloading torrent files directly to MEGA cloud.
In the End
In short, this article gives you 9 basic methods and one efficient solution to fix the "Google Photos keeps crashing" issue on computer and mobile phone. Then you can choose the one that suits you most. If you find it troublesome to fix the problem of crashing on Google Photos in common ways, you could directly use MultCloud to avoid crashing issue and manage photos on Google Photos more effectively.
MultCloud Supports Clouds
-
Google Drive
-
Google Workspace
-
OneDrive
-
OneDrive for Business
-
SharePoint
-
Dropbox
-
Dropbox Business
-
MEGA
-
Google Photos
-
iCloud Photos
-
FTP
-
box
-
box for Business
-
pCloud
-
Baidu
-
Flickr
-
HiDrive
-
Yandex
-
NAS
-
WebDAV
-
MediaFire
-
iCloud Drive
-
WEB.DE
-
Evernote
-
Amazon S3
-
Wasabi
-
ownCloud
-
MySQL
-
Egnyte
-
Putio
-
ADrive
-
SugarSync
-
Backblaze
-
CloudMe
-
MyDrive
-
Cubby
