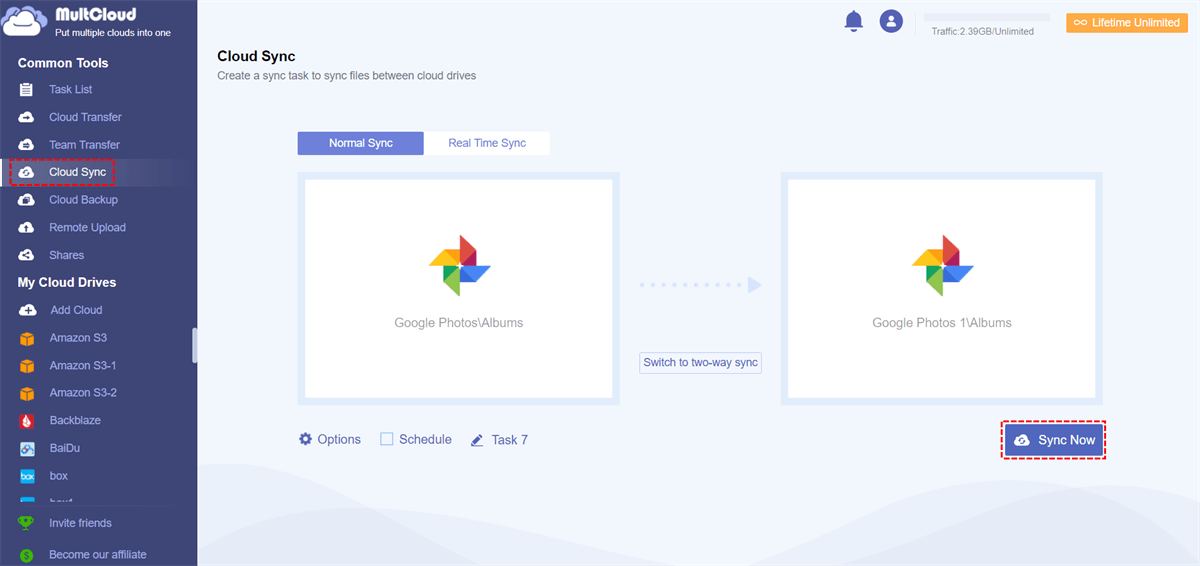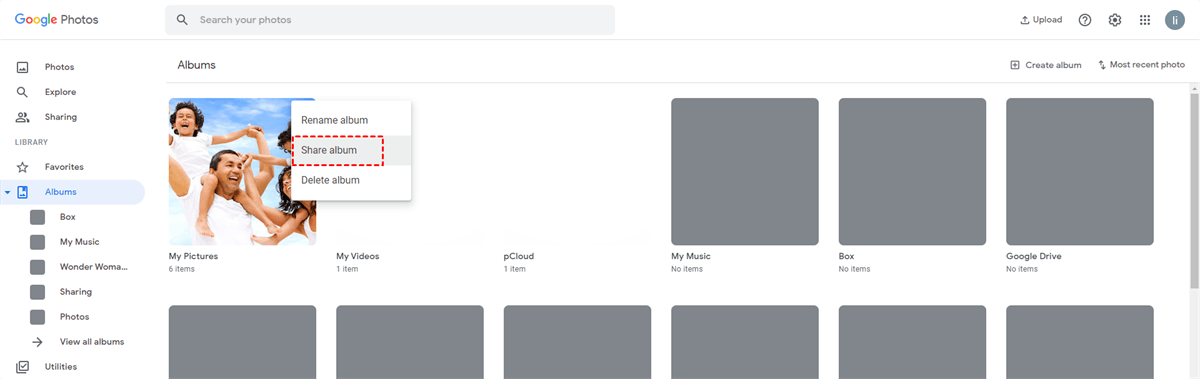Quick Search:
Can Google Photos Backup to Different Accounts?
For more storage space, I have multiple Google Photos accounts at the same time, almost all of which are used to store photos from our phones and computers. Is there any way to back up some data from one of my accounts to another account? This way I can view my pictures directly from other accounts.
I have two Google accounts on my phone, one for personal and one for work. I want to backup important pictures from my work account to my personal account, is there a feasible way?
- Questions from the community
Why Need Google Photos Backup to Multiple Accounts?
Once they have multiple Google Photos accounts, users need to back up data from one Google Photos account to another for various reasons, such as:
- Protect data. Saving data to just one account is not secure. To add a layer of protection to make sure your data isn't vulnerable to corruption or loss, it's a good idea to back up your files to multiple accounts.
- Recover data quickly. As long as you create a backup of the original data, you can easily and quickly restore them from the destination Google Photos account even if they are lost in the source Google Photos account.
- Reduce the damage caused by data loss. Data loss can be a huge problem, and if it happens to you or your company, it can be financially damaging. But, once you back up your Google Photos to another account, you can easily find them, reducing the cost of data loss.
Now that it's beneficial to back up Google Photos to another account, you can start backing up your Google Photos. But here's a question, how to backup Google Photos to another account? If you are also facing the same problem, you can read the 2 methods presented below and choose the method that suits you after reading.
Quick Way for Google Photos Backup to Multiple Accounts
Before MultCloud, finding an easy way to back up Google Photos to multiple accounts often seemed like a problem. Now you can connect multiple Google Photos users and easily manage photos between them with this free tool.
MultCloud specializes in cloud-to-cloud syncing, which provides users with a seamless way to sync data from one cloud to another or from one cloud account to another. Currently, MultCloud supports many mainstream cloud services, such as Dropbox, Google Drive, Google Workspace, Google Photos, SharePoint Online, Wasabi, even NAS, WebDAV, FTP/SFTP, Shared with me and Shared Drive. So, you can manage these clouds in one place.
If you use MultCloud to sync Google Photos to another account, there are many benefits:
- Free and easy to use. MultCloud provides users with free traffic every month, which can well meet the basic transmission needs of most users. In addition, the simple and clear interface is easy for users to use.
- Does not require local memory. As a web-based smart cloud file manager, you don't need to install any apps on your computer/phone to use it. You can access MultCloud directly on your browser and initiate sync tasks.
- Scheduled sync tasks. If you are busy with work or study and can't sit in front of your computer to monitor sync tasks, you can set scheduled cloud sync tasks to specific times, such as daily, weekly, or monthly.
- Hassle-free data recovery. Whenever you sync Google Photos to another account using MultCloud, it will record the sync file in the destination directory. If the original data is lost, you can easily restore the data.
Now, let's see how to sync Google Photos to another account using MultCloud.
Step 1: Sign up for a free MultCloud account via your preferred email. Alternatively, you can simply click on Google and Facebook to authorize the account to log in directly.
Step 2: Go to "Add Cloud" on the left. Then add your two Google Photos accounts. Named after Google Photos and Google Photos 1, respectively.
Step 3: Now click on "Cloud Sync" and you will see two rectangular boxes. Then select Google Photos as the source directory and Google Photos 1 as the destination directory. Finally, press "Sync Now".
Notes:
- If you don't want to sync the entire Google Photos, you can select certain files in the source directory to back up.
- To back up to multiple accounts, you will need to perform the above sync process multiple times.
- Filters (paid) feature makes it easy to backup certain data with extensions by going to Options > Filter.
- If you want to sync photos between OneDrive and Google Photos, you can also complete the backup by adding a cloud account and then selecting the source and destination directories.
Common Way for Google Photos Backup to Multiple Accounts
In addition to the above backup methods, you can also back up data to other accounts through the sharing function that comes with Google Photos.
Step 1. Sign in to your first Google Photos account through the official website.
Step 2. Create a new album and add the photos that need to be backed up to that album.
Step 3. Place the pointer over this album, click the three-dot symbol (more options) and click "Share Album" and enter your second account to receive the invitation.
Step 4. Log in to your Gmail account and click the link you received to view these photos.
Step 5. Select all photos and click the "Add to Album" icon to add them to your second account.
The biggest advantage over the most traditional way is that you don't have to download and then re-upload everything to your second account. However, if you have a lot of photos in your old account, this way will take time.
Conclusion
After reading the entire guide, you can now perform a Google Photos backup to multiple accounts by following any of the methods above. Whether it is the sharing function that comes with Google Photos or the "Cloud Sync" function provided by a professional cloud sync tool, you can choose the appropriate method according to your needs.
The cloud sync tool --- MultCloud, in addition to Cloud Sync, also provides other useful functions: Cloud Transfer, Team Transfer, Cloud Backup, and Remote Upload. If you want to easily transfer Google Drive to another account, use MultCloud's Cloud Transfer feature, which gives you industry-leading transfer speeds.
MultCloud Supports Clouds
-
Google Drive
-
Google Workspace
-
OneDrive
-
OneDrive for Business
-
SharePoint
-
Dropbox
-
Dropbox Business
-
MEGA
-
Google Photos
-
iCloud Photos
-
FTP
-
box
-
box for Business
-
pCloud
-
Baidu
-
Flickr
-
HiDrive
-
Yandex
-
NAS
-
WebDAV
-
MediaFire
-
iCloud Drive
-
WEB.DE
-
Evernote
-
Amazon S3
-
Wasabi
-
ownCloud
-
MySQL
-
Egnyte
-
Putio
-
ADrive
-
SugarSync
-
Backblaze
-
CloudMe
-
MyDrive
-
Cubby
.png)