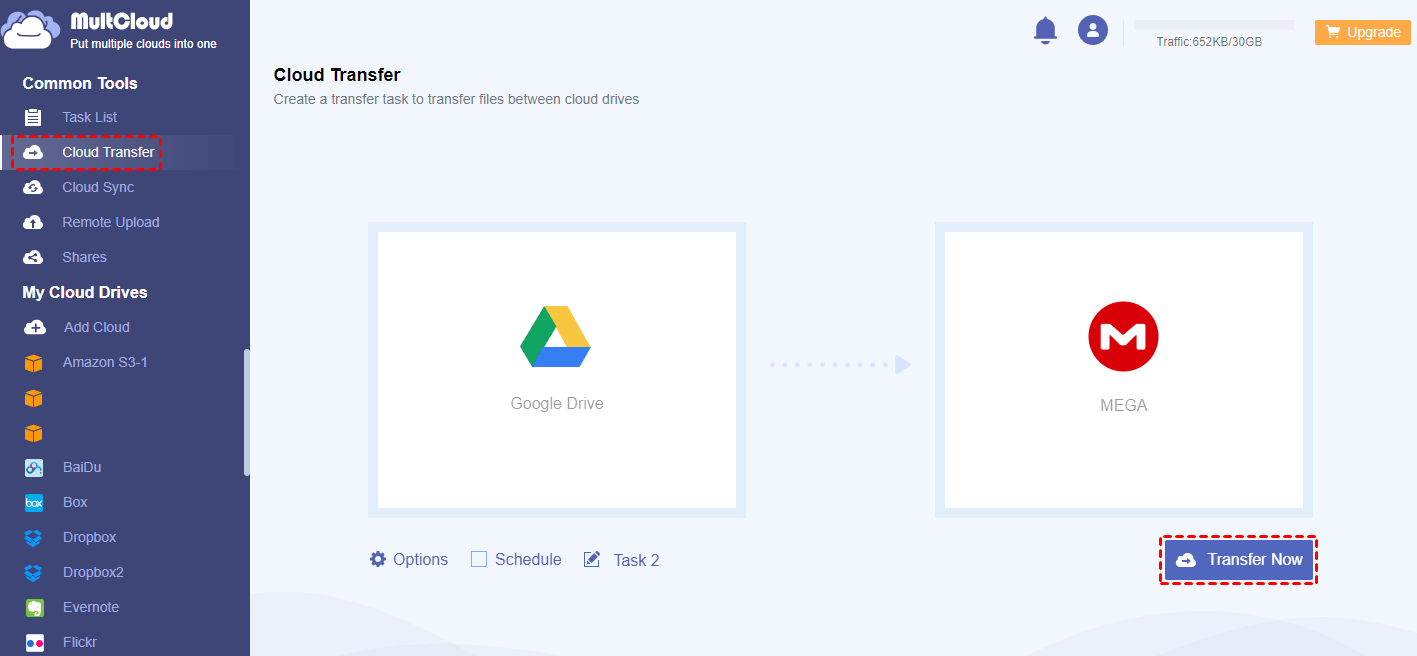Preface
Google Photos gives users a more beautiful experience of pictures storage and management over the past years. While, its local device backup app – Google Photos Backup (also called Desktop Uploader) troubled people by its dead slow speed. It takes hours, days and even months to only upload several pictures or videos to online storage.
For this, we provide 7 best ways to help you fix Google Photos backup slow or Google Photos backup stuck problem. These ways have been proved useful by other users.
Solution 1. Switch to Other Cloud Drives
Why are you still using it at such a slow speed? Shouldn't you consider trying another one, such as Dropbox, OneDrive, Flicker, etc.? Any of these cloud drives is powerful and the transmission speed is very fast. If you worry about the data already stored in Google Drive, it is unnecessary. You can directly transfer all your data from Google Drive to other cloud drives.
You only need a FREE cloud file manager, MultCloud, to do file moving easily, without first downloading from Google Drive to local computer and then uploading to other clouds.
Click on the link below to learn how to use MultCloud:
Solution 2. Keep Google Photos Backup Running Foreground
In default, desktop uploader will operate in background. This may influence the carrying out and backup speed even if the network connection is great. Yet, even if you end all the other tasks, it will still enter into background working environment when you do not touch the screen for a certain period of time and the device enter into sleep mode.
- Thus, you should set the computer to never go to sleep mode and keep it work 24/7. Then, it should get Google Photos slow backup solved.
- For phone, to avoid it from sleeping, you can keep one app (music, video, etc.) working and then open Google Photos desktop backup app to carry out uploading task. Please note that you must keep your phone connected to power to avoid battery damage as the tasks will consume much power.
Note: Keep Background App Refresh turned on.
Solution 3. Restart/Reinstall/Log out and Log in Again …
Re-backup the photo that gets stuck. Check over the photo list: the ones which still wait to be synced will have an icon on it. While, the one currently being backed up or stuck has a small rotating icon.
- Long press that photo and select backup to trigger it to backup that photo again. This should kick start things and get them all backed up then.
- Try to sign out your account or switch to other account, then, sign in this account again to see whether it restart to upload or not.
- Restart the Google Photos backup desktop app. It may solve Google Photos backup slow problem.
- Restart your device, computer or cellphone, this may improve photos upload speed.
- Reinstall Desktop Uploader app or update it to the very latest version. The newest version actually is a new app called Backup and Sync, which has replaced Google Photos Backup app in late June, 2017. Actually, many people still find that Google Photos backup stuck happens in Backup and Sync. Then, you may turn to old version of Google Photos Backup app or even turn back to the oldest Picasa.
- Reinstall Desktop Uploader app or update it to the very latest version. The newest version actually is a new app called Backup and Sync, which has replaced Google Photos Backup app in late June, 2017. Actually, many people still find Google photos backup stuck happens to Backup and Sync. Then, you may turn to old version of Google Photos Backup app or even turn back to the oldest Picasa.
Solution 4. Clear Drive Database by Deleting the User Directory
Google Photos backup slow, for some users, it may be caused by a corrupt database. Therefore, to clear the relative user directory and rebuild the database may solve Google Photos backup not working.
1. Click on the Google Drive icon in the notification area.
2. Hold the shift key and click on the three dots at the top right of the pop-up window.
3. Click “Enable Diagnostic Mode”.
4. In the pop-up window, select “Open the config directory” to bring up an explorer window.
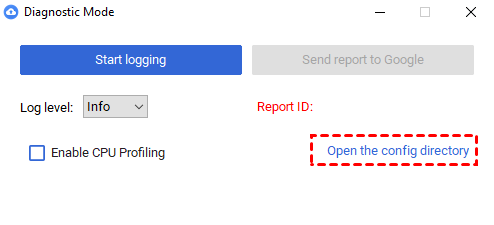
5. Go back to click on the Google Drive icon and click the three dots.
6. Click on “Quite Google Drive” or “Quite Backup and Sync”.
7. Go back to the explorer window (AppData > Local > Google > Drive > user_default), find “cloud graph” and delete it.
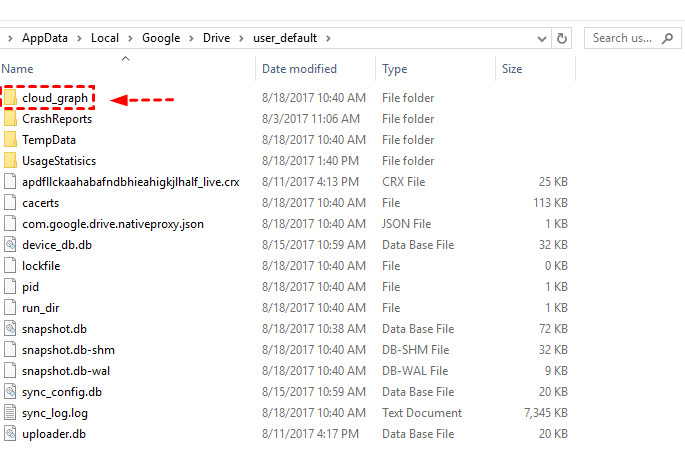
8. Restart Google Drive.
Solution 5. Adjust Network Connection
Due to the large number of continuous uploads, broadband backup may cause the broadband provider to reduce the connection speed. Thus, keep network connection and better upload photos in a stable and good Wi-Fi environment. For Backup and Sync, you can specify network connection and set bandwidth with no limit to solve Google Photos backup slow problem.
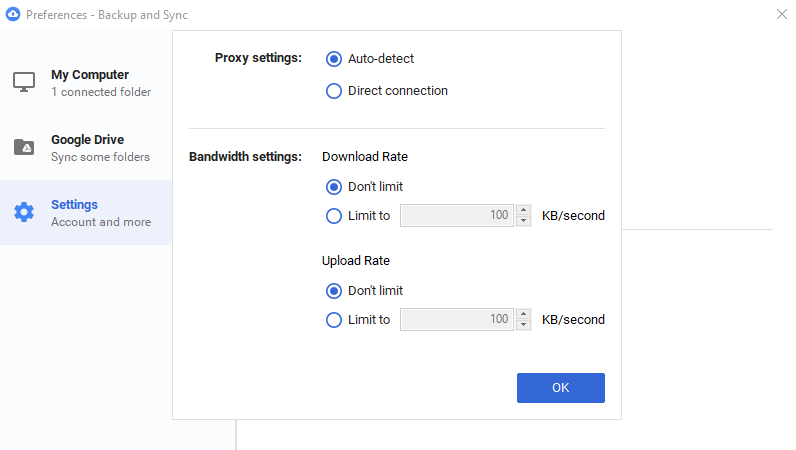
Tip: If possible, you can get Google Fiber installed.
Solution 6. Upgrade Your Storage Plan or Upload in “High quality”
First, check whether there is enough space to hold all the images to be uploaded.
To save storage space, you’d better upload your photos/videos in “High quality”. With this option enabled, it won't count your Google Drive space. You can alter pictures quality in Backup and Sync app settings.
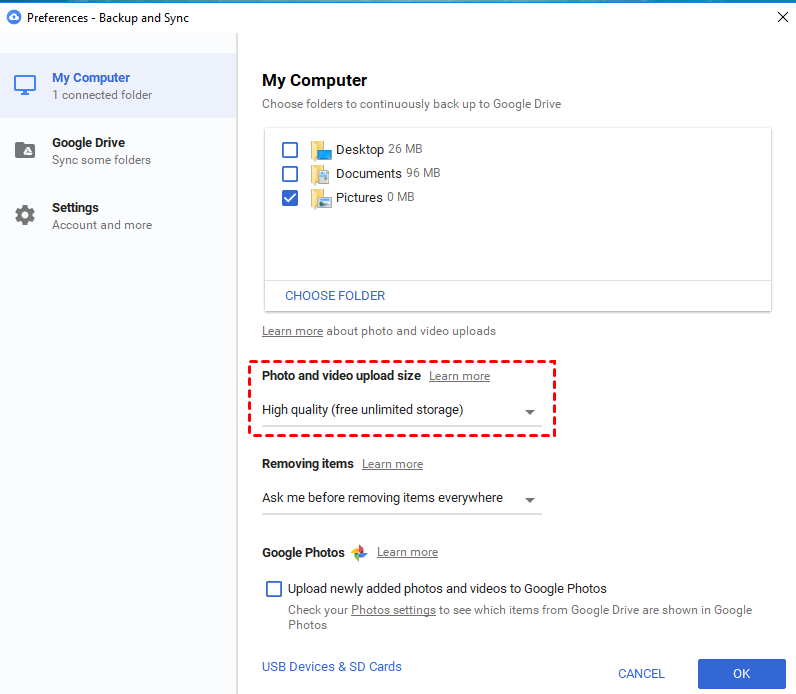
To clear room in your Google Drive, you can convert photos/videos there to “High quality” in Google Photos settings.
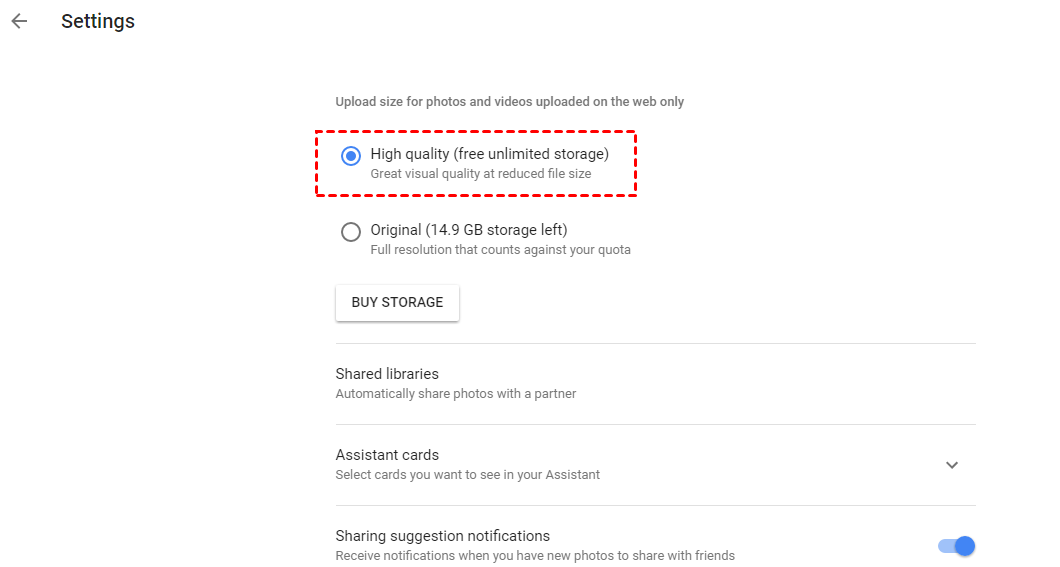
Some people also suspect that the so-called “free unlimited storage” for high-quality pictures or videos are actually not unlimited. There does is a cap but Google doesn't tell its users where it is.
However, what we know is that many users successfully get rid of Google Photos backup slow issue by upgrading their storage plan and paying for extra storage space to Google.
Solution 7. Manually Control the Number of Photos to be Uploaded
A user has observed a pattern for Google Photos backup. For uploading a huge number of pictures, it initially is slow just giving number of the photos to be uploaded. If you open google Photos online, you will see some pictures with little circular loading icon in the corner. Once all the pics having circular spinning icons are done, then it starts to move the actual photos and you will see the blue progress bar moving and numbers reducing.
This is very slow because it wastes a lot of CPU cycles to go to the folder that has been backed up to determine whether any photos have been backed up. If you look at the log, it will be obvious. However, at present, we cannot find a way to tell the uploader to ignore these folders.
According to this model, in order to avoid the unknown long waiting to start and cause Google Photos backup to slow down, we can manually control the number of photos uploaded each time by putting only a certain number of images into the sync folder at a time. As for how many should be added to the sync folder each time, you should figure it out yourself, because it's different for different people.
In The End
Choosing any of the above methods can help resolve Google Photos backup slow problem easily. If you prefer to use the first solution--MultCloud, you can experience many features that cloud drives don't have. MultCloud has three main features: "Cloud Transfer", "Cloud Sync" and "Remote Upload".
"Cloud Transfer" can help transfer files across cloud drives without downloading and uploading. For example, you can transfer all files from one Google Drive to another with the help of it, so you can add many clouds for managing multiple clouds without switching clouds in one platform
"Cloud Sync" can help create sync relationships between cloud services. No matter what you have modified, added, or deleted, MultCloud will sync these changes to the destination cloud in time.
"Remote Upload" can help you to downloading classic music audio files, meaningful movies and useful e-books through parsing torrent files or magnet links. You can use this feature to download torrent files directly to MEGA cloud just by adding the corresponding file with an extension of .torrent.
MultCloud Supports Clouds
-
Google Drive
-
Google Workspace
-
OneDrive
-
OneDrive for Business
-
SharePoint
-
Dropbox
-
Dropbox Business
-
MEGA
-
Google Photos
-
iCloud Photos
-
FTP
-
box
-
box for Business
-
pCloud
-
Baidu
-
Flickr
-
HiDrive
-
Yandex
-
NAS
-
WebDAV
-
MediaFire
-
iCloud Drive
-
WEB.DE
-
Evernote
-
Amazon S3
-
Wasabi
-
ownCloud
-
MySQL
-
Egnyte
-
Putio
-
ADrive
-
SugarSync
-
Backblaze
-
CloudMe
-
MyDrive
-
Cubby