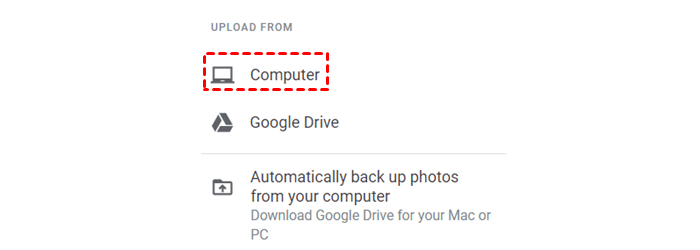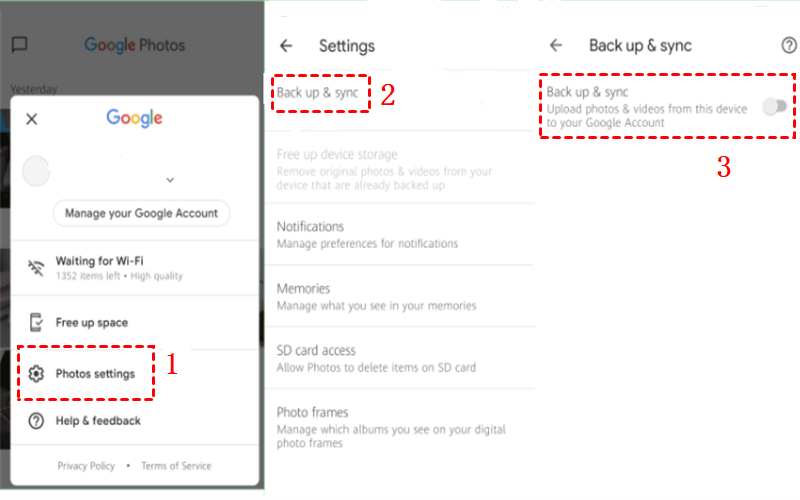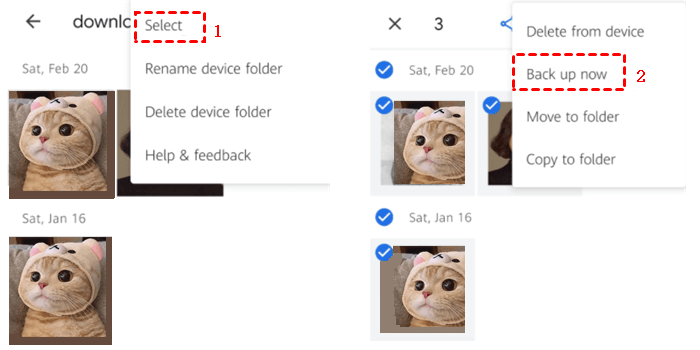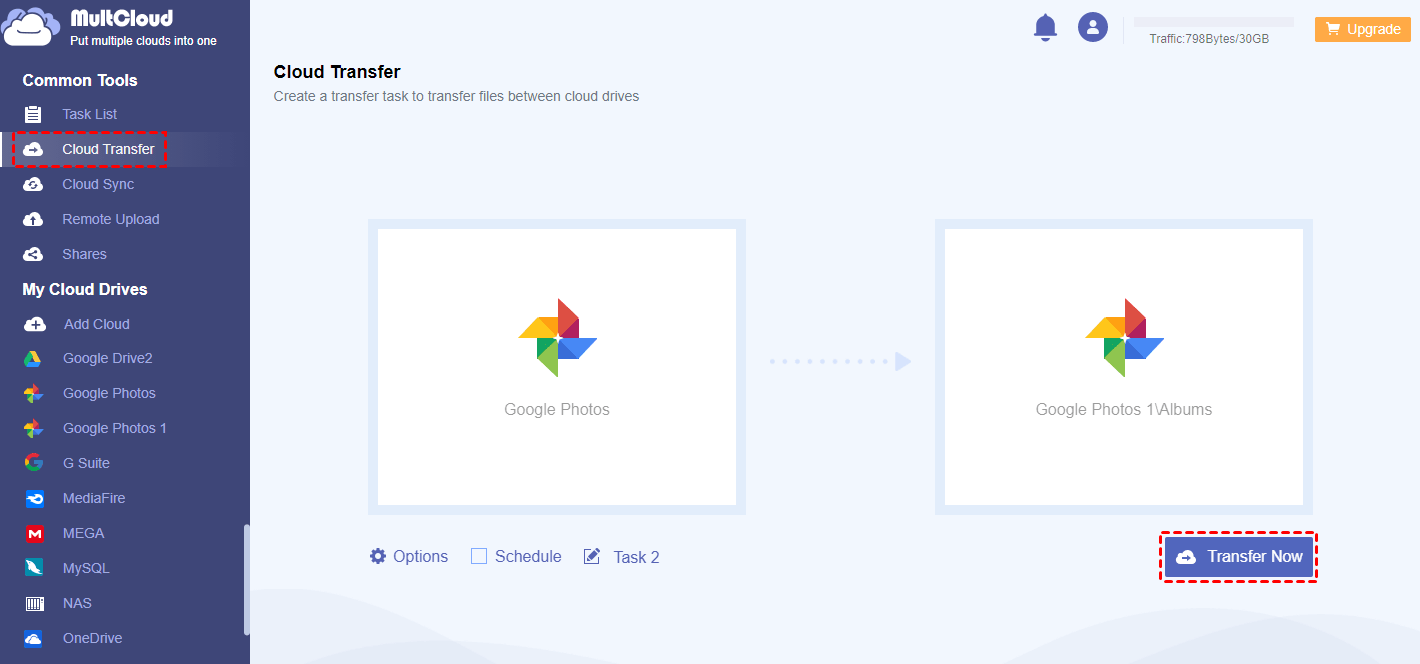Quick Search:
What Is Google Photos Backup and Sync
Google Photos, a widely-used cloud-based service, enables users to store, organize, and share photos and videos. The Backup and Sync feature in Google Photos automatically uploads and stores your media files in the cloud, providing a backup of your photos and videos in case of device loss, damage, or when you want to access them from another device.
Although Google Photos excels as a platform for managing visual memories, there might be occasions when you wish to omit videos from the backup process in Google Photos. For example, when your Google Photos storage space is insufficient, you might don’t want to upload videos to the cloud.
However, Google Photos backs up photos and videos when the feature is enabled -- it's all or nothing. But you have the flexibility to modify these settings. In this article, we will show you how to stop uploading videos in Google Photos.
How to Make Google Photos Backup Only Photos Not Videos
You have the option to manually upload images directly, taking control of the process and guaranteeing that videos will continue to be stored on your local device, untouched by the upload operation. So, how do I backup only photos and not videos? Read the following content.
If you are using computer, follow the steps below:
Step 1: Navigate to the official Google Photos website and log in using your Google account credentials.
Step 2: Select Computer and click Upload to transfer the photo from your PC to Google Photos. Alternatively, you can effortlessly drag photos from your local computer and drop them onto the Google Photos interface for a seamless upload process.
If you are using smart phone, refer to the operations below:
Step 1: Open Google Photos, hit your profile, and select the Photos settings. Then turn off the Backup and Sync.
Step 2: Then choose the photo you wish to back up on Google Photos, tap the three-dots icon to select, and then click Back up now.
We have provided instructions on configuring Google Photos to exclusively back up photos while excluding videos. Feel free to follow the outlined solution above to implement these settings for your desired backup preferences.
Bonus Tip: How to Transfer Google Photos to Another Cloud
As of June 1, 2021, Google Photos discontinued its unlimited storage for compressed photos. Consequently, newly added photos will now consume storage space on Google Photos, increasing the likelihood of reaching the free storage limit quickly, especially when you store large photos and videos to the cloud. So, it is common to transfer Google Photos to another cloud.
In this case, you can use MultCloud to migrate photos and videos from Google Photos to another directly without downloading and uploading. MultCloud is a cloud-based file manager accessible through the web, enabling you to link and manage multiple cloud drives. This eliminates the need for frequent account switching, streamlining your file management experience.
By using MultCloud, you can easily transfer photos and videos from Google Photos to another cloud drive, such as Google Drive, iCloud Drive, iCloud Photos, MEGA, Amazon S3, Dropbox, Dropbox Business, OneDrive, SharePoint, OneDrive for Business, SugarSync, pCloud, and so on. It offers a leading migration speed, so large files can be migrated between clouds as quickly as possible.
- Various Basic Features Supported. With the help of MultCloud, you can upload documents to Google Drive, share Dropbox folders and files, download files from OneDrive, delete an item, and so on.
- Offline Migration. MultCloud utilizes data traffic during the file migration process from one cloud to another. This means that even if there is an internet disruption, MultCloud can continue running the task in the background.
- Scheduled Transfer. MultCloud enables you to create automated transfer tasks that can run at regular intervals, such as specific times, daily, weekly, or monthly. For instance, you can migrate Dropbox to OneDrive automatically.
Now, you can follow the steps below to easily learn how to transfer your Google Photos to another account using MultCloud:
Step 1: Start by creating an account on MultCloud. Or, you can continue with your Facebook/Google account.
Step 2: Navigate to Add Cloud on the left navigation pane. Then hit the icon of Google Photos and permit MultCloud.
Step 3: Press the Cloud Transfer button on the left. Choose one Google Photos account as the original cloud, then select another Google Photos account as the target cloud. Finally, tap the Transfer Now tab.
If you want to set up automated transfer tasks, you can tap the Schedule button. Once the configuration is complete, the designated files are seamlessly transferred from one cloud to another through an automated process. Likewise, you can transfer Google Drive files to Dropbox via MultCloud.
In the End
Having gone through this article, you now have the knowledge to make Google Photos backup only photos not videos. Additionally, for the seamless transfer of Google Photos to another account, you can leverage the capabilities of MultCloud.
Utilizing MultCloud offers a versatile solution, not only streamlining the process of migrating files between distinct cloud services but also providing the functionality for direct sync and backup of files and folders across a diverse range of cloud platforms. This comprehensive approach ensures efficient management, accessibility, and security of your data across various cloud environments.
MultCloud Supports Clouds
-
Google Drive
-
Google Workspace
-
OneDrive
-
OneDrive for Business
-
SharePoint
-
Dropbox
-
Dropbox Business
-
MEGA
-
Google Photos
-
iCloud Photos
-
FTP
-
box
-
box for Business
-
pCloud
-
Baidu
-
Flickr
-
HiDrive
-
Yandex
-
NAS
-
WebDAV
-
MediaFire
-
iCloud Drive
-
WEB.DE
-
Evernote
-
Amazon S3
-
Wasabi
-
ownCloud
-
MySQL
-
Egnyte
-
Putio
-
ADrive
-
SugarSync
-
Backblaze
-
CloudMe
-
MyDrive
-
Cubby
.png)