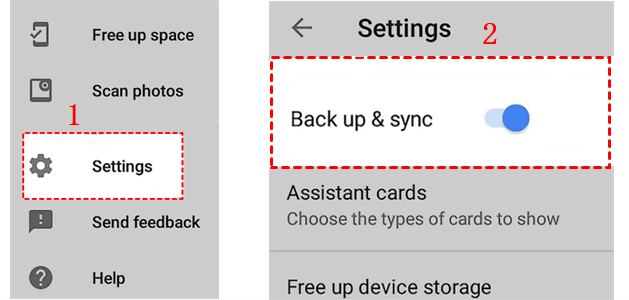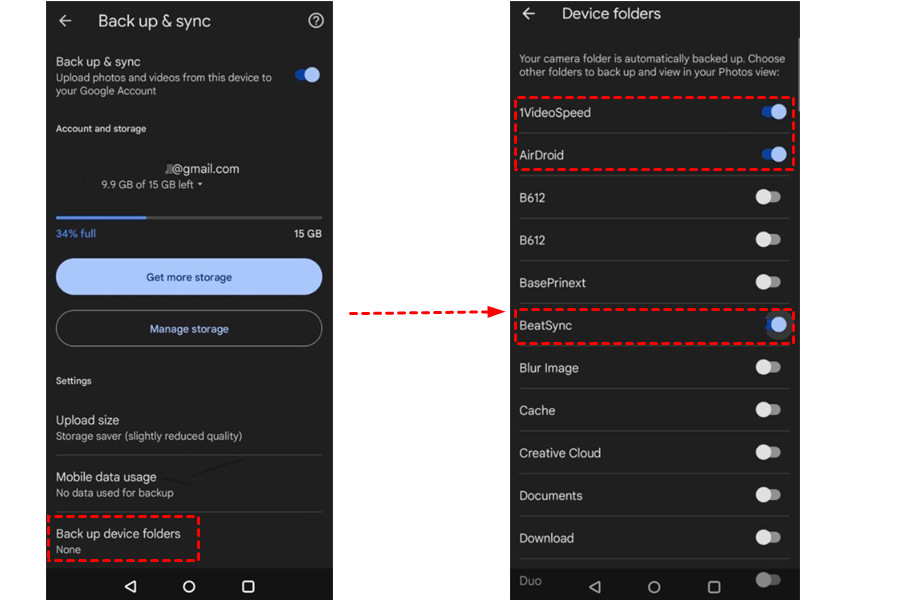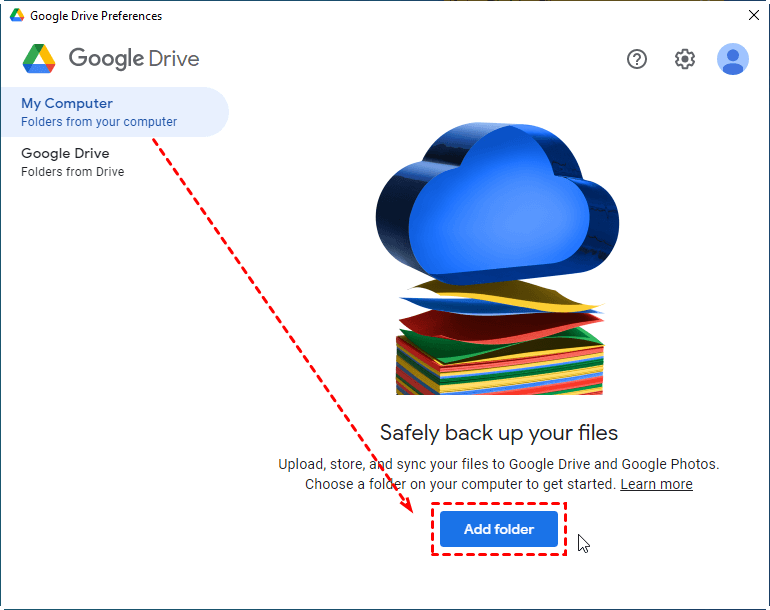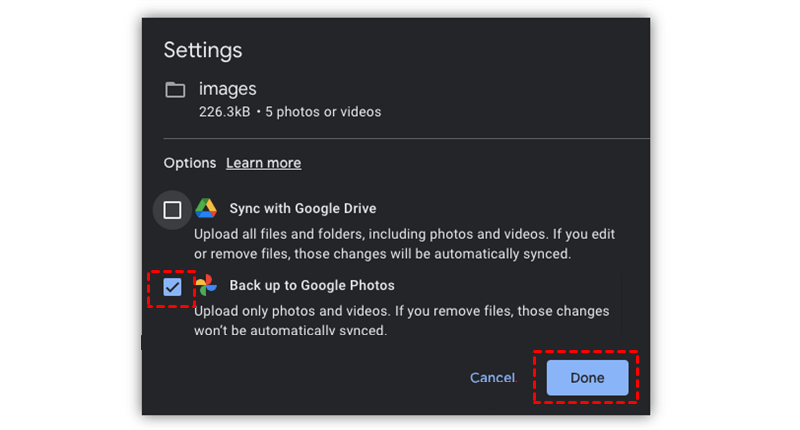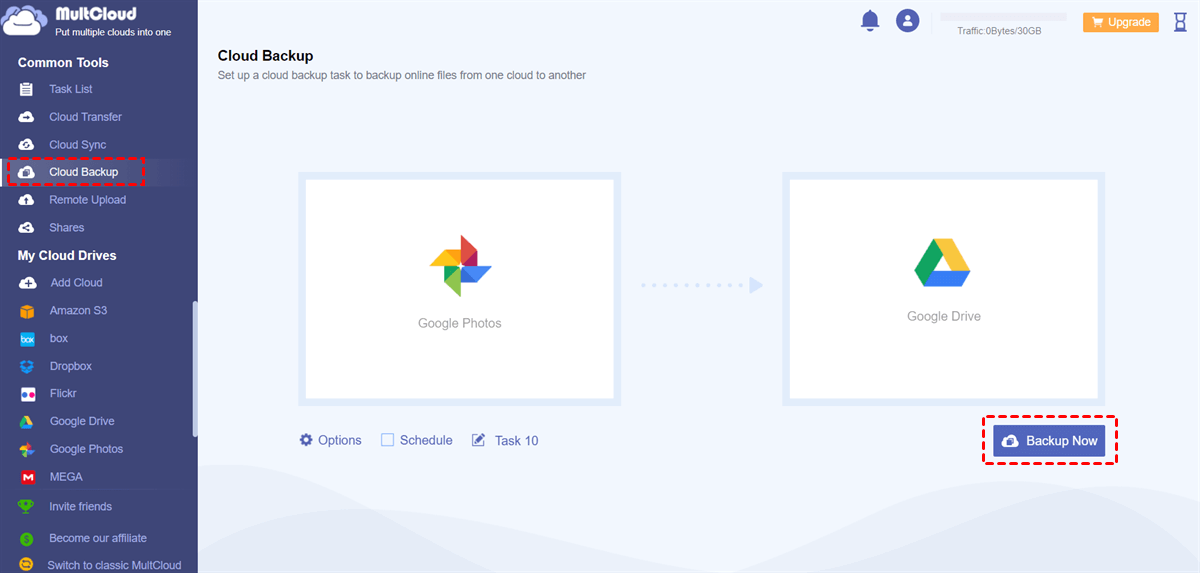Quick Search:
What Folder Does Google Photos Backup?
Google Photos is a must when users want to access and manage lots of photos online. It gives users 15GB of free storage space to save screenshots, photos, and videos, and allows users to navigate their data anywhere and anytime as long as the internet is available. But what kinds of folders can be backed up to Google Photos? Are all Folders can be backed up to Google Photos?
It depends. That’s the answer. If you don’t select the folder to backup, then Google Photos will back up all your photo folders by default. Otherwise, only selected folders can be backed up. And in this post, we will show you how to back up photos to Google Photos from phones and computers. In this way, photo can be saved securely.
How to Make Google Photos Backup Folder [Phone]
If you are using the Google Photos mobile app, then you can back up photos to Google Photos by enabling the Backup & Sync feature. If you don’t know how to set it, you can refer to the steps in the following part:
Step 1: Launch your Google Photos app on your phone and sign in to your credentials.
Step 2: Hit your profile image and head to Photos settings > Back up & sync, then turn on it.
If you are using Android phone, then similarly, you can click on your profile and head to Settings > Back up & sync. Then turn it on.
Step 3: Now, scroll down your cursor and tap Back up device folders. Then you can select the folder you want to back up. By doing so, only selected folders will be backed up to Google Photos.
How to Make Google Photos Backup Folder [PC]
If you want to backup photos from your computer to Google Photos, then you can take advantage of Drive for desktop. This service allows you to back up photos to Google Photos quickly in the background. Now, please follow the operations below:
Step 1: Launch your Drive for desktop and press the setting icon to select the Preferences tab.
Step 2: Then go to My Computer > Add folder. And you should choose the folder you want to backup.
Step 3: Next, right-click the box next to Back up to Google Photos. Finally, press Done.
Then, the selected photo folders can be backed up to Google Photos immediately and successfully. However, backing up data only on Google Photos is not that safe. So, it is recommended to back up Google Photos to another cloud for better data saving.
However, the point is whether you can backup Google Photos to another cloud easily. If you only think about the download-and-upload method, you should read the following part to learn an easiest and simplest way.
Bonus Tip: How to Backup Google Photos to Another Account
Using a special cloud-to-cloud backup service, MultCloud, is an easy and useful way to backup Google Photos to another cloud. It is a web-based cloud file manager that supports over 30 cloud services on the market. Specially, it supports business cloud drives like Google Workspace, OneDrive for Business, Dropbox Business, Box for Business, SharePoint, etc.
It also supports personal cloud service like Google Drive, Google Photos, Flickr, MEGA, Amazon S3, NAS, Wasabi, OneDrive, Dropbox, and more. Users can add those cloud drives to MultCloud and manage them in one platform without frequent account shifting. With this service, users can perform many features, including uploading, sharing, downloading, etc.
On top of basic features, users are able to back up data from one cloud to another easily without downloading and uploading. And there are many advantages of using MultCloud to backup data between clouds:
- 10 Threads of Data Backup. MultCloud provides users with a competitive backup speed between clouds. Paid users can enjoy 10 threads of data backup and free users can enjoy that of 2 threads. Although you have lots of files to backup, MultCloud can make it quickly.
- Automatic Backup. There are 4 options for users to choose when they want to set up scheduled backup tasks, such as running monthly, weekly, daily, or at a specific time. For example, you can backup Google Drive automatically.
- Customized Backup. Users are able to back up partial or entire files between cloud drives. When backing up partial files, users can enjoy the Filter feature to include/exclude files quickly.
Then, we will take how to backup Google Photos to Google Drive as an example to show you the way to backup data between clouds via MultCloud.
Step 1: Create an account on MultCloud by your email for free.
Step 2: Head to Add Cloud on the left navigation bar. Then click on the Google Photos icon to add by following the guidance shown on your screen. Next, perform the same step to add Google Drive.
Step 3: Now, press the Cloud Backup button on the left sidebar. Then choose Google Photos as the source cloud and Google Drive as the target cloud. Finally, click on Backup Now to start.
When intending to make automatic backup tasks, you can press the Schedule tab. And if you want to make customized backup tasks, you can click on the Options > Filter button to choose the data you want to backup. After learning backup between Google Photos and Google Drive, you can also backup Google Photos to Synology NAS by following the similar steps above.
Final Words
That’s all about how to make Google Photos backup folder on phones and computers. Anyway, for phones, you can enable the Back up & sync feature and select the folder you want to backup. For computers, you can take advantage of Drive for desktop. And when you want to backup data between clouds, you can utilize MultCloud to back up files directly and seamlessly.
MultCloud Supports Clouds
-
Google Drive
-
Google Workspace
-
OneDrive
-
OneDrive for Business
-
SharePoint
-
Dropbox
-
Dropbox Business
-
MEGA
-
Google Photos
-
iCloud Photos
-
FTP
-
box
-
box for Business
-
pCloud
-
Baidu
-
Flickr
-
HiDrive
-
Yandex
-
NAS
-
WebDAV
-
MediaFire
-
iCloud Drive
-
WEB.DE
-
Evernote
-
Amazon S3
-
Wasabi
-
ownCloud
-
MySQL
-
Egnyte
-
Putio
-
ADrive
-
SugarSync
-
Backblaze
-
CloudMe
-
MyDrive
-
Cubby
.png)